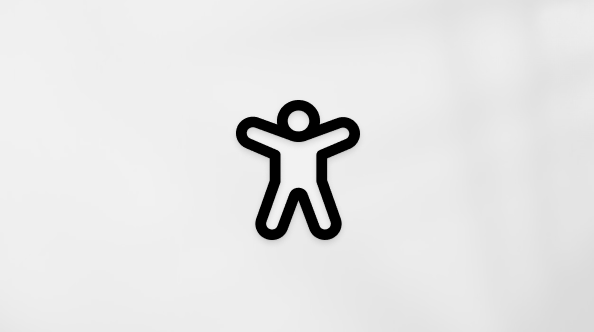Не удается записать собрание в Microsoft Teams
Applies To
Teams Microsoft TeamsЧто делать, если вы хотите начать запись во время собрания в Microsoft Teams, но кнопка записи недоступна? У нас есть несколько советов, которые помогут вам выполнить задачу.
Наведите указатель мыши на значок блокировки кнопки Начать запись , чтобы увидеть подсказку, объясняющую, почему кнопка не работает. Затем проверка приведенную ниже таблицу, чтобы найти решение.
|
Подсказка |
Причина |
Возможные действия |
|---|---|---|
|
Только пользователи этой организации могут начать запись |
Вы анонимный пользователь. Или Вы принадлежите к организации, отличной от организатора собрания. Вы являетесь внешней стороной или вошли в собрание в качестве гостя. |
Войдите в учетную запись с проверкой подлинности. Попросите участника собрания из организации организатора начать запись и поделиться ею после собрания. |
|
Только пользователи, назначенные политикой администратора, могут начать запись |
Администратор Teams не разрешил запись отдельных пользователей в собрании или политике звонков. Узнайте больше о том, как разрешить или запретить пользователям запись. |
Попросите администратора включить параметр записи на собраниях или звонках для всех пользователей. |
|
Недоступно в этом собрании |
Если организатору собрания запрещено записывать данные в политике собрания, кнопка записи будет недоступна ни одному из участников собрания.Или Если собрание запланировано с помощью API Graph Майкрософт, а организатор собрания задает для свойства AllowRecording значение False, кнопка записи недоступна для участников собрания. Дополнительные сведения о свойствах onlineMeetingBase. |
Попросите администратора разрешить организатору собрания записывать собрания.Или Попросите организатора закрыть текущее собрание, включить свойство записи и начать новое собрание. |
|
Только пользователи, выбранные организатором собрания, могут начать запись |
В параметрах собрания Teams в разделе Запись & транскрибирование организатор собрания может задать параметр Кто может записывать и транскрибировать, чтобы указать, кто может начать запись.Или Если для параметра задано значение Организатор и соорганизаторы, кнопка записи недоступна для всех участников, кроме организаторов и соорганизаторов. |
Попросите организатора изменить параметр Кто может записывать и транскрибировать на Организаторы, соорганизаторы и выступающие. Дополнительные сведения о выборе пользователей, которые могут записывать или транскрибировать. Или Попросите организатора назначить вас в качестве соорганизатора. Дополнительные сведения о ролях в собраниях Microsoft Teams. |
|
Только организаторы собрания и выступающие могут начать запись |
В параметрах собрания Teams в разделе Роли организатор собрания задает параметр Кто может представить, чтобы указать, кто может начать презентацию. Если вы не назначены в качестве докладчика, вы будете помечены как участник собрания, но кнопка записи будет недоступна для вас. |
Попросите организатора назначить вас выступающим. Дополнительные сведения о ролях в собраниях Microsoft Teams. |
|
Запись уже начата |
При нажатии кнопки Начать запись запись начинается через несколько секунд. В течение этого времени кнопка Начать запись недоступна. |
Дождитесь начала записи. |
|
Недоступно, так как copilot отключен |
В параметрах собрания Teams в разделе Запись & транскрибирование, если организатор собрания отключает Copilot, кнопка записи недоступна для участников. |
Попросите организатора собрания включить Copilot во время собрания. |
Вопросы и ответы
Почему мое собрание записывается автоматически, если я не планировал его таким образом?
-
Если вы планируете собрание или мероприятие с помощью шаблона мэрии или вебинара, автоматическая запись и транскрибирование будут включены по умолчанию. Чтобы отключить автоматическую запись перед началом собрания или события, откройте сведения о событии в календаре Teams и выберите Параметры собрания
-
Если у вас есть политика записи соответствия требованиям, запись будет начинаться автоматически при каждом присоединении к собранию. Эта запись будет храниться в хранилище вашей организации, а не в личном OneDrive или Microsoft SharePoint.Дополнительные сведения см. в статье Запись о соответствии требованиям сторонних поставщиков для звонков и собраний Teams.
Где хранятся записи и расшифровки?
Что делает запись & параметры расшифровки собрания?
При организации собрания в Teams можно настроить параметры записи и расшифровки, а также разрешения в параметрах собрания. Дополнительные сведения о параметрах записи и расшифровки см. в следующей таблице:
|
Вариант собрания |
Действие |
|---|---|
|
Автоматическая запись и транскрибирование |
Если этот параметр включен, запись и транскрибирование начнутся автоматически при начале собрания. Этот параметр будет отключен, если для параметра Кто может записывать и транскрибировать задано значение Нет. |
|
Кто может записывать и транскрибировать |
Этот параметр определяет, кто может начать запись или транскрибирование во время собрания.
Ограничения:
|
|
Кто может получить доступ к записи или расшифровки |
Этот параметр определяет, кто может получить доступ к записи или расшифровки. После отправки записи или расшифровки в OneDrive пользователи без доступа не смогут просмотреть ее. Ограничение:
|
Дополнительные сведения см . в статье Настройка доступа к записям собраний или расшифровкам в Microsoft Teams.
Можно ли запросить доступ к записи или расшифровку?
При открытии записи или расшифровки, к которым у вас нет доступа, вы можете попросить владельца предоставить вам доступ напрямую или запросить доступ непосредственно с этой страницы. Если вы запрашиваете доступ, обратитесь к владельцу записи или расшифровки, чтобы сообщить ему, что ваш запрос ожидает. Они могут утвердить запрос по электронной почте.
Разделы справки управлять датой окончания срока действия записи или расшифровки в Stream?
Чтобы управлять датой окончания срока действия записи или расшифровки в Stream:
-
Откройте запись или расшифровку в Stream.
-
Убедитесь, что вы находитесь в режиме редактирования . Если вы находитесь в режиме просмотра , выберите Просмотр > Редактирование.
-
В записи собрания выберите текущий обратный отсчет срока действия.
-
Выберите параметр, чтобы продлить запись, выбрать новую дату окончания срока действия или полностью удалить срок действия записи.
Где находится запись?
Если вы не можете найти запись:
-
Проверьте, есть ли сообщение о том, что запись началась. Если вы не видите это сообщение, запись, скорее всего, не запущена и не может быть восстановлена.
-
Если вы не можете найти сообщение, это может быть связано с проблемой со службой при попытке начать запись или из-за отмены или закрытия диалогового окна подтверждения, которое появляется после нажатия кнопки Начать запись. Запись начинается только после нажатия кнопки Подтвердить.
-
Если вы знаете, что запись запущена, но не можете найти ее в OneDrive, проверка, если она была удалена, перемещена в другое расположение или истек срок действия. Просмотрите корзину и корзину второго этапа. Дополнительные сведения см. в статье Восстановление удаленных файлов или папок в OneDrive.
-
Если вы не можете найти запись в OneDrive, но видите приведенное ниже сообщение с записью в журнале чата, запись не удалось отправить в OneDrive и будет временно храниться в течение 21 дня. Вы можете повторно отправить его в OneDrive или скачать на локальное устройство.
-
Если вы видите приведенное ниже сообщение со своей записью в журнале чата, запись была окончательно удалена из временного хранилища и не может быть восстановлена.