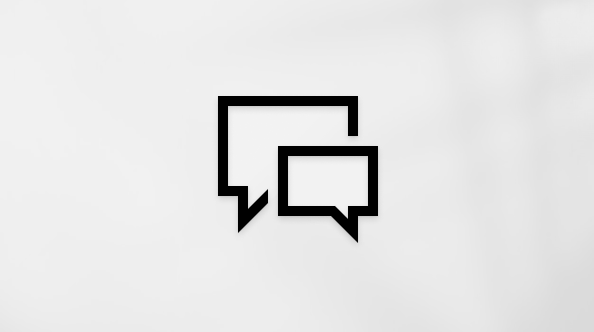Senden von verschlüsselten S/MIME- oder Microsoft Purview-E-Mails in Outlook
Applies To
Outlook für Microsoft 365 Outlook 2024 Outlook 2021 Outlook 2019 Outlook 2016 Microsoft365.com Mein Office für iPhone Neues Outlook für Windows Outlook Web AppWenn Sie die Daten in einer E-Mails schützen möchten, sollten Sie sie verschlüsseln. Das Verschlüsseln einer E-Mail in Outlook bedeutet, dass der lesbare Text in chiffrierten Text umgewandelt wird. Nur der Empfänger, der über den Privater Schlüssel verfügt, der mit dem Öffentlicher Schlüssel übereinstimmt, der für die Verschlüsselung der Nachricht verwendet wurde, kann die Nachricht zum lesen entschlüsseln. Jeder Empfänger ohne den entsprechenden privaten Schlüssel sieht unentschlüsselbaren Text.
Hinweis: Um die Verschlüsselung verwenden zu können, muss Ihr Konto über ein gültiges Microsoft 365 Abonnement verfügen. Vergleich aller Microsoft 365 Pläne.
Je nachdem, welche Art von Verschlüsselung in Ihrem organization verfügbar ist, können Sie zwischen dem Senden einer Nachricht wählen, die mit S/MIME oder mit Microsoft Purview-Nachrichtenverschlüsselung verschlüsselt ist. Es kann wichtig sein, zu berücksichtigen, wie der Empfänger auf Ihre E-Mail zugreifen wird.
S/MIME erfordert, dass der Empfänger die Nachricht mit einem Zertifikat auf seinem Computer entsperrt. Sie müssen möglicherweise auf den Keystore zugreifen, um ein Zertifikat zu erhalten. Wenn ein Zertifikat verfügbar ist, wird die Nachricht beim Öffnen entschlüsselt.
Microsoft Purview-Nachrichtenverschlüsselung können direkt inDas neue Outlook, Outlook im Web, Outlook für iOS und Android, Outlook für Windows Versionen 2019 und höher und Microsoft 365 gelesen werden. Wenn Ihr Empfänger einen anderen E-Mail-Dienst verwendet, wird eine Nachricht mit Anweisungen zum Öffnen der Nachricht angezeigt.
Sicherstellen, dass Ihre Nachricht unverändert eingetroffen ist
Sie können eine verschlüsselte Bestätigung anfordern, um zu bestätigen, dass eine E-Mail-Nachricht unverändert empfangen wurde. Sie enthält auch Informationen darüber, wer die Nachricht geöffnet hat und wann sie geöffnet wurde. Diese Überprüfungsinformationen werden als Nachricht in Ihrem Posteingang zurückgegeben. Da S/MIME-Empfangsanforderungen eine digitale Signatur enthalten müssen, müssen Sie Outlook für die Verwendung von Verschlüsselung und digitalen Signaturen einrichten, um einen S/MIME-Beleg anzufordern.
Um eine Nachricht mit Verschlüsselung zu senden, wählen Sie Anweisungen basierend auf der verwendeten Version von Outlook aus. Welche Outlook-Version habe ich?
Hinweis: Bevor Sie eine verschlüsselte E-Mail in Outlook senden können, richten Sie Outlook für die Verwendung von Verschlüsselung und digitalen Signaturen ein.
InDas neue Outlook haben Sie folgende Möglichkeiten:
Verschlüsseln einer einzelnen Nachricht und Anforderungsbestätigungen | Verschlüsseln aller Nachrichten mit S/MIME | Verschlüsseln einer Nachricht mit Microsoft Purview-Nachrichtenverschlüsselung
Verschlüsseln einer einzelnen Nachricht und Anforderungsbestätigungen mithilfe von S/MIME inDas neue Outlook
Sie können eine digitale Verschlüsselung zu einer einzelnen Nachricht hinzufügen oder daraus entfernen, die Sie verfassen. Befolgen Sie diese Anweisungen, um auf die Optionen für Lesebestätigung anfordern, Übermittlungsbestätigung anfordern und Diese Nachricht digital zu signieren.
-
Wählen Sie in einer E-Mail-Nachricht im Menüband Optionen > Weitere Optionen aus.
-
Unter Nachrichtenoptionen können Sie die Vertraulichkeitsstufe sowie die Optionen für Lese- oder Zustellungsbestätigung und S/MIME-Schutz auswählen. Wählen Sie aus den folgenden Optionen aus. Wenn Sie eine Bestätigung anfordern, müssen Sie auch das Kontrollkästchen Diese Nachricht digital signieren aktivieren.
-
Anfordern einer Lesebestätigung
-
Anfordern eines Lieferscheins
-
Verschlüsseln dieser Nachricht (S/MIME)
-
Digitales Signieren dieser Nachricht (S/MIME)
-
-
Wählen Sie OK aus.
-
Wenn Sie eine ausgehende Nachricht verschlüsseln undDas neue Outlook nicht überprüfen können, ob alle Empfänger die Nachricht entschlüsseln können, wird eine Warnung angezeigt, die diejenigen Empfänger hervorhebt, die die verschlüsselte Nachricht möglicherweise nicht lesen können. Sie können die Nachricht trotzdem senden, diese Empfänger entfernen oder erneut versuchen, die Nachricht zu überprüfen.
-
Schließen Sie das Verfassen Ihrer E-Mail ab, und wählen Sie dann Senden aus.
Benötigen Sie Hilfe beim Anzeigen einer verschlüsselten Nachricht? Weitere Informationen finden Sie unter Anzeigen und Antworten auf verschlüsselte Nachrichten in Outlook.
Verschlüsseln aller Nachrichten mit S/MIME inDas neue Outlook
-
Wählen Sie Einstellungen > Mail > S/MIME aus.
-
Wählen Sie aus: Inhalte und Anlagen für alle nachrichten verschlüsseln, die ich sende: Verschlüsselt automatisch alle ausgehenden Nachrichten.Fügen Sie allen von mir gesendeten Nachrichten eine digitale Signatur hinzu: Alle ausgehenden Nachrichten werden digital signiert. Automatische Auswahl des besten Zertifikats für die digitale Signatur: Ermöglicht Outlook die Auswahl eines Basiszertifikats. Wenn diese Option nicht aktiviert ist, werden Sie aufgefordert, das richtige Zertifikat auszuwählen.
-
Wählen Sie OK aus.
Hinweis: "Alle ausgehenden Nachrichten" beinhaltet neue Nachrichten, Antworten und Weiterleitungen.
Verschlüsseln einer Nachricht mit Microsoft Purview-Nachrichtenverschlüsselung inDas neue Outlook
Microsoft Purview-Nachrichtenverschlüsselung mit IRM-Schutz sollten nicht auf eine Nachricht angewendet werden, die bereits signiert oder mit S/MIME verschlüsselt ist. Zum Anwenden des IRM-Schutzes müssen stattdessen die S/MIME-Signatur und -Verschlüsselung aus der Nachricht entfernt werden (siehe oben). Gleiches gilt für IRM-geschützte Nachrichten; Sie sollten sie nicht mit S/MIME signieren oder verschlüsseln.
Hinweis: Das neue Outlook unterstützt die Microsoft 365-Nachrichtenverschlüsselung, solange Ihr E-Mail-Server über eineOffice 365 Enterprise E3-Lizenz verfügt. Andernfalls können Sie Nachrichten mit S/MIME verschlüsseln.
-
Wählen Sie in einer E-Mail-Nachricht Optionen und dann Verschlüsseln aus.
-
Wählen Sie die Verschlüsselung mit den Einschränkungen aus, die Sie erzwingen möchten, z. B. Verschlüsseln oder Nicht weiterleiten.
-
Schließen Sie das Verfassen Ihrer E-Mail ab, und wählen Sie dann Senden aus.
Hinweis: Bevor Sie eine verschlüsselte E-Mail in Outlook senden können, richten Sie Outlook für die Verwendung von Verschlüsselung und digitalen Signaturen ein.
Im klassischen Outlook haben Sie folgende Möglichkeiten:
Verschlüsseln einer einzelnen Nachricht mit S/MIME | Verschlüsseln aller Nachrichten mit S/MIME | Senden einer S/MIME-Empfangsanforderung | Senden aller Nachrichten mit einer S/MIME-Empfangsanforderung
Verschlüsseln einer einzelnen Nachricht mit S/MIME im klassischen Outlook
-
Wählen Sie in einer E-Mail-Nachricht Optionen > Verschlüsseln aus.
-
Wählen Sie die Verschlüsselungsoption mit den Einschränkungen aus, die Sie erzwingen möchten, z. B. Nicht weiterleiten.
-
Schließen Sie das Verfassen Ihrer E-Mail ab, und wählen Sie dann Senden aus.
Verschlüsseln aller ausgehenden Nachrichten mit S/MIME im klassischen Outlook
Wenn Sie sich dafür entscheiden, alle ausgehenden Nachrichten standardmäßig zu verschlüsseln, können Sie Nachrichten genauso schreiben und senden wie bei allen anderen Nachrichten, aber alle potenziellen Empfänger müssen über Ihre digitale ID verfügen, um Ihre Nachrichten zu decodieren oder anzuzeigen.
Microsoft Purview-Nachrichtenverschlüsselung (IRM)-Schutz sollte nicht auf eine Nachricht angewendet werden, die bereits mit S/MIME signiert oder verschlüsselt ist. Zum Anwenden des IRM-Schutzes müssen stattdessen die S/MIME-Signatur und -Verschlüsselung aus der Nachricht entfernt werden. Gleiches gilt für IRM-geschützte Nachrichten; Sie sollten sie nicht mit S/MIME signieren oder verschlüsseln.
-
Wählen Sie im klassischen Outlook Datei > Optionen > Trust Center > Trust Center-Einstellungen aus.
-
Aktivieren Sie auf der Registerkarte E-Mail-Sicherheit unter Verschlüsselte E-Mail-Nachrichten das Kontrollkästchen Inhalt und Anlagen für ausgehende Nachrichten verschlüsseln.
-
Wählen Sie Einstellungen aus, um zusätzliche Einstellungen zu ändern, z. B. das Auswählen eines bestimmten Zertifikats, das verwendet werden soll.
-
Wenn Sie mit der Auswahl Ihrer Einstellungen fertig sind, wählen Sie OK aus, um Ihre Änderungen zu speichern.
Hinweis: "Alle ausgehenden Nachrichten" beinhaltet neue Nachrichten, Antworten und Weiterleitungen.
Senden einer S/MIME-Empfangsanforderung im klassischen Outlook
-
Wählen Sie in einer geöffneten Nachricht Optionen aus.
-
Wählen Sie in der Gruppe Weitere Optionen das Startprogramm für das Dialogfeld " Nachrichtenoptionen "
-
Wählen Sie unter Sicherheit die Option Sicherheitseinstellungen aus.
-
Aktivieren Sie das Kontrollkästchen Dieser Nachricht digitale Signatur hinzufügen .
-
Aktivieren Sie das Kontrollkästchen S/MIME-Bestätigung für diese Nachricht anfordern .
-
Wählen Sie in den Dialogfeldern Sicherheitseigenschaften und Eigenschaftendie Optionen OK und Schließen aus.
-
Senden Sie Ihre Nachricht.
Senden aller Nachrichten mit einer S/MIME-Empfangsanforderung im klassischen Outlook
-
Wählen Sie in Outlook die Registerkarte Datei aus.
-
Wählen Sie Optionen aus.
-
Wählen Sie Trust Center aus.
-
Wählen Sie Trust Center-Einstellungen aus.
-
Wählen Sie Email Sicherheit aus.
-
Aktivieren Sie unter Verschlüsselte E-Mail das Kontrollkästchen S/MIME-Bestätigung für alle signierten S/MIME-Nachrichten anfordern .
Hinweis: Bevor Sie eine verschlüsselte E-Mail in Outlook senden können, richten Sie Outlook für die Verwendung von Verschlüsselung und digitalen Signaturen ein.
In Outlook im Web haben Sie folgende Möglichkeiten:
Verschlüsseln einer einzelnen Nachricht und Anforderungsbestätigung | Alle Nachrichten verschlüsseln | Senden einer einzelnen Nachricht mit einer digitalen Signatur
Verschlüsseln einer einzelnen Nachricht und Anforderungsbestätigung in Outlook im Web
Sie können eine digitale Verschlüsselung zu einer einzelnen Nachricht hinzufügen oder daraus entfernen, die Sie verfassen. Befolgen Sie diese Anweisungen, um auf die Optionen für Lesebestätigung anfordern, Übermittlungsbestätigung anfordern und Diese Nachricht digital zu signieren.
-
Wechseln Sie zum Anfang der Nachricht, und wählen Sie Weitere Optionen > Nachrichtenoptionen aus.
-
Unter Nachrichtenoptionen können Sie die Vertraulichkeitsstufe sowie die Optionen für Lese- oder Zustellungsbestätigung und S/MIME-Schutz auswählen. Wählen Sie aus den folgenden Optionen aus. Wenn Sie eine Bestätigung anfordern, müssen Sie auch das Kontrollkästchen Diese Nachricht digital signieren aktivieren.
-
Anfordern einer Lesebestätigung
-
Anfordern eines Lieferscheins
-
Verschlüsseln dieser Nachricht (S/MIME)
-
Digitales Signieren dieser Nachricht (S/MIME)
-
Wenn Sie eine ausgehende Nachricht verschlüsseln und Outlook im Web nicht überprüfen können, ob alle Empfänger die Nachricht entschlüsseln können, wird eine Warnung angezeigt, welche Empfänger die verschlüsselte Nachricht möglicherweise nicht lesen können. Sie können die Nachricht trotzdem senden, diese Empfänger entfernen oder erneut versuchen, die Nachricht zu überprüfen.
Verschlüsseln aller Nachrichten in Outlook im Web
Nachdem Sie das S/MIME-Steuerelement installiert haben, wählen Sie Einstellungen > Mail > S/MIME aus, um S/MIME zu konfigurieren.
-
Wählen Sie Inhalte und Anlagen für alle gesendeten eigenen Nachrichten verschlüsseln aus, damit alle ausgehenden Nachrichten automatisch verschlüsselt werden.
-
Wählen Sie Allen von mir gesendeten Nachrichten eine digitale Signatur hinzufügen aus, um alle ausgehenden Nachrichten digital zu signieren.
-
Wählen Sie Automatisch das beste Zertifikat für die digitale Signatur auswählen aus.
Hinweis: "Alle ausgehenden Nachrichten" beinhaltet neue Nachrichten, Antworten und Weiterleitungen.
Senden einer einzelnen Nachricht mit einer digitalen Signatur in Outlook im Web
So fügen Sie einer nachricht, die Sie verfassen, eine digitale Signatur hinzu oder entfernen sie daraus:
-
Wechseln Sie zum Anfang der Nachricht, und wählen Sie Weitere Optionen > Nachrichtenoptionen aus.
-
Aktivieren oder deaktivieren Sie Diese Nachricht digital signieren (S/MIME).
Wenn Ihr Zertifikat auf einer Smartcard gespeichert ist, werden Sie aufgefordert, die Smartcard einzulegen, um die Nachricht digital zu signieren. Für die Smartcard benötigen Sie möglicherweise eine PIN, um auf das Zertifikat zugreifen zu können.
Siehe auch
Einrichten von Outlook für die Verwendung der S/MIME-Verschlüsselung
Öffnen verschlüsselter und geschützter Nachrichten
Schützen von Nachrichten mit einer digitalen ID in Outlook
Informationen zum Sichern und Schützen von E-Mail-Nachrichten in Outlook
Markieren Sie Ihre E-Mails in Outlook als "Normal", "Persönlich", "Privat" oder "Vertraulich".
Suchen von Diensten für digitale ID oder digitale Signaturen