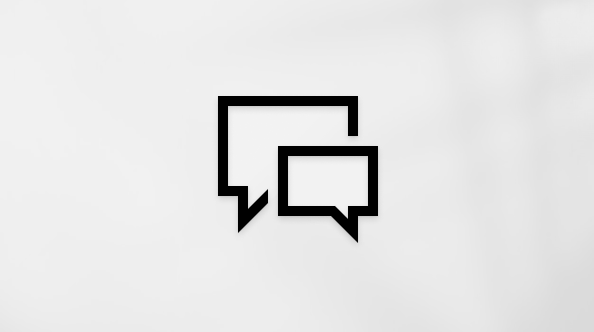Öffnen verschlüsselter und geschützter Nachrichten
Applies To
Outlook für Microsoft 365 Outlook für Microsoft 365 für Mac Outlook 2024 Outlook 2024 für Mac Outlook 2021 Outlook 2021 für Mac Outlook 2019 Outlook 2019 für Mac Outlook 2016 Outlook 2016 für Mac Outlook im Web Outlook.com Outlook für Mac 2011 Microsoft365.com Mein Office für iPhone Neues Outlook für Windows Outlook für Android Outlook für iOS Outlook Web AppWenn Sie eine E-Mail erhalten, die verschlüsselt wurde oder auf die Schutz angewendet wurde, müssen Sie möglicherweise einige zusätzliche Schritte ausführen, um sie zu öffnen oder darauf zu antworten. Wenn Sie die Nachricht in den meisten Versionen von Outlook öffnen, einschließlich Outlook Mobile und Outlook im Web, müssen Sie möglicherweise nichts anderes tun. Wenn Sie die Nachricht in Gmail, Yahoo oder einem anderen E-Mail-Client öffnen, erhalten Sie möglicherweise eine Nachricht mit einem Link für weitere Schritte. Diese zusätzlichen Schritte sind vorhanden, um Ihre Identität zu überprüfen und sicherzustellen, dass Sie der beabsichtigte Empfänger sind.
Schließlich ist dies die Absicht hinter verschlüsselungs- und geschützten Nachrichtenrichtlinien. Wenn Ihnen jemand vertrauliche Informationen sendet, die geschützt werden müssen, soll sichergestellt werden, dass sie vom vorgesehenen Empfänger geöffnet werden.
Möglichkeiten zum Identifizieren verschlüsselter oder geschützter E-Mails
Ein Sperrsymbol in der eingehenden E-Mail kann darauf hindeuten, dass die E-Mail verschlüsselt ist.
Outlook-geschützte Nachrichten enthalten oben in der Nachricht ein Banner, das Sie über Einschränkungen informiert.
Outlook sollte die Nachricht wie normal öffnen. Befolgen Sie andernfalls die Anweisungen zum Öffnen verschlüsselter oder geschützter E-Mails.
Befolgen Sie die Anweisungen in der E-Mail, die Sie erhalten haben, wenn Sie einen E-Mail-Client wie Gmail oder Yahoo oder Outlook ohneMicrosoft 365-Abonnement verwenden.
In diesem Artikel erfahren Sie Folgendes:
Verschlüsselte E-Mails öffnen
Eine Nachricht, die von Microsoft Purview-Nachrichtenverschlüsselung verschlüsselt wird, wird wie jede andere E-Mail-Nachricht an Ihren Posteingang übermittelt. Wenn Sie Outlook verwenden, wird eine Warnung zu den eingeschränkten Berechtigungen des Elements im Lesebereich neben dem Nachrichtenkopf angezeigt. Öffnen Sie die Nachricht in einem neuen Fenster, um die Nachricht wie jede andere anzuzeigen.
Nachrichten, auf die die Richtlinie für reine Verschlüsselung angewendet wurde, können direkt in Das neue Outlook, Outlook im Web, Outlook für iOS und Android, Outlook für Windows-Versionen 2019 und höher und Microsoft 365 gelesen werden. Wenn Sie einen anderen E-Mail-Dienst verwenden, wird eine Nachricht mit einem Link angezeigt. Über diesen Link gelangen Sie entweder zu Outlook im Web, wenn Sie ein Microsoft 365-Abonnent sind, oder Sie werden aufgefordert, eine einmalkennung zum Lesen der Nachricht in einem Browserfenster abzurufen.
-
Anzeigen und Beantworten einer mit Microsoft 365 verschlüsselten Nachricht
-
Anzeigen und Beantworten einer mit S/MIME verschlüsselten Nachricht
-
Anzeigen und Beantworten einer verschlüsselten Nachricht mit einem anderen E-Mail-Client
-
Überprüfen einer S/MIME-Signatur einer digital signierten Nachricht
Anzeigen und Beantworten einer verschlüsselten Nachricht
Wenn Sie sich in einem Microsoft 365 organization befinden, können Sie Nachrichten lesen, die mit den Richtlinien nur verschlüsseln oder nicht weiterleiten oder benutzerdefinierten Schutzvorlagen verschlüsselt wurden. Sie können nicht antworten, wenn der Absender eine Richtlinie Nicht antworten darauf angewendet hat.
So antworten Sie auf eine verschlüsselte Nachricht
-
Wählen Sie Antworten oder Allen antworten aus.
-
Geben Sie auf der dann angezeigten Seite eine Antwort ein, und wählen Sie Senden aus. Eine verschlüsselte Kopie dieser Antwortnachricht wird an Sie gesendet.
Anzeigen und Beantworten einer mit S/MIME verschlüsselten Nachricht in Outlook
Ein Sperrsymbol für die eingehende E-Mail schlägt vor, dass die E-Mail verschlüsselt ist. Wenn S/MIME verschlüsselt ist, überprüft Outlook, ob auf Ihrem Computer ein Zertifikat verfügbar ist. Möglicherweise müssen Sie bei Bedarf Zugriff auf den Keystore gewähren.
Wenn ein Zertifikat verfügbar ist, wird die Nachricht beim Öffnen entschlüsselt. Wenn Ihr Zertifikat auf einer Smartcard gespeichert ist, werden Sie aufgefordert, die Smartcard einzulegen, um die Nachricht lesen zu können. Für die Smartcard benötigen Sie möglicherweise eine PIN, um auf das Zertifikat zugreifen zu können.
Hinweis: Wenn Sie Outlook auf dem Desktop, im Web oder Outlook Mobile verwenden, müssen Sie die Nachricht in einem neuen Fenster öffnen, um sie zu lesen. Die Unterhaltungsansicht unterstützt die Anzeige verschlüsselter Nachrichten nicht.
Anzeigen und Beantworten einer verschlüsselten Nachricht in einem anderen E-Mail-Dienst wie Gmail oder Yahoo
Wenn Sie Outlook ohne Microsoft 365 verwenden, enthält Ihre verschlüsselte Nachricht einen Link im Nachrichtentext.
-
Wählen Sie Nachricht lesen aus.
-
Wählen Sie aus, wie Sie sich anmelden möchten, um die Nachricht zu lesen. Wenn Ihr E-Mail-Anbieter Google, Yahoo oder Microsoft ist, können Sie Bei Google, Yahoo oder Microsoft anmelden auswählen. Wählen Sie andernfalls Anmelden mit einer Einmalkennung aus.
-
Sobald Sie die Kennung in einer E-Mail-Nachricht erhalten haben, notieren Sie sich die Kennung, kehren Sie zu der Webseite zurück, auf der Sie die Kennung angefordert haben, geben Sie die Kennung ein, und wählen Sie Weiter aus.
Tipp: Jede Kennung läuft nach 15 Minuten ab. Wenn dies der Fall ist oder Sie die Nachricht aus irgendeinem Grund nicht öffnen können, beginnen Sie von vorn, indem Sie die Anlage erneut öffnen und die Schritte ausführen.
Überprüfen einer S/MIME-Signatur einer digital signierten Nachricht
Ein Menübandsymbol in der Nachrichtenliste oder im Lesebereich zeigt eine digital signierte Nachricht an. Informationen zur digitalen Signatur finden Sie im Kopf der Nachricht, zusammen mit einem Link, auf den Sie klicken können, um mehr über die digitale Signatur zu erfahren.
Hinweise:
-
Wenn Sie inDas neue Outlook normalerweise die Unterhaltungsansicht verwenden, müssen Sie die Nachricht in einem neuen Fenster öffnen, um sie zu lesen.
-
Derzeit werden digitale IDs oder Zertifikate von Das neue Outlook nicht automatisch installiert. Sie können das Zertifikat entweder manuell installieren oder Ihren Administrator bitten, Richtlinien für die automatische Installation eines Zertifikats zu konfigurieren.
Geschützte E-Mails öffnen
Geschützte Nachrichten ermöglichen es dem Absender, bestimmte Berechtigungen für eine Nachricht festzulegen, z. B. "Nicht weiterleiten" oder " Nicht drucken". Wenn Sie eine geschützte E-Mail-Nachricht erhalten, die an das Geschäfts-, Schul- oder Unikonto gesendet wird, das Sie mitMicrosoft 365 auf einer beliebigen Outlook-Plattform verwenden, sollte die Nachricht wie jede andere Nachricht geöffnet werden. Am oberen Rand der Nachricht wird ein Banner angezeigt, das Sie über Einschränkungen bei der Nachricht informiert.
Wenn Sie ein anderes E-Mail-Konto oder E-Mail-Programm verwenden, werden Sie möglicherweise benachrichtigt, dass Sie eine geschützte Nachricht erhalten haben, und müssen weitere Aktionen ausführen.
Lesen einer geschützten Nachricht in Outlook
Wenn Sie ein Geschäfts-, Schul- oder Unikonto mitMicrosoft 365 in einer beliebigen Desktop- oder Onlineversion von Outlook (neues oder klassisches Outlook, Outlook für Mac, Outlook im Web oder Outlook.com) verwenden, sollten Sie nichts Besonderes tun müssen, um Ihre Nachricht zu lesen.
Lesen einer geschützten Nachricht mit Gmail
Desktop-/Browser:
-
Öffnen Sie die Nachricht.
-
Wählen Sie Nachricht lesen aus.
-
Wählen Sie Mit Google anmelden aus.
-
Sie werden auf die Anmeldeseite von Gmail weitergeleitet. Nachdem Sie sich angemeldet haben, wählen Sie Zulassen aus.
-
Die geschützte Nachricht wird auf einer neuen Registerkarte im Browser angezeigt. Sie können die geschützte Nachricht nicht im Gmail-Fenster anzeigen.
Lesen einer geschützten Nachricht mit einem Einmaligen Code
Einige E-Mail-Clients und Dienste können geschützte Nachrichten nicht automatisch öffnen. Wenn Sie ein E-Mail-Konto bei Yahoo oder einem anderen Internetdienstanbieter haben, brauchen Sie einen Einmalcode, um die Nachricht zu lesen.
Desktop-/Browser:
-
Öffnen Sie die Nachricht.
-
Wählen Sie Nachricht lesen aus.
-
Sie werden zu einer Seite weitergeleitet, auf der Sie sich anmelden und einen Einmalcode erhalten können.
-
Überprüfen Sie Ihre E-Mail auf den Einmalcode. Geben Sie den Code im Browserfenster ein, und wählen Sie dann Weiter aus, um die Nachricht zu lesen.
Siehe auch
Überprüfen der digitalen Signatur einer signierten E-Mail-Nachricht
Informationen zum Sichern und Schützen von E-Mail-Nachrichten in Outlook
Senden von verschlüsselten S/MIME- oder Microsoft Purview-E-Mails in Outlook