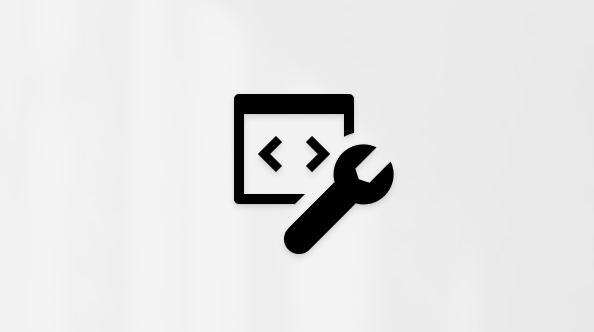自黏便箋快速入門
Applies To
自黏便箋歡迎使用自黏便箋! 我們仍然是在 Windows 桌面上撰寫快速筆記的最佳方式,但現在您也可以隨身攜帶自黏便箋,以便跨應用程式和您最愛的裝置擷取、尋找及使用您的筆記。
附註: 自黏便箋中的新功能和更新功能可能會逐步推出,這表示它們可能不會在公告後立即移至您的電腦或裝置。
Windows 歡迎畫面 版 自黏便箋!
開啟 自黏便箋 應用程式
-
按一下或點選 [開始] 按鈕,然後輸入自黏便箋。 自黏便箋會開啟您離開的位置。 如果您在應用程式清單中沒有看到自黏便箋,請開啟 Microsoft Store 應用程式並安裝Microsoft 自黏便箋。
-
在筆記清單中,點選或按兩下筆記加以開啟。 或者從鍵盤按 Ctrl+N ,開始新的筆記。
-
若要關閉筆記,請點選或按兩下 X ) ( 關閉圖示。
附註: 您目前無法讓自黏便箋掌握其他應用程式。 但您可以將自黏便箋釘選到 Windows 工作列,立即查看您的筆記清單,或快速建立新的筆記。 以滑鼠右鍵按一下工作列中的自黏便箋圖示,然後按一下 [釘選到工作列]。
登入並同步您的自黏便箋
在 自黏便箋 版本 3.0 及更新版本中,您可以使用相同的 Microsoft 帳戶登入,以便在應用程式和您最愛的裝置之間同步處理您的筆記。
-
開啟自黏便箋應用程式並檢視您的筆記清單。 如果只顯示單一筆記,請按一下或點選省略號圖示 (... ) 記事右上角,然後按一下或點選 [ 記事清單]。
-
按一下或點選備忘稿清單右上角的設定 圖示。
-
點選或按一下 [登入 ],然後輸入您的 Microsoft 帳號憑證。 如果您沒有帳戶,系統會要求您建立帳戶以登入。
-
點選或按一下 [繼續]。
深入瞭解您還可以在何處看到自黏便箋。
建立新記事
-
開啟 [自黏便箋]。 自黏便箋會開啟您離開的位置。
-
從筆記清單或現有筆記中,按一下或點選左上 ( + ) 的加號圖示。
或者從鍵盤按 Ctrl+N ,開始新的筆記。
提示:
-
您可以將自黏便箋釘選到 Windows 工作列,快速建立新的筆記。 以滑鼠右鍵按一下工作列中的自黏便箋圖示,然後按一下 [釘選到工作列]。
-
如果您以滑鼠右鍵按一下或點選並按住 Windows 工作列中的自黏便箋圖示,您可以選取[新增記事]。
-
-
以任何您想要的方式將內容新增至您的筆記。 您可以使用鍵盤、使用手指或手寫筆在觸控式裝置上書寫,或新增圖片。
附註: 您目前無法變更附注文字的字型或大小。
深入瞭解將內容新增至自黏便箋的方法。
搜尋筆記
-
在筆記清單頂端的搜尋方塊中輸入搜尋字詞。 或從鍵盤按 Ctrl+F 進行搜尋。
筆記清單只會針對包含搜尋字詞的筆記進行篩選。
-
若要清除搜尋,請按一下以點選搜尋列中的 [ ( X ) ,或刪除搜尋字詞。
變更筆記的外觀
您可以自訂筆記。
-
抓取筆記的頂端,將筆記拖曳到桌面周圍。 我們會記得您放在哪裡!
-
抓取筆記的邊緣,增加其寬度和高度。
-
變更便箋背景色彩。 在任何筆記中,按一下或點選 ( 的省略號圖示 ... ) 位於右上角,然後選取便箋的色彩。
變更淺色或深色色彩模式,以便更容易閱讀。 色彩模式會將筆記和記事清單的背景和字型色彩變更為淺色或深色,而非記事標題。 在 [備忘稿] 清單中,按一下或點選 [ 設定],然後在 [ 色彩] 底下,將色彩模式變更為淺色、深色,或設定為符合您目前的 Windows 模式。
附註: 如果您已登入 Microsoft 帳戶,色彩變更會在您的裝置和網路上同步。
深入瞭解 設定筆記格式的方式。
讓我們了解您的想法
請告訴我們您對新自黏便箋體驗的喜好,以及您對這項體驗提供哪些建議。 我們會將您的產品意見反應直接傳送給自黏便箋小組!
-
在 [記事清單] 中,按一下或點選 [ 設定],然後在 [ 協助 &意見反應] 底下,按一下或點選 [分享意見反應]。
-
如果您有您想要求的功能,請將您的意見反應傳送給我們,協助我們決定之後的更新要優先提供哪些新功能。 如需詳細資訊,請參閱如何提供有關 Microsoft Office 的意見反應?。
歡迎使用 iPhone 和 iPad 版 自黏便箋!
在 iPhone 版 OneNote 中查看自黏便箋
-
您的自黏便箋會與iPhone 版 OneNote一起顯示。 開啟 iPhone 版 OneNote,然後在右下角點選 [自黏便箋]。
您必須在多個裝置上使用相同的帳戶登入,才能在您的所有裝置上查看您的筆記。
-
在筆記清單中,點選筆記加以開啟。
-
若要關閉您修改過的筆記,請點選 [ 完成 ],然後點選左上層的向下箭號。
若要關閉您尚未修改的筆記,只要點選左上半部的向下箭號即可。
深入瞭解您還可以在何處看到自黏便箋。
在 iPad 版 OneNote 中查看自黏便箋
-
您的自黏便箋會與iPad 版 OneNote一起顯示。 開啟 iPad 版 OneNote,然後在 [常用] 索引標籤上點選 [自黏便箋] 圖示。
您必須在多個裝置上使用相同的帳戶登入,才能在您的所有裝置上查看您的筆記。
-
在筆記清單中,點選筆記加以開啟。 若要編輯筆記,請點選其中一個筆記。
-
若要停止編輯筆記,請點選 [ 完成]。
-
若要關閉筆記,請點選左上層的向下箭號。
深入瞭解您可以在何處查看自黏便箋。
在 iPhone 版 OneNote 中建立新的自黏便箋
-
開啟 iPhone 版 OneNote,然後在右下角點選 [自黏便箋]。
您必須在多個裝置上使用相同的帳戶登入,才能在您的所有裝置上查看您的筆記。
-
從筆記清單中,點選右下角的加號圖示 ( + ) 以開始新的筆記。
-
以任何您想要的方式將內容新增至您的筆記。 您可以使用鍵盤或新增圖片。
-
若要關閉您修改過的筆記,請點選 [ 完成 ],然後點選左上層的向下箭號。
若要關閉您尚未修改的筆記,只要點選左上半部的向下箭號即可。
深入瞭解 將內容新增至自黏便箋的方法。
在 iPad 版 OneNote 中建立新的自黏便箋
-
開啟 iPad 版 OneNote,然後在 [常用] 索引標籤上點選 [自黏便箋] 圖示。
您必須在多個裝置上使用相同的帳戶登入,才能在您的所有裝置上查看您的筆記。
-
從筆記清單中,點選加號 ( + ) 以開始新的筆記。
-
以任何您想要的方式將內容新增至您的筆記。 您可以使用鍵盤或新增圖片。
-
若要關閉您修改過的筆記,請點選 [ 完成],然後點選左上層的向下箭號。
若要關閉您尚未修改的筆記,只要點選左上半部的向下箭號即可。
深入瞭解將 內容新增至自黏便箋的方法。
將筆記內容複寫到頁面以iPad 版 OneNote
-
開啟 iPad 版 OneNote,然後在 [常用] 索引標籤上,點選最右邊自黏便箋圖示。
您必須在多個裝置上使用相同的帳戶登入,才能在您的所有裝置上查看您的筆記。
-
按住筆記加以選取,然後在仍然按筆記的同時,執行下列其中一項操作:
-
若要將筆記內容複寫到目前頁面,請將筆記拖曳到頁面上。
-
若要將筆記內容複寫到同一節中的其他頁面,請將筆記拖曳到左側頁面清單的目的地頁面上。 頁面開啟時持續按下,然後將筆記拖曳到頁面上。
-
若要將筆記複製到不同節中的其他頁面,請將筆記拖曳到左側節清單中的其他節上。 如果您沒有看到節清單,請先確定它已開啟。 在節開啟時持續按下,然後將筆記拖曳到目的地頁面上,直到頁面開啟為止。 在仍然按筆記的同時,將筆記拖曳到頁面上。
-
提示: 您也可以將 OneNote 頁面上的文字或影像複製到新的自黏便箋。 選取一些文字或影像,然後長按選取範圍,直到選取功能表出現為止。 點選[複製] 以自黏便箋]。 系統會使用選取的文字建立新的自黏便箋。
深入瞭解將 內容新增至自黏便箋的方法。
在 iPhone 版 OneNote 中變更自黏便箋的色彩
從備忘稿清單中,從右側滑動筆記以顯示備忘稿選項,然後點選中間格式圖示。
或者,從開啟的筆記點選省略號圖示 ( ... ) 位於右上角,然後選取筆記的色彩。
在 iPad 版 OneNote 中變更自黏便箋的色彩
-
開啟 iPad 版 OneNote,然後在 [常用] 索引標籤上點選 [自黏便箋] 圖示。
您必須在多個裝置上使用相同的帳戶登入,才能在您的所有裝置上查看您的筆記。
-
從筆記清單中,將筆記向左拖曳以顯示備忘稿選項,然後點選格式圖示以顯示色彩功能表。
或者,從開啟的筆記點選省略號圖示 ( ... ) 位於右上角以顯示色彩功能表。
在 iPhone 版 OneNote 中共用您的筆記
您可以與任何人共用您的自黏便箋,即使是沒有 Microsoft 帳戶的人也可以。 您可以使用 iPhone 手機上最熱門的應用程式或服務來共用自黏便箋,包括簡訊、電子郵件或社交媒體。
-
從備忘稿清單中,從右側滑動筆記以顯示備忘稿選項,然後點選左側共用圖示。
-
您也可以先開啟記事來共用記事,然後點選右上角的省略號圖示 ( ... ) 。 點 選 [共用記事]。
深入瞭解 如何共用自黏便箋。
在 iPad 版 OneNote 中共用自黏便箋
您可以與任何人共用您的自黏便箋,即使是沒有 Microsoft 帳戶的人也可以。 您可以使用 iPad 上最熱門的應用程式或服務來共用自黏便箋,包括簡訊、電子郵件或社交媒體。
-
開啟 iPad 版 OneNote,然後在 [常用] 索引標籤上點選 [自黏便箋] 圖示。
您必須在多個裝置上使用相同的帳戶登入,才能在您的所有裝置上查看您的筆記。
-
從筆記清單中,將筆記向左拖曳以顯示筆記選項,然後點選共用圖示。
您也可以先開啟記事來共用記事,然後點選右上角的省略號圖示 ( ... ) 。 點 選 [共用記事]。
深入瞭解 共用自黏便箋。
讓我們了解您的想法
請告訴我們您對新自黏便箋體驗的喜好,以及您對這項體驗提供哪些建議。 我們會將您的產品意見反應直接傳送給自黏便箋小組!
-
從 [記事清單] 中,點選您的帳戶設定檔圖片,然後點選 [ 說明] & 意見反應]。
-
如果您有您想要求的功能,請將您的意見反應傳送給我們,協助我們決定之後的更新要優先提供哪些新功能。 如需詳細資訊,請參閱如何提供有關 Microsoft Office 的意見反應?。
歡迎使用 Android 手機自黏便箋!
在 Android 版 OneNote 中查看自黏便箋
在 Android 上取得自黏便箋的方法有兩種:
-
在 OneNote 中 開啟 OneNote,您的所有自黏便箋都會顯示在首頁上。 移至[篩選選項],然後選取 [自黏便箋] 以取得僅自黏便箋檢視。
-
在 Microsoft Launcher 上 如果您使用 Microsoft Launcher 做為 Android 手機的自訂主畫面,您也可以在沒有 OneNote 的情況下快速存取自黏便箋。 從 Launcher 首頁畫面,從左邊緣滑動以查看摘要,然後向下撥動並點選 [ 自訂摘 要] 以新增卡片。 再次向下撥動並開啟要新增至摘要自黏便箋。
深入瞭解您還可以在何處看到自黏便箋。
建立新的自黏便箋
-
開Android 版 OneNote手機,然後在 [建立新頁面工具列] 上,按一下三個點功能表。
-
按一下 [ 建立自黏便箋 ] 開始新的筆記。
-
以任何您想要的方式將內容新增至您的筆記。 您可以使用鍵盤、使用手指或手寫筆在觸控式裝置上書寫,或新增圖片。
-
若要儲存並關閉筆記,請點選左上方的向左箭號。
附註: 您目前無法變更附注文字的字型或大小。
深入瞭解 將內容新增至自黏便箋的方法。
變更筆記的色彩
-
從筆記清單中,點選筆記加以開啟。 點選右上角的 [更多選項] 圖示。
-
選取便箋的色彩。
提示: 如果您已登入 Microsoft 帳戶,色彩變更會在您的裝置和網路上同步。
共用筆記
您可以與任何人共用您的自黏便箋,即使是沒有 Microsoft 帳戶的人也可以。 您可以使用 Android 手機上最熱門的應用程式或服務來共用自黏便箋,包括簡訊、電子郵件或社交媒體。
-
從筆記清單中,開啟您要共用的筆記。 點選右上角的省略號圖示 ( ... ) 。
-
點選 [分享]。
-
選取您要共用筆記的作法。
讓我們了解您的想法
請告訴我們您對新自黏便箋體驗的喜好,以及您對這項體驗提供哪些建議。 我們會將您的產品意見反應直接傳送給自黏便箋小組!
-
從 [備忘稿清單] 中,點選您的帳戶設定檔圖片, 然後在 [意見反應] 底下,點 選 [傳送意見反應]。
-
如果您有您想要求的功能,請將您的意見反應傳送給我們,協助我們決定之後的更新要優先提供哪些新功能。 如需詳細資訊,請參閱如何提供有關 Microsoft Office 的意見反應?。
不用再四處搜尋一張紙和鉛筆,擷取一個您不想遺失的快速但重要的想法。