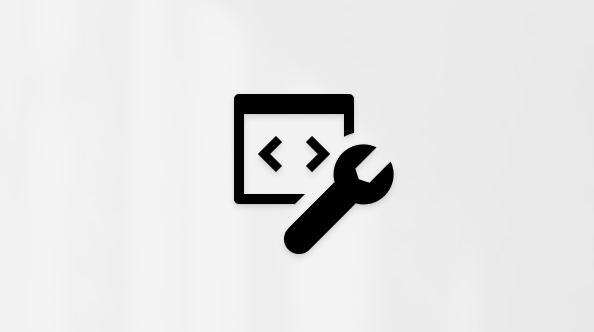使用 Copilot 從網路或您的組織尋找數據,並在 Excel 中新增數據
Applies To
Microsoft 365 Excel Mac 版 Microsoft 365 Excel當您在 Microsoft Excel中建立表格時,您可能會想要從其他位置提取數據。 使用 Copilot,這簡單又快速。 您可以要求Copilot 從下列專案新增資料:
-
網頁
-
儲存在 SharePoint/OneDrive (Word 檔、 Excel 檔案、 PowerPoint 檔案或 PDF 檔案中的檔案)
-
其他組織資訊 (電子郵件、會議等 )
不需要中斷您的工作流程。 只要告訴 Copilot 您想要的數據以及尋找資料的位置即可。 它會列出數據,然後您就可以將數據插入活頁簿中的新工作表,或將它複製到您正在處理的工作表中。
例如,您可以要求 Excel 中的 Copilot 從以 Word建立的每季報表列出購買的裝置。 或者,您可能想要在在線取得資訊,例如國家/地區和匯率數據表。 也許您想要使用來自另一個 Excel 檔案的數據,而您想要確認該檔案是否已更新,您會看到變更顯示在新 Excel 檔案中。 您可以要求 Copilot 插入數據,而且只要數據來自含有表格的 Excel 檔案,您就可以將其重新整理。
附註: 若要要求 Copilot 從檔案和網路新增數據,您必須擁有 Copilot 授權和穩定的因特網連線。 若是網頁搜尋,您也必須啟用 Web Search 。 針對企業搜尋,您必須確認 [ 限制搜尋 ] 是否為使用中。 您也需要下列其中一項: Excel 適用於 Windows (16.0.16731.10000 或更新版本的) 、 Mac 版 Excel (16.76.729.0 或更新) ,或 Excel 網頁版。 您可以取得消費者和企業授權的詳細數據。
使用 Excel 與 Copilot一起搜尋數據
-
開啟 Excel。
-
選取工具列中
-
在搜尋方塊中,輸入提示,例如「搜尋網路...」。 請參閱 範例提示 以嘗試更多想法。
附註: 若要查看您是否已啟用搜尋,請選取提示方塊底部的地球圖示,然後如果 Web 內容 切換開關呈現灰色,請選取它來開啟它。
-
等待 Copilot 收集資訊,如果這是您想要的數據,請選取下列其中一個選項:
-
插入新工作表 以將數據複製到新工作表。
-
-
[ 複製 ] 圖示 () ,將數據複製到您工作表中。
使用 Excel 與 Copilot一起從 Excel 檔案匯入數據
如果您的搜尋結果包含 Excel 含有數據表的檔案,您可以使用 Power Query 直接匯入數據,並建立可重新整理的連線。
-
開啟 Excel。
-
選取工具列中
-
在搜尋方塊中,輸入提示,例如「從檔案取得關於...的費率」。 請參閱 範例提示 以嘗試更多想法。
附註: 您目前只能從含有數據表的 Excel 檔案匯入數據,我們正在努力提供更多選項。 此外,匯入目前僅適用於 Windows 或 Mac Excel 。 我們計劃儘快將它提供給Excel 網頁版 。
-
如果有多個結果,請檢閱它們,然後選取您要使用的結果。 您可以選擇 [顯示要匯入的數據表 ] 來檢視資料。
-
當您看到數據時,請選取 [ 匯入至新工作表]。 表格隨即插入活頁簿中,您可以隨時重新整理表格以取得最新數據。
附註: 如果您收到驗證對話框,請選取 [組織帳戶],並使用您的使用者登入。
範例提示
以下是一些您可以用來取得電子表格資訊的提示:
-
在網路上搜尋一份國家/地區及其匯率數據表。
-
從關於 ___ 的檔案取得 ___ (例如「從我的檔案取得關於 Q3 購買的裝置名稱」。
-
從關於 ___ 的檔案中尋找 ___ 和 ___ (,例如「從我的檔案尋找關於第 3 個購買專案之裝置和成本」。)
-
尋找所有向 ___回報的員工。
-
以表格格式在網路上搜尋每月歐洲之旅的行程。
-
在網路上搜尋 15 個中級詞彙的西班牙文詞彙及其翻譯清單。
-
在表格中列出昨天的電子郵件,其中包含發件者、主旨和重要性。
意見反應
我們想知道您的想法! 您可以使用向上或向下 Copilot 拇指按鈕,或選取 Excel中的 [說明]> 意見反應,來提交您的批注和意見反應。


![顯示 Copilot 中提示方塊底部的 [管理內容喜好設定] 切換開關。](/images/zh-tw/a62630d8-08e8-488e-a939-f1bedb5a895c)
![Excel 中 [Copilot] 窗格中的搜尋會顯示結果,並在該結果下方顯示 [插入到新工作表] 按鈕和 [複製] 按鈕。](/images/zh-tw/b98baf63-3ec3-4e4c-8d6d-f985b974ea08)