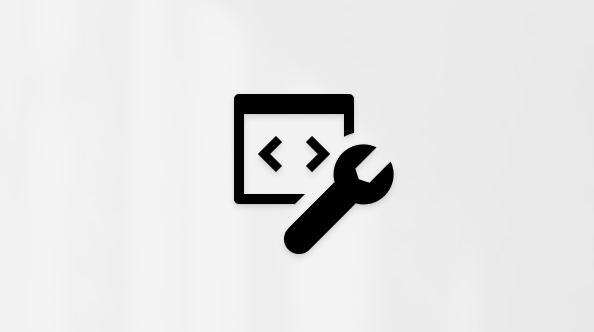建立自黏便箋
Applies To
Sticky Notes您可以在不同的裝置上以不同的方式建立自黏便箋,以符合您的風格和情況。
-
開啟 [自黏便箋]。
-
從筆記清單中,按一下或點選左上 ( + ) 的加號圖示。
或者從鍵盤按 Ctrl+N,開始新的筆記。
-
執行下列任何一項動作來建立記事:
-
輸入記事 使用鍵盤輸入您的筆記。
-
使用手指 在任何啟用觸控功能的裝置上,使用手指繪製筆記草圖。
-
使用手寫筆繪圖 如果您有數位筆,請手寫筆記。
提示:
-
如果您在電腦上使用手寫筆,您可以自訂其中一個按鈕來建立筆記。 在Windows 10工作列的搜尋方塊中輸入「手寫筆設定」。 在 [畫筆& Windows Ink] 頁面上,向下捲動至 [畫筆] 快捷方式,然後指派其中一個手寫筆按鈕自黏便箋。
-
例如,對於 Windows Surface 手寫筆,指派頂端按鈕以開啟自黏便箋,這樣當您思考時,只要按一下手寫筆就能記下它。
-
-
使用深入解析 如果您輸入包含日期、時間、電話號碼或位址的筆記,Insights 會提供與記事互動的方式,例如在 Outlook 行事曆中輸入時間時新增提醒、輸入位址時顯示地圖,或在您輸入網址時在瀏覽器中顯示網頁。
請確定您已啟用 [深入解析]。 從筆記清單中,按一下右上角的齒輪圖示,然後將 [ 啟用深入解析 ] 選項設為 [ 開啟]。
-
-
按一下或點選右上角 X ) (關閉圖示來關閉筆記。
您注意,系統會自動儲存。
附註:
-
您目前無法讓自黏便箋掌握其他應用程式。 但您可以將自黏便箋釘選到 Windows 工作列,立即查看您的筆記清單,或快速建立新的筆記。 以滑鼠右鍵按一下工作列中的自黏便箋圖示,然後按一下 [釘選到工作列]。
-
您目前無法變更筆記出現在筆記清單中的順序。 記事會以最新到最舊的順序出現在筆記清單中。 最近修改的記事一律會顯示在清單頂端。
設定便箋格式
-
在筆記清單中,按兩下或點選筆記加以開啟。
-
選取您想要設定格式的文字。
-
在便箋底部,按一下或點選格式設定按鈕。
您可以使用粗體、底線、斜體、底線、刪除線或新增專案符號來設定文字格式。
-
再次點選 [格式設定] 按鈕,停止套用格式設定。
附註: 您目前無法變更附注文字的字型或大小。
新增圖片至便箋
-
在筆記清單中,按兩下或點選筆記加以開啟。
-
按一下或點選相機圖示,流覽至您要使用的圖片。
-
選取圖片,然後按一下或點選 [ 開 啟] 以新增圖片。
-
若要移除圖片,請開啟筆記,然後以滑鼠右鍵按一下圖片。 按一下或點選 [刪除影像]。
-
若要移除圖片,請開啟筆記。 以滑鼠右鍵按一下或點兩下圖片,然後按一下或點選 [刪除影像]。
提示: 您也可以開啟影像來刪除影像。 從開啟的筆記中,按一下或點選右上角的省略號圖示 ( ... ) ,然後按一下 [刪除影像]
您可以在 iPhone 或 iPad 上以不同的方式建立新筆記並設定其格式。
在 iPhone 上建立筆記
-
開啟 OneNote,然後在右下角點選 [自黏便箋]。
-
在筆記清單底部,點選加號圖示 ( + ) 以開始新的筆記。
-
執行下列其中一項動作以建立記事:
-
輸入記事 使用鍵盤輸入您的筆記。
-
聽寫便箋 在 iPhone 的鍵盤上,點選麥克風圖示以聽寫筆記。
-
-
若要儲存變更,請點選右上角的 [ 完成 ]。
-
若要關閉筆記,請點選左上層的向下箭號。
附註: 您目前無法變更筆記出現在筆記清單中的順序。 記事會以最新到最舊的順序出現在筆記清單中。 最近修改的記事一律會顯示在清單頂端。
在 iPad 上建立記事
-
開啟 iPad 版 OneNote,然後在 [常用] 索引標籤上點選 [自黏便箋] 圖示。
您可能需要使用相同的Microsoft帳戶登入,才能在各種裝置上查看您的筆記。
-
在筆記清單底部,點選加號圖示 ( + ) 以開始新的筆記。
-
執行下列其中一項動作以建立記事:
-
輸入記事 使用鍵盤輸入您的筆記。
-
聽寫便箋 在 iPad 的鍵盤上,點選麥克風圖示以聽寫筆記。
-
-
若要儲存變更,請點選右上角的 [ 完成 ]。
-
若要關閉筆記,請點選左上層的向下箭號。
附註: 您目前無法變更筆記出現在筆記清單中的順序。 記事會以最新到最舊的順序出現在筆記清單中。 最近修改的記事一律會顯示在清單頂端。
將自黏便箋複製到iPad 版 OneNote
您可以將自黏便箋複製到 OneNote 頁面。 您也可以將 OneNote 頁面上的文字複製到自黏便箋。
-
開啟 iPad 版 OneNote,然後在 [常用] 索引標籤上,點選最右邊自黏便箋圖示。
您可能需要使用相同的Microsoft帳戶登入,才能在各種裝置上查看您的筆記。
-
按住筆記加以選取,然後在仍然按筆記的同時,執行下列其中一項操作:
-
若要將筆記複製到目前頁面,請將筆記滑動到頁面上。
-
若要將筆記複製到同一節中的其他頁面,請將筆記拖曳到左側頁面清單中的頁面上。 當頁面開啟時,請持續按下筆記,然後將筆記拖曳到頁面上。
-
若要將筆記複製到不同節中的其他頁面,請將筆記拖曳到左側節清單中的節上方。 (請先確認節清單已開啟。) 節開啟時,請持續按下筆記,然後在頁面上滑動備忘稿,直到頁面開啟為止。 在仍然按下筆記的同時,將筆記拖曳到頁面上。
-
提示: 您也可以將 OneNote 頁面上的文字複製到新的自黏便箋。 長按文字,直到選取功能表出現為止。 點選 [選取] 或 [全選],然後在下一個功能表中,點選 [複製到自黏便箋]。 系統會使用複製的文字建立新的自黏便箋。
深入瞭解將 內容新增至自黏便箋的方法。
在 iPhone 上設定筆記格式
-
從筆記清單中,點選筆記加以開啟。
-
點選或選取您要設定格式的文字。
-
在筆記底部,點選格式設定按鈕。
您可以使用粗體、底線、斜體、底線、刪除線或新增專案符號來設定文字格式。
-
再次點選 [格式設定] 按鈕,停止套用格式設定。
附註: 您目前無法變更附注文字的字型或大小。
-
若要儲存變更,請點選右上角的 [ 完成 ]。
-
若要關閉筆記,請點選左上層的向下箭號。
在 iPad 上設定筆記格式
-
開啟 iPad 版 OneNote,然後在 [常用] 索引標籤上點選 [自黏便箋] 圖示。
您可能需要使用相同的Microsoft帳戶登入,才能在各種裝置上查看您的筆記。
-
從筆記清單中,點選筆記加以開啟。
-
點選或選取您要設定格式的文字。
-
在筆記底部,點選格式設定按鈕。
您可以使用粗體、底線、斜體、底線、刪除線或新增專案符號來設定文字格式。
-
再次點選 [格式設定] 按鈕,停止套用格式設定。
附註: 您目前無法變更附注文字的字型或大小。
-
若要儲存變更,請點選右上角的 [ 完成 ]。
-
若要關閉筆記,請點選左上層的向下箭號。
在 iPhone 上新增圖片至筆記
-
從筆記清單中,點選筆記加以開啟。
-
在您要新增圖片的筆記中點選。
-
點選相機圖示,然後點選您要新增圖片的方式:
-
從媒體櫃:在您的影像中心中,流覽至相片,點選相片加以選取,然後點選 [ 完成 ] 以進一步修改。 再次點選 [完成 ],將其新增至記事。
-
拍照:從相機應用程式拍攝相片。 拍攝相片之後,您可以進一步修改,然後點選 [ 完成 ] 將它新增到筆記中。
-
-
若要移除圖片,請開啟筆記。 點選圖片加以開啟,然後點選垃圾桶圖示將其刪除。
-
若要關閉筆記,請點選左上層的向下箭號。
在 iPad 上新增圖片至您的筆記
-
開啟 [iPad 版 OneNote],然後在 [常用] 索引標籤上點選自黏便箋。
您可能需要使用相同的Microsoft帳戶登入,才能在各種裝置上查看您的筆記。
-
從筆記清單中,點選筆記加以開啟。
-
在您要新增圖片的筆記中點選。
-
點選相機圖示,然後點選您要新增圖片的方式:
-
從媒體櫃:在您的影像中心中,流覽至相片,點選相片加以選取,然後點選 [ 完成 ] 以進一步修改。 再次點選 [完成 ],將其新增至記事。
-
拍照:從相機應用程式拍攝相片。 拍攝相片之後,您可以進一步修改,然後點選 [ 完成 ] 將它新增到筆記中。
-
-
若要移除圖片,請開啟筆記。 點選圖片加以開啟,然後點選垃圾桶圖示將其刪除。
-
若要關閉筆記,請點選左上層的向下箭號。
您可以在 Android 手機上以不同的方式建立新筆記並設定其格式。
在 Android 手機上建立自黏便箋
-
開Android 版 OneNote手機,然後在 [建立新頁面工具列] 上,按一下三個點功能表。
-
按一下 [ 建立自黏便箋 ] 開始新的筆記。
-
輸入或撰寫筆記。
-
若要儲存並關閉筆記,請點選左上方的向左箭號。
在 Android 手機上設定自黏便箋的格式
-
從筆記清單中,點選筆記加以開啟。
-
選取您想要設定格式的文字。
-
在便箋的底部,點選格式設定按鈕。
您可以使用粗體、底線、斜體、底線、刪除線或新增專案符號來設定文字格式。
附註: 您目前無法變更附注文字的字型或大小。
-
若要儲存並關閉筆記,請點選左上方的向左箭號。
新增圖片至便箋
-
從筆記清單中,點選筆記加以開啟。
-
點選相機圖示,然後執行下列其中一個動作。
-
拍攝相片:按相機按鈕來拍攝相片。 拍攝相片之後,您可以進一步修改。 點選底部的核取記號,將圖片新增至筆記。
-
從影像中心新增圖片:在 [相機] 按鈕旁,點選 [影像中心] 按鈕。 流覽至相片,點選相片以開啟相片以進一步修改。 點選底部的核取記號,將圖片新增至筆記。
-
-
若要移除相片,請開啟筆記。 長按圖片,直到快捷方式功能表出現為止。 點 選 [刪除影像]。
-
若要儲存並關閉筆記,請點選左上方的向左箭號。