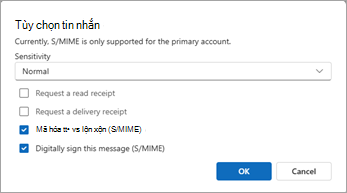Gửi email mã hóa S/MIME hoặc Microsoft Purview trong Outlook
Applies To
Outlook cho Microsoft 365 Outlook 2024 Outlook 2021 Outlook 2019 Outlook 2016 Microsoft365.com My Office for iPhone Outlook mới cho Windows Outlook Web AppKhi bạn cần bảo vệ quyền riêng tư của thư email, hãy mã hóa thư. Mã hóa thư email trong Outlook nghĩa là nó được chuyển đổi từ văn bản thuần có thể đọc được thành văn bản mật mã bị xáo báng. Chỉ người nhận có thư khóa bảo mật khớp với tệp được khóa công khai dùng để mã hóa thư mới có thể giải mã thư để đọc. Bất kỳ người nhận nào không có khóa riêng tương ứng sẽ nhìn thấy văn bản không thể đọc được.
Lưu ý: Để sử dụng mã hóa, tài khoản của bạn phải có đăng ký Microsoft 365 đủ điều kiện. So sánh tất cả các Gói Microsoft 365.
Tùy thuộc vào loại mã hóa sẵn dùng trong tổ chức của bạn, bạn có thể chọn giữa việc gửi thư được mã hóa bằng S/MIME hoặc bằng dịch vụ Mã hoá thư của Microsoft Purview. Có thể quan trọng là người nhận sẽ truy nhập email của bạn như thế nào.
S/MIME yêu cầu người nhận mở khóa thư bằng chứng chỉ trên máy tính của họ. Họ có thể phải truy cập Keystore để lấy chứng chỉ. Nếu chứng chỉ sẵn dùng, thư sẽ được giải mã khi mở.
dịch vụ Mã hoá thư của Microsoft Purview thể đọc trực tiếp trongOutlook mới, Outlook trên web, Outlook for iOS và Android, Outlook for Windows phiên bản 2019 trở lên và Microsoft 365. Nếu người nhận của bạn đang sử dụng một dịch vụ thư khác, họ sẽ thấy một thông báo kèm theo hướng dẫn về cách mở thư.
Đảm bảo thư của bạn đến mà không bị thay đổi
Bạn có thể yêu cầu một xác nhận được mã hóa để xác nhận rằng đã nhận được một email không bị thay đổi. Tài liệu cũng bao gồm thông tin về người đã mở thư và thời điểm mở thư. Thông tin xác minh này được trả về dưới dạng thư trong Hộp thư đến của bạn. Vì yêu cầu biên nhận S/MIME phải bao gồm chữ ký số, bạn phải Thiết lập Outlook để sử dụng mã hóa và chữ ký số để yêu cầu xác nhận S/MIME.
Để gửi thư bằng mã hóa, hãy chọn hướng dẫn dựa trên phiên bản Outlook bạn đang sử dụng. Tôi có phiên bản Outlook nào?
Lưu ý: Trước khi bạn có thể gửi email được mã hóa trong Outlook, vui lòng Thiết lập Outlook để sử dụng mã hóa và chữ ký số.
TrongOutlook mới bạn có thể:
Mã hóa một thư đơn lẻ và yêu cầu biên nhận | Mã hóa tất cả thư bằng S/MIME | Mã hóa thư bằng dịch vụ Mã hoá thư của Microsoft Purview
Mã hóa một thư đơn lẻ và yêu cầu biên nhận bằng S/MIME trongOutlook mới
Bạn có thể thêm hoặc loại bỏ mã hóa kỹ thuật số khỏi một thư riêng lẻ mà bạn đang soạn. Hãy làm theo các hướng dẫn này để truy nhập các tùy chọn Yêu cầu xác nhận đã đọc, Yêu cầu xác nhận chuyển phát và Ký điện tử thư này.
-
Trong thư email, từ dải băng, chọn Tùy chọn để >chọn khác.
-
Trong tùy chọn Thư, bạn có thể chọn mức nhạy cảm cũng như thư báo đã đọc hoặc chuyển phát và các tùy chọn bảo vệ S/MIME. Chọn từ các tùy chọn sau. Lưu ý rằng nếu bạn yêu cầu xác nhận, bạn cũng phải chọn hộp kiểm Ký điện tử thư này.
-
Yêu cầu xác nhận đã đọc
-
Yêu cầu biên nhận chuyển phát
-
Mã hóa thư này (S/MIME)
-
Ký điện tử thông báo này (S/MIME)
-
-
Chọn OK.
-
Nếu bạn mã hóa thư đi vàOutlook mới không thể xác minh rằng tất cả người nhận có thể giải mã thư, bạn sẽ thấy một cảnh báo tô sáng những người nhận có thể không đọc được thư mã hóa. Bạn vẫn có thể gửi thư, loại bỏ những người nhận đó hoặc thử lại để kiểm tra lại.
-
Hoàn tất soạn email của bạn, rồi chọn Gửi.
Bạn cần trợ giúp để xem thư được mã hóa? Xem mục Xem và trả lời thư được mã hóa trong Outlook.
Mã hóa tất cả thư bằng S/MIME trongOutlook mới
-
Chọn Cài > đặt> S/MIME.
-
Chọn từ: Mã hóa nội dung và phần đính kèm cho tất cả các thư tôi gửi: Tự động mã hóa tất cả các thư đi.Thêm chữ ký số vào tất cả các thư tôi gửi: Ký điện tử tất cả các thư đi. Tự động chọn chứng chỉ tốt nhất để ký điện tử: Cho phép Outlook chọn chứng chỉ cơ sở. Nếu không được chọn, bạn sẽ được nhắc chọn đúng chứng chỉ.
-
Chọn OK.
Lưu ý: Mọi thư đi sẽ bao gồm các thư mới, thư trả lời và thư chuyển tiếp.
Mã hóa thư bằng dịch vụ Mã hoá thư của Microsoft Purview thưOutlook mới
dịch vụ Mã hoá thư của Microsoft Purview bảo vệ bằng IRM không nên được áp dụng cho thư đã được ký hoặc mã hóa bằng S/MIME. Thay vào đó, để áp dụng bảo vệ IRM, bạn phải loại bỏ chữ ký và mã hóa S/MIME khỏi thư (xem ở trên). Điều tương tự cũng áp dụng cho thư được bảo vệ bằng IRM; bạn không nên ký hoặc mã hóa chúng bằng S/MIME.
Lưu ý: Outlook Mới hỗ trợ Mã hóa Thư Microsoft 365 miễn là máy chủ email của bạn có giấyOffice 365 Enterprise E3 phép. Nếu không, bạn có thể mã hóa thư bằng S/MIME.
-
Trong thư email, chọn Tùy chọn, rồi chọn Mã hóa.
-
Chọn mã hóa có các hạn chế bạn muốn thực thi, chẳng hạn như Mã hóa hoặc Không Chuyển tiếp.
-
Hoàn tất soạn email của bạn, rồi chọn Gửi.
Lưu ý: Trước khi bạn có thể gửi email được mã hóa trong Outlook, vui lòng Thiết lập Outlook để sử dụng mã hóa và chữ ký số.
Trong Outlook cổ điển, bạn có thể:
Mã hóa một thư bằng S/MIME | Mã hóa tất cả thư bằng S/MIME | Gửi yêu cầu biên nhận S/MIME | Gửi tất cả thư với yêu cầu biên nhận S/MIME
Mã hóa một thư bằng cách sử dụng S/MIME trong Outlook cổ điển
-
Trong thư email, chọn Tùy chọn để > mã hóa.
-
Chọn tùy chọn mã hóa có các hạn chế mà bạn muốn bắt buộc, chẳng hạn như Không Chuyển tiếp.
-
Hoàn tất soạn email của bạn, rồi chọn Gửi.
Mã hóa tất cả thư đi bằng S/MIME trong Outlook cổ điển
Khi bạn chọn mã hóa tất cả các thư đi theo mặc định, bạn có thể viết và gửi thư giống như với bất kỳ thư nào khác, nhưng tất cả những người nhận tiềm năng phải có ID kỹ thuật số của bạn để giải mã hoặc xem thư của bạn.
dịch vụ Mã hoá thư của Microsoft Purview bảo vệ (IRM) không nên được áp dụng cho thư đã được ký hoặc mã hóa bằng S/MIME. Thay vào đó, để áp dụng bảo vệ IRM, bạn phải loại bỏ chữ ký và mã hóa S/MIME khỏi thư. Điều tương tự cũng áp dụng cho thư được bảo vệ bằng IRM; bạn không nên ký hoặc mã hóa chúng bằng S/MIME.
-
Trong Outlook cổ điển, chọn Tùy chọn > chọn Tệp >Tâm Tin cậy >Đặt Trung tâm Tin cậy.
-
Trên tab Bảo mật Email , bên dưới Email được mã hóa, chọn hộp kiểm Mã hóa nội dung và tệp đính kèm cho thư đi.
-
Để thay đổi các thiết đặt bổ sung, chẳng hạn như chọn một chứng chỉ cụ thể để sử dụng, hãy chọn Cài đặt.
-
Sau khi bạn chọn xong cài đặt của mình, hãy chọn OK để lưu các thay đổi của bạn.
Lưu ý: Mọi thư đi sẽ bao gồm các thư mới, thư trả lời và thư chuyển tiếp.
Gửi yêu cầu biên nhận S/MIME trong Outlook cổ điển
-
Trong thư đang mở, chọn Tùy chọn.
-
Trong nhóm Tùy chọn Khác , chọn Công cụ Khởi động Hộp thoại Tùy chọn Thư
-
Trong Bảo mật, chọn Cài đặt Bảo mật.
-
Chọn hộp kiểm Thêm chữ ký số vào thư này.
-
Chọn hộp kiểm Yêu cầu xác nhận S/MIME cho thư này.
-
Chọn OK và Đóng trên hộp thoại Thuộc tính và Thuộc tính Bảo mật.
-
Gửi tin nhắn của bạn.
Gửi tất cả thư có yêu cầu biên nhận S/MIME trong Outlook cổ điển
-
Trong Outlook, chọn tab Tệp .
-
Chọn Tùy chọn.
-
Chọn Trung tâm Tin cậy.
-
Chọn Cài đặt Trung tâm Tin cậy.
-
Chọn Bảo mật Email.
-
Bên dưới Email được mã hóa, chọn hộp kiểm Yêu cầu xác nhận S/MIME cho tất cả các thư đã ký S/MIME .
Lưu ý: Trước khi bạn có thể gửi email được mã hóa trong Outlook, vui lòng Thiết lập Outlook để sử dụng mã hóa và chữ ký số.
Trong Outlook trên web bạn có thể:
Mã hóa một thư đơn lẻ và yêu cầu biên nhận | Mã hóa tất cả thư | Gửi một thư có chữ ký số
Mã hóa một thư duy nhất và yêu cầu biên nhận trong Outlook trên web
Bạn có thể thêm hoặc loại bỏ mã hóa kỹ thuật số khỏi một thư riêng lẻ mà bạn đang soạn. Hãy làm theo các hướng dẫn này để truy nhập các tùy chọn Yêu cầu xác nhận đã đọc, Yêu cầu xác nhận chuyển phát và Ký điện tử thư này.
-
Đi tới đầu thư, rồi chọn Xem thêm tùy chọn >chọn Thư.
-
Trong tùy chọn Thư, bạn có thể chọn mức nhạy cảm cũng như thư báo đã đọc hoặc chuyển phát và các tùy chọn bảo vệ S/MIME. Chọn từ các tùy chọn sau. Lưu ý rằng nếu bạn yêu cầu xác nhận, bạn cũng phải chọn hộp kiểm Ký điện tử thư này.
-
Yêu cầu xác nhận đã đọc
-
Yêu cầu biên nhận chuyển phát
-
Mã hóa thư này (S/MIME)
-
Ký điện tử thông báo này (S/MIME)
-
Nếu bạn mã hóa thư đi và Outlook trên web không thể xác minh rằng tất cả người nhận có thể giải mã thư, bạn sẽ thấy một thông báo cảnh báo bạn rằng người nhận có thể không đọc được thư được mã hóa. Bạn vẫn có thể gửi thư, loại bỏ những người nhận đó hoặc thử lại để kiểm tra lại.
Mã hóa tất cả thư trong Outlook trên web
Sau khi bạn đã cài đặt điều khiển S/MIME, hãy chọn Thiết > Thư > S/MIME để đặt cấu hình cho S/MIME.
-
Chọn Mã hóa nội dung và tệp đính kèm của mọi thư tôi gửi để tự động mã hóa mọi thư đi.
-
Chọn Thêm chữ ký số cho mọi thư tôi gửi để ký điện tử tất cả thư đi.
-
Chọn Tự động chọn chứng chỉ phù hợp nhất để ký điện tử.
Lưu ý: Mọi thư đi sẽ bao gồm các thư mới, thư trả lời và thư chuyển tiếp.
Gửi một thư có chữ ký số trong Outlook trên web
Để thêm hoặc loại bỏ chữ ký số khỏi thư mà bạn đang soạn thảo:
-
Đi tới đầu thư, rồi chọn Xem thêm tùy chọn >chọn Thư.
-
Chọn hoặc bỏ chọn Ký điện tử thư này (S/MIME).
Nếu chứng chỉ của bạn được lưu trữ trên thẻ thông minh, bạn sẽ được nhắc lắp thẻ thông minh để ký điện tử cho thư. Thẻ thông minh của bạn cũng có thể yêu cầu mã PIN để truy nhập chứng chỉ.
Xem thêm
Thiết lập Outlook để sử dụng mã hóa S/MIME
Gửi thư được mã hóa bằng gói đăng ký Microsoft 365 cá nhân hoặc gia đình
Bảo mật thư bằng ID kỹ thuật số trong Outlook
Tìm hiểu về bảo mật và bảo vệ thư email trong Outlook
Đánh dấu email của bạn là Bình thường, Cá nhân, Riêng tư hoặc Bảo mật trong Outlook