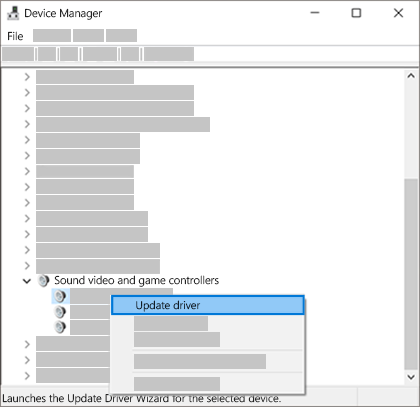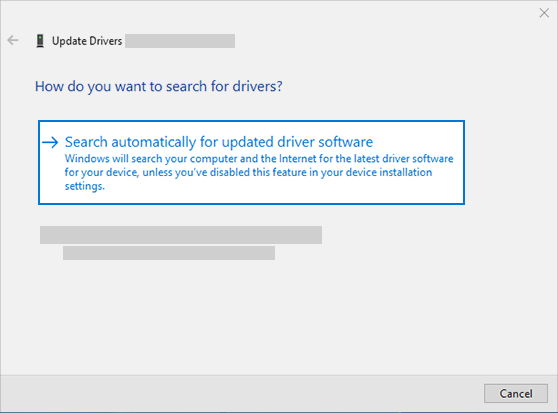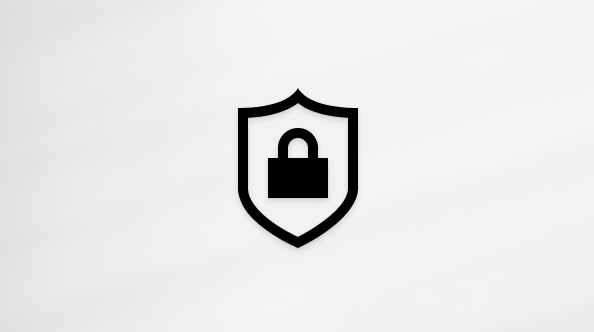แก้ไขปัญหาเกี่ยวกับเสียงใน Windows
Applies To
Windows 11 Windows 10ปัญหาเกี่ยวกับเสียงบนพีซีของคุณอาจเป็นเรื่องที่น่าหงุดหงิดอย่างไม่น่าเชื่อ โดยเฉพาะอย่างยิ่งเมื่อคุณพยายามดูวิดีโอ เข้าร่วมการประชุม หรือฟังเพลง โชคดีที่ปัญหาเกี่ยวกับเสียงส่วนใหญ่สามารถแก้ไขได้โดยทําตามขั้นตอนการแก้ไขปัญหาต่างๆ บทความนี้มีคําแนะนําที่ครอบคลุมเพื่อแก้ไขปัญหาเสียงใน Windows เคล็ดลับแสดงรายการตามลำดับ ให้เริ่มด้วยลำดับแรกสุดเพื่อดูว่าสามารถช่วยได้หรือไม่ หากแก้ปัญหาไม่ได้ ให้ทำตามลำดับถัดไป
เรียกใช้ตัวแก้ไขปัญหาเสียงของ Windows
หากคุณกําลังใช้อุปกรณ์ Windows 11 ให้เริ่มต้นด้วยการเรียกใช้ตัวแก้ไขปัญหาเสียงอัตโนมัติในแอปรับความช่วยเหลือ ซึ่งจะเรียกใช้การวินิจฉัยและพยายามแก้ไขปัญหาเสียงส่วนใหญ่โดยอัตโนมัติ หากคุณกําลังใช้ Windows รุ่นเก่ากว่าหรืออุปกรณ์เคลื่อนที่ โปรดข้ามไปยังขั้นตอนการแก้ไขปัญหาทั่วไป
เรียกใช้ตัวแก้ไขปัญหาใน รับความช่วยเหลือ
หากแอปรับความช่วยเหลือไม่สามารถแก้ไขปัญหาเสียงหรือเสียงของคุณได้ ให้ลองวิธีแก้ไขปัญหาที่เป็นไปได้ในรายการ
การแก้ไขปัญหาทั่วไป
โปรดลองทําตามขั้นตอนการแก้ไขปัญหาทั่วไปต่อไปนี้เพื่อช่วยแก้ไขปัญหาเกี่ยวกับเสียง
ถ้ามีอุปกรณ์เอาท์พุทเสียงจำนวนมากให้ตรวจสอบว่าคุณเลือกที่เหมาะสม โดยใช้วิธีดังต่อไปนี้:
-
เลือกไอคอนลำโพง บนแถบงาน
-
จากนั้น เลือกลูกศรทางด้านขวาของแถบเลื่อนระดับเสียงลําโพงเพื่อเปิดรายการอุปกรณ์เสียงที่เชื่อมต่อกับคอมพิวเตอร์ของคุณ คําแนะนําเครื่องมือควรแสดงเป็น เลือกสัญญาณเสียงออกเมื่อโฮเวอร์เหนือลูกศร
-
ตรวจสอบว่าเสียงของคุณกำลังเล่นในอุปกรณ์เล่นเสียงที่คุณต้องการเช่นลำโพงหรือหูฟัง
ถ้าวิธีนี้ไม่ได้ผลให้ดำเนินการต่อในเคล็ดลับถัดไป
ลองทำตามขั้นตอนเหล่านี้:
-
ตรวจสอบการเชื่อมต่อลำโพงและหูฟังว่าสายไฟหรือสายเคเบิลหลวมหรือไม่ ตรวจสอบให้แน่ใจว่าเสียบสายไฟและสายเคเบิลทั้งหมดแล้ว
-
หากคุณมีแจ็คขนาด 5 มม. หลายตัวที่จะเสียบ โดยเฉพาะอย่างยิ่งในระบบเสียงรอบทิศทาง ตรวจสอบให้แน่ใจว่าต่อสายไฟและสายเคเบิลทั้งหมดเข้ากับแจ็คที่ถูกต้อง
-
หากยังไม่แน่ใจว่าแจ็คตัวใดใช้สายใด ให้ปรึกษาผู้ผลิตฮาร์ดแวร์ของคุณ หรือลองใช้เอาท์พุทที่ชัดเจนที่สุดทีละตัว และดูว่าใช้งานได้หรือไม่
หมายเหตุ: ระบบบางระบบใช้แจ็คสีเขียวสำหรับเอาท์พุทและแจ็คสีชมพูสำหรับอินพุทไมโครโฟน และระบบอื่นๆ จะมีป้ายกำกับว่า "หูฟัง" หรือ "ไมโครโฟน"
-
-
ตรวจสอบให้แน่ใจว่าเปิดเครื่องอยู่
-
ตรวจสอบให้แน่ใจว่าไม่ได้เปิดใช้งานการตั้งค่าปิดเสียง และลองเปิดการควบคุมระดับเสียงทั้งหมด
หมายเหตุ: ลำโพงและแอปบางตัวมีการควบคุมระดับเสียงของตัวเอง โปรดแน่ใจว่าได้ตรวจสอบดูทั้งหมดแล้ว
-
ลองเชื่อมต่อลำโพงและหูฟังของคุณเข้ากับพอร์ต USB อื่น
-
เป็นไปได้ว่าลำโพงของคุณจะไม่ทำงานเมื่อคุณเสียบหูฟัง ถอดหูฟังของคุณและดูว่าจะช่วยได้หรือไม่
หากคุณยังคงประสบปัญหาเกี่ยวกับเสียง โปรดดูหัวข้อถัดไปสำหรับการแก้ไขปัญหาเพิ่มเติม
บางครั้งการเปิดใช้การเพิ่มประสิทธิภาพเสียงอาจส่งผลให้เกิดปัญหาเกี่ยวกับเสียง การปิดใช้งานอาจช่วยแก้ปัญหาของคุณได้
-
เลือก เริ่มต้น การตั้งค่า> > เสียง
-
ในส่วน เอาท์พุท ให้เลือกอุปกรณ์เสียงที่คุณกําลังใช้ (เช่น ลําโพงหรือหูฟังของคุณ)
-
บนหน้าที่เปิดขึ้น ให้เลื่อนไปที่ การตั้งค่าขั้นสูง จากนั้นตั้งค่า การเพิ่มประสิทธิภาพเสียง เป็น ปิด จากเมนูดรอปดาวน์
หากการปิดการเพิ่มประสิทธิภาพเสียงไม่ช่วย โปรดดูส่วนถัดไปสำหรับการแก้ไขปัญหาเพิ่มเติม
-
เลือก เริ่มต้นการตั้งค่า > > ระบบ
-
เลื่อนลงและเลือก แก้ไขปัญหา > ตัวแก้ไขปัญหาอื่นๆ
-
ไปที่ส่วน เสียง แล้วคลิกปุ่ม เรียกใช้ เพื่อเริ่มตัวแก้ไขปัญหาด้านเสียง
ตรวจสอบเพื่อให้แน่ใจว่าอุปกรณ์เสียงของคุณไม่ได้ถูกปิดเสียงและไม่ได้ถูกปิดใช้งาน
-
เลือกค้าง (หรือคลิกขวา) ที่ไอคอน ลําโพง บนแถบงาน
-
จากนั้น เลือกลูกศรทางด้านขวาของแถบเลื่อนระดับเสียงลําโพงเพื่อเปิดรายการอุปกรณ์เสียงที่เชื่อมต่อกับคอมพิวเตอร์ของคุณ คําแนะนําเครื่องมือควรแสดงเป็น เลือกสัญญาณเสียงออกเมื่อโฮเวอร์เหนือลูกศร
หมายเหตุ: หากคุณไม่เห็นลำโพงปรากฏขึ้น แสดงว่าอาจอยู่ในพื้นที่ที่มีข้อมูลมากเกินไป เลือก แสดงไอคอนที่ซ่อนอยู่ เพื่อตรวจสอบ
-
เลือกไอคอนการตั้งค่าทางด้านขวาของแถบเลื่อนตัวปรับแต่งระดับเสียงเพื่อเปิดการตั้งค่าตัวปรับแต่งระดับเสียง คําแนะนําเครื่องมือควรแสดงเป็น การตั้งค่าตัวผสมเพิ่มเติมเมื่อโฮเวอร์เหนือไอคอนการตั้งค่า
-
คุณจะเห็นชุดควบคุมระดับเสียงสำหรับอุปกรณ์ของคุณ ตรวจสอบว่าไม่มีสิ่งใดถูกปิดเสียงไว้ หากมีการปิดเสียงใดๆ คุณจะเห็น “x” ถัดจากตัวควบคุมระดับเสียง เมื่อต้องการเปิดเสียง ให้ทำอย่างใดอย่างหนึ่งต่อไปนี้:
-
เลือกตัวควบคุมระดับเสียงและปรับเป็นระดับเสียงที่ต้องการ
-
เลือกไอคอน เปิดเสียงลำโพง
-
-
ตรวจสอบคุณสมบัติอุปกรณ์ของคุณเพื่อให้แน่ใจว่าอุปกรณ์ของคุณไม่ได้ถูกปิดใช้งานโดยไม่ได้ตั้งใจ เลือก เริ่มต้น > การตั้งค่า > ระบบ > เสียง
-
ภายใต้ ขั้นสูง ให้เลือก การตั้งค่าเสียงเพิ่มเติม แล้วเลือกแท็บ เล่น (เอาท์พุท) หรือ การบันทึก (อินพุท)
-
เลือกอุปกรณ์ของคุณ แล้วเลือก คุณสมบัติ
-
ถัดจาก การใช้งานอุปกรณ์ ให้ตรวจสอบว่าได้เลือก ใช้อุปกรณ์นี้ (เปิดใช้งาน) จากรายการสำหรับอุปกรณ์เอาท์พุทและอินพุท
หากวิธีดังกล่าวไม่สามารถแก้ปัญหาของคุณได้ ให้ทำตามเคล็ดลับถัดไป
ถ้าคุณกำลังเชื่อมต่อกับอุปกรณ์เล่นเสียงเช่นหูฟังหรือลำโพงโดยใช้ USB หรือ HDMI คุณอาจจำเป็นต้องตั้งค่าอุปกรณ์ดังกล่าวเป็นอุปกรณ์เสียงเริ่มต้น ถ้าคุณกำลังใช้จอภาพภายนอกที่ไม่มีลำโพงที่ติดตั้งมาด้วย ให้ตรวจสอบให้แน่ใจว่าไม่ได้เลือกหน้าจอเป็นอุปกรณ์แสดงผลเริ่มต้นของคุณแล้ว ถ้าเป็นเช่นนั้น คุณจะไม่มีเสียงใดๆ คุณสามารถตรวจสอบได้เมื่อคุณตั้งค่าอุปกรณ์เอาท์พุทเสียงเริ่มต้นของคุณ Here’s how:
-
เลือก เริ่มต้น > การตั้งค่า > ระบบ > เสียง
-
ในส่วน เอาท์พุท เลือกอุปกรณ์ที่คุณต้องการใช้สําหรับการเล่นเป็นอุปกรณ์ข้อมูลออกของคุณ เมื่อคุณเลือกอุปกรณ์นี้แล้ว อุปกรณ์ดังกล่าวจะถูกกำหนดเป็นค่าเริ่มต้นด้วย
หากการตั้งค่าอุปกรณ์เสียงของคุณเป็นอุปกรณ์เริ่มต้นไม่ช่วย โปรดดูเคล็ดลับถัดไปสำหรับการแก้ไขปัญหาเพิ่มเติม
เมื่อต้องการตรวจหาการอัปเดต:
-
เลือก เริ่มต้น > การตั้งค่า > Windows Update แล้วเลือก ตรวจหาการอัปเดต เปิด Windows Update
-
เลือกทำสิ่งใดสิ่งหนึ่งต่อไปนี้:
-
หากสถานะระบุว่า “คุณอัปเดตแล้ว” ให้ไปที่เคล็ดลับถัดไป
-
หากสถานะแสดงว่า “มีการอัปเดตพร้อมใช้งาน” ให้เลือก ติดตั้งทันที
-
-
เลือกการอัปเดตที่คุณต้องการติดตั้ง แล้วเลือก ติดตั้ง
-
เริ่มการทำงานของพีซีของคุณใหม่และตรวจสอบว่าเสียงของคุณทำงานปกติหรือไม่
หากวิธีดังกล่าวไม่สามารถแก้ปัญหาของคุณได้ ให้ทำตามเคล็ดลับถัดไป
การอัปเดตจำนวนมากอาจกำหนดให้คุณต้องเริ่มระบบของอุปกรณ์ใหม่
ในการตรวจสอบและดูว่าคุณได้ติดตั้งการอัปเดตที่ค้างอยู่และจำเป็นต้องรีสตาร์ตหรือไม่:
-
บันทึกงานของคุณและปิดแอปพลิเคชันที่เปิดอยู่ทั้งหมด
-
เลือก เริ่มต้น > เปิด/ปิดเครื่อง หากคุณติดตั้งการอัปเดตที่ค้างอยู่ คุณจะเห็นตัวเลือกต่างๆ ที่จะ อัปเดตและรีสตาร์ต และ อัปเดตและปิดเครื่อง
-
เลือกหนึ่งในตัวเลือกการรีสตาร์ตเหล่านั้นเพื่อใช้การอัปเดต
ต้องการความช่วยเหลือเกี่ยวกับ Windows Update ใช่ไหม ดูที่ แก้ไขปัญหาการอัปเดต Windows
หากการเริ่มระบบใหม่ไม่ช่วย โปรดดูส่วนถัดไปสำหรับการแก้ไขปัญหาเพิ่มเติม
ปัญหาฮาร์ดแวร์อาจเกิดจากโปรแกรมควบคุมล้าสมัยหรือเสียหาย ตรวจสอบให้แน่ใจว่าโปรแกรมควบคุมเสียงของคุณเป็นรุ่นล่าสุด และอัปเดตหากจำเป็น หากไม่ได้ผล ให้ลองถอนการติดตั้งโปรแกรมควบคุมเสียง (ซึ่งจะติดตั้งใหม่โดยอัตโนมัติ) หากยังไม่ได้ผล ให้ลองใช้โปรแกรมควบคุมเสียงทั่วไปที่มากับ Windows หากคุณมีปัญหาด้านเสียงหลังจากติดตั้งการอัปเดต ลองย้อนกลับโปรแกรมควบคุมเสียงของคุณ
เมื่อต้องการอัปเดตโปรแกรมควบคุมเสียงโดยอัตโนมัติ:
-
ในกล่องค้นหาบนแถบงาน ให้พิมพ์ ตัวจัดการอุปกรณ์ แล้วเลือกจากผลลัพธ์
-
เลือกลูกศรถัดจาก ตัวควบคุมเสียง วิดีโอ และเกม เพื่อขยาย
-
เลือกแล้วกดค้างไว้ (หรือคลิกขวา) ที่รายการสำหรับการ์ดเสียงหรืออุปกรณ์เสียงของคุณ เช่น หูฟังหรือลำโพง เลือก อัปเดตโปรแกรมควบคุม จากนั้นเลือก ค้นหาโปรแกรมควบคุมโดยอัตโนมัติ ทำตามคำแนะนำเพื่อทำให้การอัปเดตเสร็จสมบูรณ์
หาก Windows ไม่พบโปรแกรมควบคุมใหม่ ให้ค้นหาบนเว็บไซต์ของผู้ผลิตอุปกรณ์ และทำตามคำแนะนำเหล่านั้น หากยังไม่ได้ผล ให้ลองถอนการติดตั้งโปรแกรมควบคุมเสียงของคุณ
เมื่อต้องการถอนการติดตั้งโปรแกรมควบคุมเสียงของคุณ:
-
ในกล่องค้นหาบนแถบงาน ให้พิมพ์ ตัวจัดการอุปกรณ์ แล้วเลือกจากผลลัพธ์
-
เลือกลูกศรถัดจาก ตัวควบคุมเสียง วิดีโอ และเกม เพื่อขยาย
-
เลือกแล้วกดค้างไว้ (หรือคลิกขวา) ที่รายการสำหรับการ์ดเสียงหรืออุปกรณ์เสียงของคุณ เลือก ถอนการติดตั้งอุปกรณ์ เลือกกล่องกาเครื่องหมาย พยายามนำโปรแกรมควบคุมสำหรับอุปกรณ์นี้ออก จากนั้นเลือก ถอนการติดตั้ง
-
รีสตาร์ต พีซีของคุณ
หมายเหตุ: ตรวจสอบให้แน่ใจว่าได้บันทึกเอกสารและงานปัจจุบันอื่นๆ ก่อนที่จะรีสตาร์ต
-
การเริ่มระบบใหม่นี้จะแจ้งให้พีซีของคุณติดตั้งโปรแกรมควบคุมเสียงของคุณอีกครั้งโดยอัตโนมัติ
-
เมื่อต้องการรีสตาร์ต ให้เลือก เริ่มต้น > เปิด/ปิดเครื่อง > รีสตาร์ต
-
ถ้าตัวเลือกเหล่านั้นยังไม่ได้ผล ให้ลองใช้โปรแกรมควบคุมเสียงทั่วไปที่มากับ Windows
เมื่อต้องการใช้โปรแกรมควบคุมเสียงทั่วไปที่มากับ Windows:
-
ในกล่องค้นหาบนแถบงาน ให้พิมพ์ ตัวจัดการอุปกรณ์ แล้วเลือกจากผลลัพธ์
-
เลือกลูกศรถัดจาก ตัวควบคุมเสียง วิดีโอ และเกม เพื่อขยาย
-
เลือกแล้วกดค้างไว้ (หรือคลิกขวา) ที่รายการสำหรับการ์ดเสียงหรืออุปกรณ์เสียงของคุณ แล้วเลือก อัปเดตโปรแกรมควบคุม > เรียกดูคอมพิวเตอร์ของฉันเพื่อค้นหาโปรแกรมควบคุม > ให้ฉันเลือกจากรายการโปรแกรมควบคุมที่พร้อมใช้งานบนคอมพิวเตอร์ของฉัน
-
เลือกอุปกรณ์เสียงที่มีโปรแกรมควบคุมที่คุณต้องการอัปเดต เลือก ถัดไป และทำตามคำแนะนำเพื่อติดตั้ง
หากขั้นตอนเหล่านี้ไม่สามารถแก้ไขปัญหาเกี่ยวกับเสียงของคุณ ให้ไปที่เว็บไซต์ของผู้ผลิตอุปกรณ์และติดตั้งโปรแกรมควบคุมสัญญาณเสียง/เสียงล่าสุดสำหรับอุปกรณ์ของคุณ ต่อไปนี้เป็นตัวอย่างของเพจการดาวน์โหลดโปรแกรมควบคุมสำหรับผู้ผลิตอุปกรณ์เสียง
ถ้าคุณมีปัญหาเกี่ยวกับเสียงหลังจากที่ติดตั้งการอัปเดต
หากเสียงของคุณทำงานก่อนที่คุณจะเรียกใช้ Windows Update และตอนนี้ไม่ทำงาน ให้ลองย้อนกลับโปรแกรมควบคุมเสียงของคุณ
เมื่อต้องการย้อนกลับโปรแกรมควบคุมเสียงของคุณ:
-
ในกล่องค้นหาบนแถบงาน ให้พิมพ์ ตัวจัดการอุปกรณ์ แล้วเลือกจากผลลัพธ์
-
เลือกลูกศรถัดจาก ตัวควบคุมเสียง วิดีโอ และเกม เพื่อขยาย
-
เลือกแล้วกดค้างไว้ (หรือคลิกขวา) ที่รายการสำหรับการ์ดเสียงหรืออุปกรณ์เสียงของคุณ แล้วเลือก คุณสมบัติ
-
เลือกแท็บ โปรแกรมควบคุม แล้วเลือก ย้อนกลับโปรแกรมควบคุม
-
อ่านและทำตามคำแนะนำแล้วเลือก ใช่ หากคุณต้องการย้อนกลับโปรแกรมควบคุมเสียง
หากการย้อนกลับโปรแกรมควบคุมเสียงของคุณไม่ทำงานหรือไม่มีตัวเลือก คุณสามารถลองคืนค่าพีซีของคุณจากจุดคืนค่าระบบ
คืนค่าพีซีจากจุดคืนค่าระบบ:
เมื่อ Microsoft ติดตั้งการอัปเดตในระบบของคุณ เราจะสร้างจุดคืนค่าระบบในกรณีที่อาจมีปัญหาเกิดขึ้น ลองคืนค่าจากจุดนั้น และดูว่าสามารถแก้ปัญหาเกี่ยวกับเสียงของคุณได้หรือไม่ สำหรับข้อมูลเพิ่มเติม โปรดดู “คืนค่าจากจุดคืนค่าระบบ” ใน ตัวเลือกการกู้คืนใน Windows
ปัญหาเกี่ยวกับเสียงบางอย่างอาจเกิดจากปัญหา IDT High Definition Audio CODEC ของระบบเสียง ปัญหานี้สามารถแก้ไขได้ด้วยการอัปเดตโปรแกรมควบคุมด้วยตนเอง ซึ่งให้คุณสามารถเลือกโปรแกรมควบคุมเสียงที่คุณต้องการใช้
หมายเหตุ: มีเพียงบางระบบเท่านั้นที่จะมี IDT High Definition Audio CODEC
เมื่อต้องการตรวจสอบและดูว่าคุณมีหรือไม่ และอัปเดตโปรแกรมควบคุมด้วยตนเอง:
-
ในกล่องค้นหาบนแถบงาน ให้พิมพ์ ตัวจัดการอุปกรณ์ แล้วเลือกจากผลลัพธ์
-
เลือกลูกศรถัดจาก ตัวควบคุมเสียง วิดีโอ และเกม เพื่อขยาย
-
มองหา IDT High Definition Audio CODEC หากมีอยู่ในรายการ ให้เลือกแล้วกดค้างไว้ (หรือคลิกขวา) และเลือก อัปเดตโปรแกรมควบคุม จากนั้นเลือก เรียกดูคอมพิวเตอร์ของฉันเพื่อค้นหาโปรแกรมควบคุม > ให้ฉันเลือกจากรายการโปรแกรมควบคุมที่พร้อมใช้งานบนคอมพิวเตอร์ของฉัน
-
คุณจะเห็นรายการของโปรแกรมควบคุมที่ติดตั้งไว้ล่วงหน้า เลือก High Definition Audio Device แล้วเลือก ถัดไป
-
ในกล่องค้นหาบนแถบงาน พิมพ์ แผงควบคุม และเลือกจากผลลัพธ์
-
เลือก ฮาร์ดแวร์และเสียง จากแผงควบคุม แล้วเลือก เสียง
-
บนแท็บ เล่น ให้เลือกแล้วกดค้างไว้ (หรือคลิกขวา) ที่ อุปกรณ์เริ่มต้น จากนั้นเลือก คุณสมบัติ
-
บนแท็บ ขั้นสูง ภายใต้ รูปแบบเริ่มต้น เปลี่ยนการตั้งค่า เลือก ตกลง จากนั้นทดสอบอุปกรณ์เสียงของคุณ หากไม่ได้ผล ลองเปลี่ยนการตั้งค่าอีกครั้ง
หากการลองใช้รูปแบบเสียงอื่นไม่ช่วย โปรดดูส่วนถัดไปสำหรับการแก้ไขปัญหาเพิ่มเติม
-
ในกล่องค้นหาบนแถบงาน พิมพ์ บริการ แล้วเลือกจากผลลัพธ์
-
เลือกแต่ละบริการต่อไปนี้ เลือกแล้วกดค้างไว้ (หรือคลิกขวา) เลือก รีสตาร์ต จากนั้นเลือก ใช่:
-
Windows Audio
-
Windows Audio Endpoint Builder
-
-
หากการเริ่มการทำงานของบริการเหล่านี้ใหม่ไม่สามารถแก้ปัญหาของคุณได้ โปรดดูหัวข้อถัดไปสำหรับการแก้ไขปัญหาเพิ่มเติม
-
เลือก เริ่มต้น > การตั้งค่า > ความเป็นส่วนตัวและความปลอดภัย
-
ภายใต้ สิทธิ์ของแอป ให้เลือก ไมโครโฟน
-
ตรวจสอบให้แน่ใจว่าปุ่มเปิดปิดการเข้าถึงไมโครโฟน และอนุญาตให้แอปเข้าถึงไมโครโฟนของคุณของคุณเป็นเปิด
-
หากคุณมีปัญหานี้กับเฉพาะบางแอป ให้เลื่อนลงไปใต้ อนุญาตให้แอปเข้าถึงไมโครโฟนของคุณ และตรวจสอบให้แน่ใจว่าปุ่มเปิดปิดที่อยู่ถัดจากแอปนั้นเป็น เปิด เช่นกัน
ปัญหาเกี่ยวกับเสียงบนพีซีของคุณอาจเป็นเรื่องที่น่าหงุดหงิดอย่างไม่น่าเชื่อ โดยเฉพาะอย่างยิ่งเมื่อคุณพยายามดูวิดีโอ เข้าร่วมการประชุม หรือฟังเพลง โชคดีที่ปัญหาเกี่ยวกับเสียงส่วนใหญ่สามารถแก้ไขได้โดยทําตามขั้นตอนการแก้ไขปัญหาต่างๆ บทความนี้มีคําแนะนําที่ครอบคลุมเพื่อแก้ไขปัญหาเสียงใน Windows เคล็ดลับแสดงรายการตามลำดับ ให้เริ่มด้วยลำดับแรกสุดเพื่อดูว่าสามารถช่วยได้หรือไม่ หากแก้ปัญหาไม่ได้ ให้ทำตามลำดับถัดไป
เรียกใช้ตัวแก้ไขปัญหาเสียงของ Windows
หากคุณกําลังใช้อุปกรณ์ Windows 10 ให้เริ่มต้นด้วยการเรียกใช้ตัวแก้ไขปัญหาเสียงอัตโนมัติในแอปรับความช่วยเหลือ ซึ่งจะเรียกใช้การวินิจฉัยและพยายามแก้ไขปัญหาเสียงส่วนใหญ่โดยอัตโนมัติ หากคุณกําลังใช้ Windows รุ่นเก่ากว่าหรืออุปกรณ์เคลื่อนที่ โปรดข้ามไปยังขั้นตอนการแก้ไขปัญหาทั่วไป
เรียกใช้ตัวแก้ไขปัญหาใน รับความช่วยเหลือ
หากแอปรับความช่วยเหลือไม่สามารถแก้ไขปัญหาเสียงหรือเสียงของคุณได้ ให้ลองวิธีแก้ไขปัญหาที่เป็นไปได้ในรายการ
การแก้ไขปัญหาทั่วไป
โปรดลองทําตามขั้นตอนการแก้ไขปัญหาทั่วไปต่อไปนี้เพื่อช่วยแก้ไขปัญหาเกี่ยวกับเสียง
ถ้ามีอุปกรณ์เอาท์พุทเสียงจำนวนมากให้ตรวจสอบว่าคุณเลือกที่เหมาะสม โดยใช้วิธีดังต่อไปนี้:
-
เลือกไอคอนลำโพง บนแถบงาน
หมายเหตุ: หากคุณไม่เห็นลำโพงปรากฏขึ้น แสดงว่าอาจอยู่ในพื้นที่ที่มีข้อมูลมากเกินไป เลือก แสดงไอคอนที่ซ่อนอยู่ เพื่อตรวจสอบ
-
ต่อไป ให้เลือกลูกศร เพื่อเปิดรายการของอุปกรณ์เสียงที่เชื่อมต่อกับคอมพิวเตอร์ของคุณ
-
ตรวจสอบว่าเสียงของคุณกำลังเล่นในอุปกรณ์เล่นเสียงที่คุณต้องการเช่นลำโพงหรือหูฟัง
ถ้าวิธีนี้ไม่ได้ผลให้ดำเนินการต่อในเคล็ดลับถัดไป
ลองทำตามขั้นตอนเหล่านี้:
-
ตรวจสอบการเชื่อมต่อลำโพงและหูฟังว่าสายไฟหรือสายเคเบิลหลวมหรือไม่ ตรวจสอบให้แน่ใจว่าเสียบสายไฟและสายเคเบิลทั้งหมดแล้ว
-
หากคุณมีแจ็คขนาด 5 มม. หลายตัวที่จะเสียบ โดยเฉพาะอย่างยิ่งในระบบเสียงรอบทิศทาง ตรวจสอบให้แน่ใจว่าต่อสายไฟและสายเคเบิลทั้งหมดเข้ากับแจ็คที่ถูกต้อง
-
หากยังไม่แน่ใจว่าแจ็คตัวใดใช้สายใด ให้ปรึกษาผู้ผลิตฮาร์ดแวร์ของคุณ หรือลองใช้เอาท์พุทที่ชัดเจนที่สุดทีละตัว และดูว่าใช้งานได้หรือไม่
หมายเหตุ: ระบบบางระบบใช้แจ็คสีเขียวสำหรับเอาท์พุทและแจ็คสีชมพูสำหรับอินพุทไมโครโฟน และระบบอื่นๆ จะมีป้ายกำกับว่า "หูฟัง" หรือ "ไมโครโฟน"
-
-
ตรวจสอบให้แน่ใจว่าเปิดเครื่องอยู่
-
ตรวจสอบให้แน่ใจว่าไม่ได้เปิดใช้งานการตั้งค่าปิดเสียง และลองเปิดการควบคุมระดับเสียงทั้งหมด
หมายเหตุ: ลำโพงและแอปบางตัวมีการควบคุมระดับเสียงของตัวเอง โปรดแน่ใจว่าได้ตรวจสอบดูทั้งหมดแล้ว
-
ลองเชื่อมต่อลำโพงและหูฟังของคุณเข้ากับพอร์ต USB อื่น
-
เป็นไปได้ว่าลำโพงของคุณจะไม่ทำงานเมื่อคุณเสียบหูฟัง ถอดหูฟังของคุณและดูว่าจะช่วยได้หรือไม่
หากคุณยังคงประสบปัญหาเกี่ยวกับเสียง โปรดดูหัวข้อถัดไปสำหรับการแก้ไขปัญหาเพิ่มเติม
บางครั้งการเปิดใช้การเพิ่มประสิทธิภาพเสียงอาจส่งผลให้เกิดปัญหาเกี่ยวกับเสียง การปิดใช้งานอาจช่วยแก้ปัญหาของคุณได้
-
ในกล่องค้นหาบนแถบงาน พิมพ์ แผงควบคุม แล้วเลือกจากผลลัพธ์
-
เลือก ฮาร์ดแวร์และเสียง จากแผงควบคุม แล้วเลือก เสียง
-
บนแท็บ เล่น ให้เลือกแล้วกดค้างไว้ (หรือคลิกขวา) ที่อุปกรณ์เริ่มต้น จากนั้นเลือก คุณสมบัติ
-
บนแท็บ การเพิ่มประสิทธิภาพ ให้เลือกกล่องกาเครื่องหมาย ปิดใช้งานการเพิ่มประสิทธิภาพทั้งหมด หรือ ปิดใช้งานเอฟเฟ็กต์เสียงทั้งหมด (ขึ้นอยู่กับตัวเลือกที่คุณเห็น) เลือก ตกลง แล้วลองเล่นอุปกรณ์เสียงของคุณ
-
หากไม่ได้ผล บนแท็บเล่น ให้เลือกแล้วกดค้างไว้ (หรือคลิกขวา) ที่อุปกรณ์เริ่มต้นอื่น (ถ้าคุณมี) จากนั้นเลือก คุณสมบัติ บนแท็บ การเพิ่มประสิทธิภาพ ให้เลือกกล่องกาเครื่องหมาย ปิดใช้งานการเพิ่มประสิทธิภาพทั้งหมด หรือ ปิดใช้งานเอฟเฟ็กต์เสียงทั้งหมด (ขึ้นอยู่กับตัวเลือกที่คุณเห็น) เลือก ตกลง แล้วลองเล่นเสียงอีกครั้ง ดำเนินการเช่นนี้สำหรับอุปกรณ์เริ่มต้นแต่ละเครื่อง
หากการปิดการเพิ่มประสิทธิภาพเสียงไม่ช่วย โปรดดูส่วนถัดไปสำหรับการแก้ไขปัญหาเพิ่มเติม
-
เลือก เริ่มต้นการตั้งค่า > > อัปเดต & ความปลอดภัย
-
จากเมนูด้านซ้าย ให้เลือก แก้ไขปัญหา
-
ภายใต้ ค้นหาและแก้ไขปัญหา ให้คลิก การเล่นเสียง แล้วเลือก เรียกใช้ปุ่มตัวแก้ไขปัญหา
ตรวจสอบเพื่อให้แน่ใจว่าอุปกรณ์เสียงของคุณไม่ได้ถูกปิดเสียงและไม่ได้ถูกปิดใช้งาน
-
เลือกแล้วกดค้างไว้ (หรือคลิกขวา) ที่ไอคอนลำโพง บนแถบงาน และเลือก เปิดตัวปรับแต่งระดับเสียง
หมายเหตุ: หากคุณไม่เห็นลำโพงปรากฏขึ้น แสดงว่าอาจอยู่ในพื้นที่ที่มีข้อมูลมากเกินไป เลือก แสดงไอคอนที่ซ่อนอยู่ เพื่อตรวจสอบ
-
คุณจะเห็นชุดควบคุมระดับเสียงสำหรับอุปกรณ์ของคุณ ตรวจสอบว่าไม่มีสิ่งใดถูกปิดเสียงไว้ หากมีการปิดเสียงใดๆ คุณจะเห็นวงกลมสีแดงที่มีเส้นตัดผ่านอยู่ถัดจากตัวควบคุมระดับเสียง ในกรณีดังกล่าว ให้เลือกตัวควบคุมระดับเสียงเพื่อเปิดเสียง
-
ตรวจสอบคุณสมบัติอุปกรณ์ของคุณเพื่อให้แน่ใจว่าอุปกรณ์ของคุณไม่ได้ถูกปิดใช้งานโดยไม่ได้ตั้งใจ เลือก เริ่มต้น > การตั้งค่า > ระบบ > เสียง
-
เลือกอุปกรณ์เสียงของคุณ แล้วเลือก คุณสมบัติของอุปกรณ์ ดูให้แน่ใจว่าได้เลือกคุณสมบัติของอุปกรณ์ สำหรับอุปกรณ์เอาท์พุทและอินพุท
-
ตรวจสอบให้แน่ใจกล่องกาเครื่องหมาย ปิดใช้งาน ถูกล้างสำหรับอุปกรณ์เอาท์พุทและอินพุท
หากวิธีดังกล่าวไม่สามารถแก้ปัญหาของคุณได้ ให้ทำตามเคล็ดลับถัดไป
ถ้าคุณกำลังเชื่อมต่อกับอุปกรณ์เล่นเสียงเช่นหูฟังหรือลำโพงโดยใช้ USB หรือ HDMI คุณอาจจำเป็นต้องตั้งค่าอุปกรณ์ดังกล่าวเป็นอุปกรณ์เสียงเริ่มต้น ถ้าคุณกำลังใช้จอภาพภายนอกที่ไม่มีลำโพงที่ติดตั้งมาด้วย ให้ตรวจสอบให้แน่ใจว่าไม่ได้เลือกหน้าจอเป็นอุปกรณ์แสดงผลเริ่มต้นของคุณแล้ว ถ้าเป็นเช่นนั้น คุณจะไม่มีเสียงใดๆ คุณสามารถตรวจสอบได้เมื่อคุณตั้งค่าอุปกรณ์เอาท์พุทเสียงเริ่มต้นของคุณ มีวิธีดังต่อไปนี้:
-
ในกล่องค้นหาบนแถบงาน พิมพ์ แผงควบคุม แล้วเลือกจากผลลัพธ์
-
เลือก ฮาร์ดแวร์และเสียง จากแผงควบคุม แล้วเลือก เสียง
-
บนแท็บ เล่น ให้เลือกแล้วกดค้างไว้ (หรือคลิกขวา) ที่รายการสำหรับอุปกรณ์เสียงของคุณ เลือก ตั้งค่าเป็นอุปกรณ์เริ่มต้น จากนั้นเลือก ตกลง
หากการตั้งค่าอุปกรณ์เสียงของคุณเป็นอุปกรณ์เริ่มต้นไม่ช่วย โปรดดูเคล็ดลับถัดไปสำหรับการแก้ไขปัญหาเพิ่มเติม
เมื่อต้องการตรวจหาการอัปเดต:
-
เลือก เริ่มต้น > การตั้งค่า > การอัปเดตและความปลอดภัย > Windows Update > ตรวจหาการอัปเดตเปิด Windows Update
-
เลือกทำสิ่งใดสิ่งหนึ่งต่อไปนี้:
-
หากสถานะระบุว่า “คุณอัปเดตแล้ว” ให้ไปที่เคล็ดลับถัดไป
-
หากสถานะแสดงว่า “มีการอัปเดตพร้อมใช้งาน” ให้เลือก ติดตั้งทันที
-
-
เลือกการอัปเดตที่คุณต้องการติดตั้ง แล้วเลือก ติดตั้ง
-
เริ่มการทำงานของพีซีของคุณใหม่และดูว่าเสียงของคุณทำงานปกติหรือไม่
หากวิธีดังกล่าวไม่สามารถแก้ปัญหาของคุณได้ ให้ทำตามเคล็ดลับถัดไป
การอัปเดตจำนวนมากอาจกำหนดให้คุณต้องเริ่มระบบของอุปกรณ์ใหม่
ในการตรวจสอบและดูว่าคุณได้ติดตั้งการอัปเดตที่ค้างอยู่และจำเป็นต้องเริ่มต้นการทำงานใหม่หรือไม่
-
บันทึกงานของคุณและปิดแอปพลิเคชันที่เปิดอยู่ทั้งหมด
-
เลือก เริ่มต้น > เปิด/ปิดเครื่อง หากคุณติดตั้งการอัปเดตที่ค้างอยู่ คุณจะเห็นตัวเลือกต่างๆ ที่จะ อัปเดตและเริ่มระบบใหม่ และ อัปเดตและปิดเครื่อง
-
เลือกหนึ่งในตัวเลือกการรีสตาร์ตเหล่านั้นเพื่อใช้การอัปเดต
ต้องการความช่วยเหลือเกี่ยวกับ Windows Update ใช่ไหม ดูที่ แก้ไขปัญหาการอัปเดต Windows
หากการเริ่มระบบใหม่ไม่ช่วย โปรดดูส่วนถัดไปสำหรับการแก้ไขปัญหาเพิ่มเติม
ปัญหาฮาร์ดแวร์อาจเกิดจากโปรแกรมควบคุมล้าสมัยหรือเสียหาย ตรวจสอบให้แน่ใจว่าโปรแกรมควบคุมเสียงของคุณเป็นรุ่นล่าสุด และอัปเดตหากจำเป็น หากไม่ได้ผล ให้ลองถอนการติดตั้งโปรแกรมควบคุมเสียง (ซึ่งจะติดตั้งใหม่โดยอัตโนมัติ) หากยังไม่ได้ผล ให้ลองใช้โปรแกรมควบคุมเสียงทั่วไปที่มากับ Windows หากคุณมีปัญหาด้านเสียงหลังจากติดตั้งการอัปเดต ลองย้อนกลับโปรแกรมควบคุมเสียงของคุณ
เมื่อต้องการอัปเดตโปรแกรมควบคุมเสียงโดยอัตโนมัติ:
-
ในกล่องค้นหาบนแถบงาน ให้พิมพ์ ตัวจัดการอุปกรณ์ แล้วเลือกจากผลลัพธ์
-
เลือกลูกศรถัดจาก ตัวควบคุมเสียง วิดีโอ และเกม เพื่อขยาย
-
เลือกแล้วกดค้างไว้ (หรือคลิกขวา) ที่รายการสำหรับการ์ดเสียงหรืออุปกรณ์เสียงของคุณ เช่น หูฟังหรือลำโพง เลือก อัปเดตโปรแกรมควบคุม จากนั้นเลือก ค้นหาซอฟต์แวร์โปรแกรมควบคุมที่อัปเดตแล้วโดยอัตโนมัติ ทำตามคำแนะนำเพื่อทำให้การอัปเดตเสร็จสมบูรณ์
หาก Windows ไม่พบโปรแกรมควบคุมใหม่ ให้ค้นหาบนเว็บไซต์ของผู้ผลิตอุปกรณ์ และทำตามคำแนะนำเหล่านั้น หากยังไม่ได้ผล ให้ลองถอนการติดตั้งโปรแกรมควบคุมเสียงของคุณ
เมื่อต้องการถอนการติดตั้งโปรแกรมควบคุมเสียงของคุณ:
-
ในกล่องค้นหาบนแถบงาน ให้พิมพ์ ตัวจัดการอุปกรณ์ แล้วเลือกจากผลลัพธ์
-
เลือกลูกศรถัดจาก ตัวควบคุมเสียง วิดีโอ และเกม เพื่อขยาย
-
คลิกขวาที่รายการสำหรับการ์ดเสียงหรืออุปกรณ์เสียงของคุณ เลือก ถอนการติดตั้งอุปกรณ์เลือกกล่องกาเครื่องหมาย ลบซอฟต์แวร์โปรแกรมควบคุมสำหรับอุปกรณ์นี้ จากนั้นเลือก ถอนการติดตั้ง
-
รีสตาร์ต พีซีของคุณ
-
หมายเหตุ: ตรวจสอบให้แน่ใจว่าได้บันทึกเอกสารและงานปัจจุบันอื่นๆ ก่อนที่จะเริ่มระบบใหม่
-
การเริ่มระบบใหม่นี้จะแจ้งให้พีซีของคุณติดตั้งโปรแกรมควบคุมเสียงของคุณอีกครั้งโดยอัตโนมัติ
-
เมื่อต้องการรีสตาร์ต ให้เลือก เริ่มต้น > เปิด/ปิดเครื่อง > รีสตาร์ต
-
ถ้าตัวเลือกเหล่านั้นยังไม่ได้ผล ให้ลองใช้โปรแกรมควบคุมเสียงทั่วไปที่มากับ Windows
เมื่อต้องการใช้โปรแกรมควบคุมเสียงทั่วไปที่มากับ Windows:
-
ในกล่องค้นหาบนแถบงาน ให้พิมพ์ ตัวจัดการอุปกรณ์ แล้วเลือกจากผลลัพธ์
-
เลือกลูกศรถัดจาก ตัวควบคุมเสียง วิดีโอ และเกม เพื่อขยาย
-
เลือกแล้วกดค้างไว้ (หรือคลิกขวา) ที่รายการสำหรับการ์ดเสียงหรืออุปกรณ์เสียงของคุณ แล้วเลือก อัปเดตโปรแกรมควบคุม > เรียกดูคอมพิวเตอร์ของฉันเพื่อค้นหาโปรแกรมควบคุม > ให้ฉันเลือกจากรายการโปรแกรมควบคุมอุปกรณ์บนคอมพิวเตอร์ของฉัน
-
เลือกอุปกรณ์เสียงที่มีโปรแกรมควบคุมที่คุณต้องการอัปเดต เลือก ถัดไป และทำตามคำแนะนำเพื่อติดตั้ง
หากขั้นตอนเหล่านี้ไม่สามารถแก้ไขปัญหาเกี่ยวกับเสียงของคุณ ให้ไปที่เว็บไซต์ของผู้ผลิตอุปกรณ์และติดตั้งโปรแกรมควบคุมสัญญาณเสียงล่าสุดสำหรับอุปกรณ์ของคุณ ต่อไปนี้เป็นตัวอย่างของเพจการดาวน์โหลดโปรแกรมควบคุมสำหรับผู้ผลิตอุปกรณ์เสียง
ถ้าคุณมีปัญหาเกี่ยวกับเสียงหลังจากที่ติดตั้งการอัปเดต
หากเสียงของคุณทำงานก่อนที่คุณจะเรียกใช้ Windows Update และตอนนี้ไม่ทำงาน ให้ลองย้อนกลับโปรแกรมควบคุมเสียงของคุณ
เมื่อต้องการย้อนกลับโปรแกรมควบคุมเสียงของคุณ:
-
ในกล่องค้นหาบนแถบงาน ให้พิมพ์ ตัวจัดการอุปกรณ์ แล้วเลือกจากผลลัพธ์
-
เลือกลูกศรถัดจาก ตัวควบคุมเสียง วิดีโอ และเกม เพื่อขยาย
-
เลือกแล้วกดค้างไว้ (หรือคลิกขวา) ที่รายการสำหรับการ์ดเสียงหรืออุปกรณ์เสียงของคุณ แล้วเลือก คุณสมบัติ
-
เลือกแท็บ โปรแกรมควบคุม แล้วเลือก ย้อนกลับโปรแกรมควบคุม
-
อ่านและทำตามคำแนะนำแล้วเลือกใช่ หากคุณต้องการย้อนกลับโปรแกรมควบคุมเสียง
หากการย้อนกลับโปรแกรมควบคุมเสียงของคุณไม่ทำงานหรือไม่มีตัวเลือก คุณสามารถลองคืนค่าพีซีของคุณจากจุดคืนค่าระบบ
คืนค่าพีซีจากจุดคืนค่าระบบ:
เมื่อ Microsoft ติดตั้งการอัปเดตในระบบของคุณ เราจะสร้างจุดคืนค่าระบบในกรณีที่อาจมีปัญหาเกิดขึ้น ลองคืนค่าจากจุดนั้น และดูว่าสามารถแก้ปัญหาเกี่ยวกับเสียงของคุณได้หรือไม่ สำหรับข้อมูลเพิ่มเติม โปรดดู “คืนค่าจากจุดคืนค่าระบบ” ใน ตัวเลือกการกู้คืนใน Windows
ปัญหาเกี่ยวกับเสียงบางอย่างอาจเกิดจากปัญหา IDT High Definition Audio CODEC ของระบบเสียง ปัญหานี้สามารถแก้ไขได้ด้วยการอัปเดตโปรแกรมควบคุมด้วยตนเอง ซึ่งให้คุณสามารถเลือกโปรแกรมควบคุมเสียงที่คุณต้องการใช้
หมายเหตุ: มีเพียงบางระบบเท่านั้นที่จะมี IDT High Definition Audio CODEC
เมื่อต้องการตรวจสอบและดูว่าคุณมีหรือไม่ และอัปเดตโปรแกรมควบคุมด้วยตนเอง:
-
ในกล่องค้นหาบนแถบงาน ให้พิมพ์ ตัวจัดการอุปกรณ์ แล้วเลือกจากผลลัพธ์
-
เลือกลูกศรถัดจาก ตัวควบคุมเสียง วิดีโอ และเกม เพื่อขยาย
-
มองหา IDT High Definition Audio CODEC หากมีอยู่ในรายการ ให้เลือกแล้วกดค้างไว้ (หรือคลิกขวา) และเลือก อัปเดตโปรแกรมควบคุม จากนั้นเลือก เรียกดูคอมพิวเตอร์ของฉันเพื่อค้นหาโปรแกรมควบคุม > ให้ฉันเลือกจากรายการโปรแกรมควบคุมอุปกรณ์บนคอมพิวเตอร์ของฉัน
-
คุณจะเห็นรายการของโปรแกรมควบคุมที่ติดตั้งไว้ล่วงหน้า เลือก High Definition Audio Device แล้วเลือก ถัดไป
-
ในกล่องค้นหาบนแถบงาน พิมพ์ แผงควบคุม และเลือกจากผลลัพธ์
-
เลือก ฮาร์ดแวร์และเสียง จากแผงควบคุม แล้วเลือก เสียง
-
บนแท็บ เล่น ให้เลือกแล้วกดค้างไว้ (หรือคลิกขวา) ที่ อุปกรณ์เริ่มต้น จากนั้นเลือก คุณสมบัติ
-
บนแท็บ ขั้นสูง ภายใต้ รูปแบบเริ่มต้น เปลี่ยนการตั้งค่า เลือก ตกลง จากนั้นทดสอบอุปกรณ์เสียงของคุณ หากไม่ได้ผล ลองเปลี่ยนการตั้งค่าอีกครั้ง
หากการลองใช้รูปแบบเสียงอื่นไม่ช่วย โปรดดูส่วนถัดไปสำหรับการแก้ไขปัญหาเพิ่มเติม
-
ในกล่องค้นหาบนแถบงาน พิมพ์ บริการ แล้วเลือกจากผลลัพธ์
-
เลือกแต่ละบริการต่อไปนี้ คลิกขวา แล้วเลือก เริ่มระบบใหม่:
-
Windows Audio
-
Windows Audio Endpoint Builder
-
-
หากการเริ่มการทำงานของบริการเหล่านี้ใหม่ไม่สามารถแก้ปัญหาของคุณได้ โปรดดูหัวข้อถัดไปสำหรับการแก้ไขปัญหาเพิ่มเติม
-
เลือก เริ่มต้น > การตั้งค่า > ความเป็นส่วนตัว แล้วเลือก ไมโครโฟน จากเมนูทางด้านซ้าย
-
ภายใต้ อนุญาตให้เข้าถึงไมโครโฟนบนอุปกรณ์นี้ เลือก เปลี่ยนแปลง ตรวจสอบให้แน่ใจว่าปุ่มเปิดปิดเป็น เปิด
-
หากคุณมีปัญหานี้กับเฉพาะบางแอป ให้เลื่อนลงไปที่ เลือกแอป Microsoft Store ที่จะให้สามารถเข้าถึงไมโครโฟนของคุณได้ และตรวจสอบให้แน่ใจว่าปุ่มเปิดปิดที่อยู่ถัดจากแอปนั้นเป็น เปิด เช่นกัน