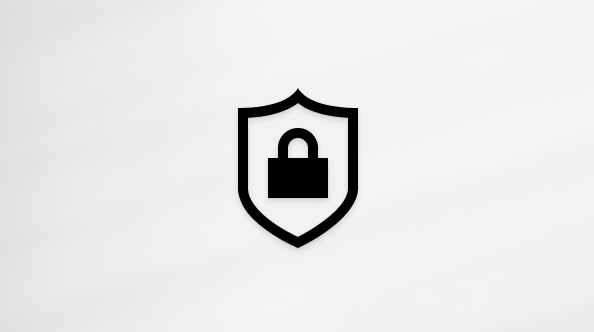Applies To OneNote for Microsoft 365 Visio Plan 2 Outlook for Microsoft 365 for Mac Excel 2024 Word 2024 Outlook 2024 PowerPoint 2024 Access 2024 OneNote 2024 Project Professional 2024 Project Standard 2024 Visio Standard 2024 Office 2024 Excel 2024 for Mac OneNote 2024 for Mac Excel 2021 Word 2021 Outlook 2021 PowerPoint 2021 Access 2021 Project Professional 2021 Project Standard 2021 Publisher 2021 Visio Professional 2021 Visio Standard 2021 Office 2021 OneNote 2021 Excel 2021 for Mac OneNote 2021 for Mac Excel 2019 Word 2019 Outlook 2019 PowerPoint 2019 Access 2019 Project Professional 2019 Project Standard 2019 Publisher 2019 Visio Professional 2019 Visio Standard 2019 Office 2019 Excel 2016 Word 2016 Outlook 2016 PowerPoint 2016 Access 2016 OneNote 2016 Project Professional 2016 Project Standard 2016 Publisher 2016 Visio Professional 2016 Visio Standard 2016 Office 2016
บทความนี้ใช้ได้กับ Office Home & Business, Office Professional และโปรแกรม Office ที่ซื้อแต่ละรายการ เมื่อต้องการสลับการติดตั้ง Office ไปเป็นหรือออกจาก Microsoft 365 ให้ดูสลับสิทธิ์การใช้งาน Office ของคุณ
เปลี่ยนคีย์ผลิตภัณฑ์สําหรับเวอร์ชันของคุณ
วิธีที่คุณเปลี่ยนคีย์ผลิตภัณฑ์จะขึ้นอยู่กับเวอร์ชันของ Office ของคุณ เลือกเวอร์ชัน Office ของคุณจากแท็บด้านล่าง
แนวทางปฏิบัติสําหรับ Office หลายเวอร์ชัน
ถ้าคุณซื้อ Office หลายสำเนา และใช้ปุ่ม ติดตั้ง เดียวกันเพื่อติดตั้ง Office บนพีซีหลายเครื่อง การเปิดใช้งานจะล้มเหลวบนพีซีเครื่องอื่น ซึ่งเกิดขึ้นเนื่องจากปุ่ม ติดตั้ง แต่ละปุ่มเชื่อมโยงกับคีย์ผลิตภัณฑ์ที่ไม่ซ้ำกันที่สามารถติดตั้งบนพีซีเครื่องเดียวเท่านั้น เมื่อต้องการแก้ไขปัญหานี้ คุณสามารถเปลี่ยนคีย์ผลิตภัณฑ์สำหรับพีซีเครื่องอื่นที่คุณติดตั้ง Office
เวอร์ชันที่ใหม่กว่า Office 2016 บรรทัดคำสั่ง
Office 2024, Office 2021 และ Office 2019 เวอร์ชันส่วนใหญ่จะไม่มีคีย์ผลิตภัณฑ์ และคุณจําเป็นต้องลงชื่อเข้าใช้ด้วยบัญชีที่ลิงก์กับสิทธิ์การใช้งาน Office ของคุณแล้วเท่านั้น
ถ้าเวอร์ชันของคุณมีคีย์ผลิตภัณฑ์ ให้ทําตามขั้นตอนภายใต้แท็บ 2016
ในอุปกรณ์ที่คุณต้องการเปลี่ยนรหัส ให้เปิดแอป Office ใดก็ได้ เลือกเมนู ไฟล์ จากนั้นเลือก บัญชี บริเวณด้านล่างของเมนู
ภายใต้ ข้อมูลผลิตภัณฑ์ ให้เลือกปุ่ม สลับสิทธิ์การใช้งาน
ถ้าไม่มีปุ่ม สลับสิทธิ์การใช้งาน คุณอาจจําเป็นต้องติดตั้งการอัปเดต Office
เลือกทำอย่างใดอย่างหนึ่งต่อไปนี้:
ใส่คีย์ผลิตภัณฑ์ Office 2016 ของคุณ แล้วเลือกติดตั้งผลิตภัณฑ์นี้แทน
ถ้าคีย์ผลิตภัณฑ์นั้นใหม่ ให้ทำตามพร้อมท์เพื่อให้กระบวนการแลกเปลี่ยนเสร็จสิ้น
Office จะเริ่มกระบวนการอัปเดต ปิดแอป Office ทั้งหมดเพื่อให้กระบวนการเสร็จสิ้น
ลงชื่อเข้าใช้หน้า การสมัครใช้งาน ของคุณด้วยอีเมลและรหัสผ่านที่เชื่อมโยงกับบัญชี Microsoft ที่ใช้ในการติดตั้ง Office
หลังจากที่คุณลงชื่อเข้าใช้ คุณควรเห็นรายการผลิตภัณฑ์ Office ที่เชื่อมโยงกับบัญชี Microsoft ของคุณ
สำหรับผลิตภัณฑ์แรกที่แสดงในรายการบนหน้า ให้เลือก ดูคีย์ผลิตภัณฑ์ คัดลอก หรือจดคีย์ผลิตภัณฑ์ ซึ่งอาจเป็นคีย์ผลิตภัณฑ์ที่ถูกใช้หลายครั้งเพื่อติดตั้ง Office
เลือก ดูคีย์ผลิตภัณฑ์ สำหรับผลิตภัณฑ์ Office ที่เหลือ และคัดลอก หรือจดคีย์ผลิตภัณฑ์เหล่านั้น คีย์เหล่านี้น่าจะเป็นคีย์ที่คุณจะใช้แทนคีย์ที่ถูกใช้หลายครั้ง
บนพีซีที่การเปิดใช้งาน Office ล้มเหลว ให้เปิดพร้อมท์คำสั่งตามที่อธิบายไว้ด้านล่าง
Windows 10 และ Windows 8.1
Windows 7
เลือกปุ่ม เริ่ม
พิมพ์ พร้อมท์คำสั่ง
คลิกขวาที่ไอคอน พร้อมท์คำสั่ง และเลือก เรียกใช้ในฐานะผู้ดูแลระบบ
เลือกปุ่ม เริ่ม
คลิกขวาที่ พร้อมท์คำสั่ง และเลือก เรียกใช้ในฐานะผู้ดูแลระบบ
จากรายการแบบดรอปดาวน์ด้านล่าง ให้เลือกเวอร์ชัน Office ของคุณและเวอร์ชัน Windows (32 บิตหรือ 64 บิต) และเรียกใช้คำสั่งตามที่อธิบายไว้
เลือกเวอร์ชัน Office และ Windows ของคุณ Office 2019 หรือ 2016: Office แบบ 32 บิตและ Windows แบบ 32 บิต
Office 2019 หรือ 2016: Office แบบ 32 บิตและ Windows แบบ 64 บิต
Office 2019 หรือ 2016: Office แบบ 64 บิตและ Windows แบบ 64 บิต
Office 2013: Office แบบ 32 บิตและ Windows แบบ 32 บิต
Office 2013: Office แบบ 32 บิตและ Windows แบบ 64 บิต
Office 2013: Office แบบ 64 บิตและ Windows แบบ 64 บิต
เคล็ดลับ: ถ้าคุณได้รับข้อความ ข้อผิดพลาดในการป้อนข้อมูล: ไม่พบไฟล์สคริปต์... หมายความว่าคุณใช้คำสั่งที่ผิด แต่ไม่ต้องกังวล การเรียกใช้คำสั่งผิดไม่ทำให้เกิดความเสียหาย ตรวจสอบเวอร์ชัน Office และ Windows ของคุณอีกครั้ง และลองใช้คำสั่งอื่น
คัดลอกคำสั่งต่อไปนี้ วางคำสั่งลงในหน้าต่างพร้อมท์คำสั่ง แล้วกด Enter
cscript "C:\Program Files\Microsoft Office\Office16\OSPP.VBS" /dstatus
พร้อมท์คำสั่งแสดงอักขระ 5 ตัวสุดท้ายของคีย์ผลิตภัณฑ์ที่ใช้ติดตั้ง Office บนพีซี ตัวอย่างของเราทางด้านล่างใช้ XXXXX เพื่อแทนอักขระเหล่านี้
คัดลอกคำสั่งต่อไปนี้ วางคำสั่งลงในหน้าต่างพร้อมท์คำสั่ง แล้วแทน XXXXX ด้วย 5 หลักสุดท้ายของคีย์ผลิตภัณฑ์ที่แสดงในขั้นตอนก่อนหน้านี้ กด Enter เพื่อลบคีย์ผลิตภัณฑ์ออก
cscript "C:\Program Files\Microsoft Office\Office16\OSPP.VBS" /unpkey:XXXXX
คัดลอกคำสั่งต่อไปนี้ วางคำสั่งลงในหน้าต่างพร้อมท์คำสั่ง แล้วแทน XXXXX-XXXXX-XXXXX-XXXXX-XXXXX ด้วยคีย์ผลิตภัณฑ์ที่ยังไม่ได้ใช้จากรายการของคุณ กด Enter เพื่อเปลี่ยนคีย์
cscript "C:\Program Files\Microsoft Office\Office16\OSPP.VBS" /inpkey:XXXXX-XXXXX-XXXXX-XXXXX-XXXXX
เคล็ดลับ: ถ้าคุณได้รับข้อความ ข้อผิดพลาดในการป้อนข้อมูล: ไม่พบไฟล์สคริปต์... หมายความว่าคุณใช้คำสั่งที่ผิด แต่ไม่ต้องกังวล การเรียกใช้คำสั่งผิดไม่ทำให้เกิดความเสียหาย ตรวจสอบเวอร์ชัน Office และ Windows ของคุณอีกครั้ง และลองใช้คำสั่งอื่น
คัดลอกคำสั่งต่อไปนี้ วางคำสั่งลงในหน้าต่างพร้อมท์คำสั่ง แล้วกด Enter
cscript "C:\Program Files (x86)\Microsoft Office\Office16\OSPP.VBS" /dstatus
พร้อมท์คำสั่งแสดงอักขระ 5 ตัวสุดท้ายของคีย์ผลิตภัณฑ์ที่ใช้ติดตั้ง Office บนพีซี ตัวอย่างของเราทางด้านล่างใช้ XXXXX เพื่อแทนอักขระเหล่านี้
คัดลอกคำสั่งต่อไปนี้ วางคำสั่งลงในหน้าต่างพร้อมท์คำสั่ง แล้วแทน XXXXX ด้วย 5 หลักสุดท้ายของคีย์ผลิตภัณฑ์ที่แสดงในขั้นตอนก่อนหน้านี้ กด Enter เพื่อลบคีย์ผลิตภัณฑ์ออก
cscript "C:\Program Files (x86)\Microsoft Office\Office16\OSPP.VBS" /unpkey:XXXXX
คัดลอกคำสั่งต่อไปนี้ วางคำสั่งลงในหน้าต่างพร้อมท์คำสั่ง แล้วแทน XXXXX-XXXXX-XXXXX-XXXXX-XXXXX ด้วยคีย์ผลิตภัณฑ์ที่ยังไม่ได้ใช้จากรายการของคุณ กด Enter เพื่อเปลี่ยนคีย์
cscript "C:\Program Files (x86)\Microsoft Office\Office16\OSPP.VBS" /inpkey:XXXXX-XXXXX-XXXXX-XXXXX-XXXXX
เคล็ดลับ: ถ้าคุณได้รับข้อความ ข้อผิดพลาดในการป้อนข้อมูล: ไม่พบไฟล์สคริปต์... หมายความว่าคุณใช้คำสั่งที่ผิด แต่ไม่ต้องกังวล การเรียกใช้คำสั่งผิดไม่ทำให้เกิดความเสียหาย ตรวจสอบเวอร์ชัน Office และ Windows ของคุณอีกครั้ง และลองใช้คำสั่งอื่น
คัดลอกคำสั่งต่อไปนี้ วางคำสั่งลงในหน้าต่างพร้อมท์คำสั่ง แล้วกด Enter
cscript "C:\Program Files\Microsoft Office\Office16\OSPP.VBS" /dstatus
พร้อมท์คำสั่งแสดงอักขระ 5 ตัวสุดท้ายของคีย์ผลิตภัณฑ์ที่ใช้ติดตั้ง Office บนพีซี ตัวอย่างของเราทางด้านล่างใช้ XXXXX เพื่อแทนอักขระเหล่านี้
คัดลอกคำสั่งต่อไปนี้ วางคำสั่งลงในหน้าต่างพร้อมท์คำสั่ง แล้วแทน XXXXX ด้วย 5 หลักสุดท้ายของคีย์ผลิตภัณฑ์ที่แสดงในขั้นตอนก่อนหน้านี้ กด Enter เพื่อลบคีย์ผลิตภัณฑ์ออก
cscript "C:\Program Files\Microsoft Office\Office16\OSPP.VBS" /unpkey:XXXXX
คัดลอกคำสั่งต่อไปนี้ วางคำสั่งลงในหน้าต่างพร้อมท์คำสั่ง แล้วแทน XXXXX-XXXXX-XXXXX-XXXXX-XXXXX ด้วยคีย์ผลิตภัณฑ์ที่ยังไม่ได้ใช้จากรายการของคุณ กด Enter เพื่อเปลี่ยนคีย์
cscript "C:\Program Files\Microsoft Office\Office16\OSPP.VBS" /inpkey:XXXXX-XXXXX-XXXXX-XXXXX-XXXXX
เคล็ดลับ: ถ้าคุณได้รับข้อความ ข้อผิดพลาดในการป้อนข้อมูล: ไม่พบไฟล์สคริปต์... หมายความว่าคุณใช้คำสั่งที่ผิด แต่ไม่ต้องกังวล การเรียกใช้คำสั่งผิดไม่ทำให้เกิดความเสียหาย ตรวจสอบเวอร์ชัน Office และ Windows ของคุณอีกครั้ง และลองใช้คำสั่งอื่น
คัดลอกคำสั่งต่อไปนี้ วางคำสั่งลงในหน้าต่างพร้อมท์คำสั่ง แล้วกด Enter
cscript "C:\Program Files\Microsoft Office\Office15\OSPP.VBS" /dstatus
พร้อมท์คำสั่งแสดงอักขระ 5 ตัวสุดท้ายของคีย์ผลิตภัณฑ์ที่ใช้ติดตั้ง Office บนพีซี ตัวอย่างของเราทางด้านล่างใช้ XXXXX เพื่อแทนอักขระเหล่านี้
คัดลอกคำสั่งต่อไปนี้ วางคำสั่งลงในหน้าต่างพร้อมท์คำสั่ง แล้วแทน XXXXX ด้วย 5 หลักสุดท้ายของคีย์ผลิตภัณฑ์ที่แสดงในขั้นตอนก่อนหน้านี้ กด Enter เพื่อลบคีย์ผลิตภัณฑ์ออก
cscript "C:\Program Files\Microsoft Office\Office15\OSPP.VBS" /unpkey:XXXXX
คัดลอกคำสั่งต่อไปนี้ วางคำสั่งลงในหน้าต่างพร้อมท์คำสั่ง แล้วแทน XXXXX-XXXXX-XXXXX-XXXXX-XXXXX ด้วยคีย์ผลิตภัณฑ์ที่ยังไม่ได้ใช้จากรายการของคุณ กด Enter เพื่อเปลี่ยนคีย์
cscript "C:\Program Files\Microsoft Office\Office15\OSPP.VBS" /inpkey:XXXXX-XXXXX-XXXXX-XXXXX-XXXXX
เคล็ดลับ: ถ้าคุณได้รับข้อความ ข้อผิดพลาดในการป้อนข้อมูล: ไม่พบไฟล์สคริปต์... หมายความว่าคุณใช้คำสั่งที่ผิด แต่ไม่ต้องกังวล การเรียกใช้คำสั่งผิดไม่ทำให้เกิดความเสียหาย ตรวจสอบเวอร์ชัน Office และ Windows ของคุณอีกครั้ง และลองใช้คำสั่งอื่น
คัดลอกคำสั่งต่อไปนี้ วางคำสั่งลงในหน้าต่างพร้อมท์คำสั่ง แล้วกด Enter
cscript "C:\Program Files (x86)\Microsoft Office\Office15\OSPP.VBS" /dstatus
พร้อมท์คำสั่งแสดงอักขระ 5 ตัวสุดท้ายของคีย์ผลิตภัณฑ์ที่ใช้ติดตั้ง Office บนพีซี ตัวอย่างของเราทางด้านล่างใช้ XXXXX เพื่อแทนอักขระเหล่านี้
คัดลอกคำสั่งต่อไปนี้ วางคำสั่งลงในหน้าต่างพร้อมท์คำสั่ง แล้วแทน XXXXX ด้วย 5 หลักสุดท้ายของคีย์ผลิตภัณฑ์ที่แสดงในขั้นตอนก่อนหน้านี้ กด Enter เพื่อลบคีย์ผลิตภัณฑ์ออก
cscript "C:\Program Files (x86)\Microsoft Office\Office15\OSPP.VBS" /unpkey:XXXXX
คัดลอกคำสั่งต่อไปนี้ วางคำสั่งลงในหน้าต่างพร้อมท์คำสั่ง แล้วแทน XXXXX-XXXXX-XXXXX-XXXXX-XXXXX ด้วยคีย์ผลิตภัณฑ์ที่ยังไม่ได้ใช้จากรายการของคุณ กด Enter เพื่อเปลี่ยนคีย์
cscript "C:\Program Files (x86)\Microsoft Office\Office15\OSPP.VBS" /inpkey:XXXXX-XXXXX-XXXXX-XXXXX-XXXXX
เคล็ดลับ: ถ้าคุณได้รับข้อความ ข้อผิดพลาดในการป้อนข้อมูล: ไม่พบไฟล์สคริปต์... หมายความว่าคุณใช้คำสั่งที่ผิด แต่ไม่ต้องกังวล การเรียกใช้คำสั่งผิดไม่ทำให้เกิดความเสียหาย ตรวจสอบเวอร์ชัน Office และ Windows ของคุณอีกครั้ง และลองใช้คำสั่งอื่น
คัดลอกคำสั่งต่อไปนี้ วางคำสั่งลงในหน้าต่างพร้อมท์คำสั่ง แล้วกด Enter
cscript "C:\Program Files\Microsoft Office\Office15\OSPP.VBS" /dstatus
พร้อมท์คำสั่งแสดงอักขระ 5 ตัวสุดท้ายของคีย์ผลิตภัณฑ์ที่ใช้ติดตั้ง Office บนพีซี ตัวอย่างของเราทางด้านล่างใช้ XXXXX เพื่อแทนอักขระเหล่านี้
คัดลอกคำสั่งต่อไปนี้ วางคำสั่งลงในหน้าต่างพร้อมท์คำสั่ง แล้วแทน XXXXX ด้วย 5 หลักสุดท้ายของคีย์ผลิตภัณฑ์ที่แสดงในขั้นตอนก่อนหน้านี้ กด Enter เพื่อลบคีย์ผลิตภัณฑ์ออก
cscript "C:\Program Files\Microsoft Office\Office16\OSPP.VBS" /unpkey:XXXXX
คัดลอกคำสั่งต่อไปนี้ วางคำสั่งลงในหน้าต่างพร้อมท์คำสั่ง แล้วแทน XXXXX-XXXXX-XXXXX-XXXXX-XXXXX ด้วยคีย์ผลิตภัณฑ์ที่ยังไม่ได้ใช้จากรายการของคุณ กด Enter เพื่อเปลี่ยนคีย์
cscript "C:\Program Files\Microsoft Office\Office15\OSPP.VBS" /inpkey:XXXXX-XXXXX-XXXXX-XXXXX-XXXXX
ในตอนนี้ ให้เริ่มแแอป Office เช่น Word และเลือก ถัดไป เพื่อเปิดใช้งาน Office ผ่านทางอินเทอร์เน็ต
ทำซ้ำขั้นตอนเหล่านี้สำหรับพีซีแต่ละเครื่องที่เปิดใช้งานล้มเหลว
ต้องการความช่วยเหลือเพิ่มเติมหรือไม่
ต้องการตัวเลือกเพิ่มเติมหรือไม่
ค้นพบ ชุมชน ติดต่อเรา
สํารวจสิทธิประโยชน์ของการสมัครใช้งาน เรียกดูหลักสูตรการฝึกอบรม เรียนรู้วิธีการรักษาความปลอดภัยอุปกรณ์ของคุณ และอื่นๆ
ชุมชนช่วยให้คุณถามและตอบคําถาม ให้คําติชม และรับฟังจากผู้เชี่ยวชาญที่มีความรู้มากมาย
ค้นหาวิธีแก้ไขปัญหาทั่วไปหรือรับความช่วยเหลือจากฝ่ายสนับสนุน