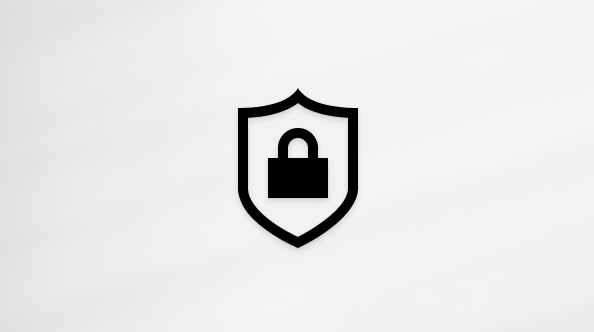สรุปงานนำเสนอของคุณด้วย Copilot ใน PowerPoint
Applies To
PowerPoint for Microsoft 365 PowerPoint for Microsoft 365 for Mac Microsoft365.com PowerPoint for iPad Office for iPhone ของฉันหมายเหตุ: ฟีเจอร์นี้พร้อมใช้งานสำหรับลูกค้าที่มีสิทธิการใช้งาน Microsoft 365 Copilot (ที่ทำงาน) หรือสิทธิการใช้งาน Copilot Pro (ที่บ้าน) สำหรับข้อมูลเกี่ยวกับวิธีการรับ Copilot ให้ดู ฉันจะรับ Microsoft Copilot ได้จากที่ใด
ได้รับงานนําเสนอที่ยาวและจําเป็นต้องเข้าถึงประเด็นหลักอย่างรวดเร็วใช่ไหม Copilot ใน PowerPoint สามารถอ่านงานนําเสนอและให้ข้อมูลสรุปที่มีสัญลักษณ์แสดงหัวข้อย่อยเพื่อให้คุณสามารถเข้าใจประเด็นสําคัญต่างๆ ได้

หมายเหตุ: ขณะนี้Copilot ใน PowerPoint สามารถสรุปงานนําเสนอได้สูงสุดประมาณ 40,000 คํา
-
เลือกปุ่ม Copilot จาก Ribbon
-
พิมพ์สรุปงานนําเสนอนี้ในเขตข้อมูลพร้อมท์ แล้วส่ง
Copilot การอ้างอิงเพื่อแสดงตําแหน่งที่ดึงข้อมูลมาจากในงานนําเสนอ
ลองทำบางอย่างเพิ่มเติม
ต้องการทราบว่าสไลด์ใดที่อาจต้องการความสนใจเป็นพิเศษใช่ไหม ขอให้ Copilotแสดงสไลด์หลัก และ Copilot จะพยายามระบุสไลด์ที่อาจคุ้มค่าแก่การดู
ข้ามไปยังการเรียกให้ดําเนินการโดยตรงด้วยการขอให้ Copilotแสดงรายการการดําเนินการ คุณจะได้รับรายการงานที่ Copilot สามารถระบุในงานนําเสนอได้
ดูภาพรวม
หมายเหตุ: ฟีเจอร์นี้กําลังเผยแพร่ไปยัง PowerPoint เวอร์ชันบนเว็บ กลับมาตรวจสอบการอัปเดตสําหรับการเปิดตัวในอนาคต
ต้องการดูภาพรวมของงานนําเสนอของคุณโดยไม่ต้องอ่านทุกสไลด์ใช่ไหม
นอกจากการร้องขอข้อมูลสรุปด้วยตนเองแล้ว ตอนนี้ PowerPoint ยังมีฟีเจอร์สรุปเชิงรุก Copilot จะสร้างข้อมูลสรุปที่กระชับของประเด็นสําคัญในงานนําเสนอของคุณโดยอัตโนมัติ ซึ่งจะอัปเดตอย่างต่อเนื่องเมื่อคุณนําทางผ่านสไลด์ของคุณ สิ่งนี้ช่วยให้คุณเข้าใจรายละเอียดที่สําคัญที่สุดได้อย่างรวดเร็วโดยไม่ต้องถาม
เมื่อต้องการเข้าถึง สรุปเชิงรุก เพียงเปิดงานนําเสนอของคุณและมองหาบานหน้าต่างสรุปที่ด้านบนขวา
สอบถามเกี่ยวกับรูปภาพ
มีรูปภาพหรือแผนภูมิในงานนําเสนอที่คุณต้องการทราบเพิ่มเติมหรือไม่ คัดลอกรูปภาพไปยังคลิปบอร์ดของคุณ หรือใช้ เครื่องมือสนิปของ Windows เพื่อจับภาพหน้าจอ จากนั้นใช้ CTRL+V เพื่อวางรูปภาพลงในกล่องพร้อมท์ Copilot พร้อมกับคําถามของคุณ
เรียนรู้เพิ่มเติม
ยินดีต้อนรับสู่ Copilot ใน PowerPoint
คําถามที่ถามบ่อยเกี่ยวกับ Copilot ใน PowerPoint