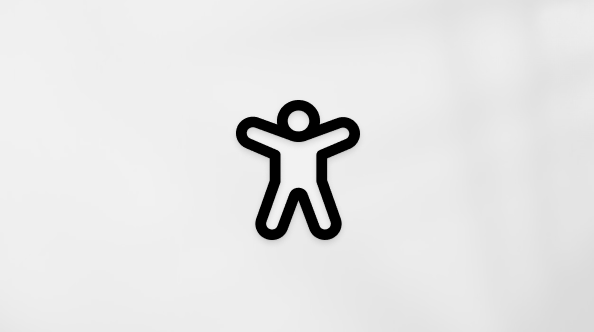Основные задачи с помощью средства чтения с экрана в Microsoft Teams
Applies To
Teams Microsoft TeamsЭта статья предназначена для людей, использующих программы чтения с экрана, такие экранный диктор Windows, JAWS или NVDA, с инструментами или компонентами Windows и продуктами Microsoft 365. Эта статья входит в набор содержимого Помощь и обучение по специальным возможностям, где содержатся дополнительные сведения о специальных возможностях в наших приложениях. Чтобы получить справку общего характера, посетите службу поддержки Майкрософт.
Используйте Microsoft Teams с клавиатурой и средством чтения с экрана, чтобы легко работать с командой. Мы протестировали его с JAWS и NVDA, но он может работать с другими средствами чтения с экрана, если они следуют общим стандартам и методам специальных возможностей. Вы узнаете, как установить и открыть классическое приложение, присоединиться к команде, а также войти в систему и выйти из нее. Вы также узнаете, как находить, читать, изменять, удалять и публиковать сообщения в канале.
Примечания:
-
Новые возможности Microsoft 365 становятся доступны подписчикам Microsoft 365 по мере выхода, поэтому в вашем приложении эти возможности пока могут отсутствовать. Чтобы узнать о том, как можно быстрее получать новые возможности, станьте участником программы предварительной оценки Office.
-
Вы можете легко получить доступ к списку сочетаний клавиш в Microsoft Teams. Нажмите клавиши CTRL+E, чтобы перейти в поле Поиск, введите /сочетания клавиш и нажмите клавишу ВВОД.
-
Дополнительные сведения о средствах чтения с экрана см. в статье О работе средств чтения с экрана в Microsoft 365.
-
Последние версии JAWS не имеют режима виртуального курсора для компьютера, установленного по умолчанию для Microsoft Teams. Инструкции по включению режима виртуального курсора на компьютере см. в статье Включение виртуально курсора JAWS.
В этом разделе
Установка классического приложения Microsoft Teams
-
Откройте браузер на компьютере и перейдите по адресу https://teams.microsoft.com/downloads. Перейдите к кнопке скачивания, применимой к вашей версии Windows, и нажмите клавишу ВВОД.
-
Нажмите клавиши ALT+N, чтобы перейти к уведомлению о скачивании, и нажмите клавишу ВВОД, чтобы выбрать Выполнить. Приложение Microsoft Teams начинает установку. По завершении откроется окно входа Microsoft Teams, и вы можете ввести учетные данные для входа.
Открытие классического приложения Microsoft Teams
-
На компьютере нажмите клавишу с логотипом Windows и введите Microsoft Teams.
-
Вы услышите сообщение "Microsoft Teams, приложение". Чтобы открыть программу, нажмите клавишу ВВОД.
-
Когда вы услышите окно входа, введите рабочую, учебную или учетную запись Майкрософт в поле Адрес входа .
-
Нажмите клавишу TAB, чтобы перейти к кнопке Войти , и нажмите клавишу ВВОД для выбора.
-
Вам будет предложено выбрать учетную запись входа и метод, который вы хотите использовать. Нажимайте клавишу TAB, пока не услышите нужный параметр, а затем нажмите клавишу ВВОД.
-
В зависимости от метода входа следуйте запросам и следуйте инструкциям по мере их объявления средством чтения с экрана. Например, введите пароль или выберите сертификат смарт-карта и введите ПИН-код, а затем нажмите клавишу ВВОД. При необходимости нажмите клавишу TAB, чтобы перейти к кнопке Войти , а затем нажмите клавишу ВВОД.
Присоединение к существующей общедоступной команде
-
В Microsoft Teams нажмите клавиши CTRL+3, чтобы открыть представление Teams .
-
Нажмите клавишу TAB, чтобы перейти к кнопке Присоединиться или создать команду , и нажмите клавишу ВВОД. Фокус переместится на плитку Создание команды в представлении Присоединиться или создать команду , если функция создания команды открыта для вас, или на элемент Присоединиться к команде с помощью плитки кода, если это не так. При необходимости, чтобы переместить фокус из поля Ввод текста кода , нажмите клавишу ESC.
-
Чтобы найти команду для присоединения, нажимайте клавиши SHIFT+TAB, пока не услышите фразу "Поиск команд".
-
Введите имя команды, в которую вы хотите присоединиться, а затем нажмите клавишу ВВОД, чтобы отправить поиск.
Совет: Чтобы быстро найти команду и присоединиться к ней, нажмите клавиши CTRL+E, чтобы перейти в поле Поиск . Введите / присоединиться, нажмите клавишу ВВОД и введите имя команды. Нажмите клавишу СТРЕЛКА ВНИЗ, а затем нажмите клавишу ВВОД или SHIFT+ВВОД.
-
Нажимайте клавишу TAB, пока не услышите первый результат.
-
Используйте клавишу СТРЕЛКА ВПРАВО или СТРЕЛКА ВЛЕВО, чтобы циклически перемещаться по результатам поиска.
-
Чтобы присоединиться к нужной команде, нажмите клавишу ВВОД.
Вы будете добавлены в команду, и вы можете найти ее в списке команд в представлении Teams .
Изменение состояния доступности
-
Нажмите клавиши CTRL+E, чтобы переместить фокус в поле Поиск , а затем нажмите клавишу TAB. Вы услышите сообщение "Профиль, параметры приложения и многое другое, пункт меню".
-
Нажмите клавишу ВВОД. Вы услышите текущее состояние доступности.
-
Нажмите клавишу ВВОД, чтобы открыть меню параметров состояния. Нажимайте клавишу СТРЕЛКА ВВЕРХ или СТРЕЛКА ВНИЗ, пока не услышите нужный параметр состояния, и нажмите клавишу ВВОД, чтобы применить выбранный вариант. Состояние доступности будет изменено, и фокус вернется к элементу меню Параметры профиля и приложения.
Примечание: Вы можете задать состояние "Отображаться в автономном режиме". При отображении в автономном режиме вы по-прежнему будете получать уведомления, если кто-то отправляет вам сообщения, но вы можете работать в Microsoft Teams при этом невидимым для других.
Поиск и чтение новых сообщений в канале
Совет: Вы можете быстро перейти к непрочитанным сообщениям с помощью поля Поиск . Чтобы перейти в поле Поиск , нажмите клавиши CTRL+E. Введите /unread и нажмите клавишу ВВОД.
Публикация сообщений в каналах
-
Совет: При использовании JAWS убедитесь, что режим виртуального курсора отключен. Чтобы отключить его, нажмите клавиши INSERT+Z. В JAWS 2019 и более новых версиях это больше не требуется.
На вкладке Записи с помощью JAWS нажмите клавишу C, чтобы переместить фокус в поле создания сообщения. В NVDA нажимайте клавишу TAB, пока не услышите сообщение "Начать новый диалог. Введите @, чтобы упоминание кого-то.
Советы:
-
Чтобы развернуть поле создания для доступа к дополнительным параметрам редактирования, нажмите клавиши CTRL+SHIFT+X. Чтобы свернуть поле, снова нажмите клавиши CTRL+SHIFT+X.
-
Чтобы убедиться, что участники команды увидят сообщение, нажмите клавиши CTRL+SHIFT+I в поле создания, чтобы пометить сообщение как важное. Вы услышите сообщение "Стиль кавычек блока удален". Важные сообщения отображают метку Важно! в канале и отображаются в виде уведомлений в веб-канале действий для участников команды.
-
-
Введите сообщение. Вы также можете добавлять вложения или даже эмодзи, наклейки или мемы.
-
Чтобы отправить сообщение, нажмите клавиши CTRL+ВВОД. Вы услышите сообщение "Отправка".
Совет: Если поле создания не развернуто, нажмите клавишу ВВОД, чтобы отправить сообщение.
Дополнительные сведения о том, как писать групповые и личные сообщения, а также вложить файлы, изображения, смайлики, наклейки и мемы, см. в статье Использование средства чтения с экрана для чата в Microsoft Teams.
Изменение сообщений
Вы можете редактировать сообщения, опубликованные на канале.
Удаление сообщений
Вы можете удалить сообщения, которые вы опубликовали на канале.
Ответ на сообщение
Включение уведомлений для беседы
Если для беседы включены уведомления, ответы на беседу будут отображаться в веб-канале действий. Уведомления автоматически включаются для бесед, которые вы начали или на которые ответили.
Использование команд поля поиска
В Microsoft Teams можно использовать поле Поиск , чтобы быстро выполнить действия, введя команды.
-
Чтобы перейти в поле Поиск , нажмите клавиши CTRL+E.
-
Выполните одно из указанных ниже действий.
-
Введите / , чтобы открыть список доступных команд. Перемещайтесь по списку, используя клавиши СТРЕЛКА ВВЕРХ и СТРЕЛКА ВНИЗ, пока не услышите нужную команду и нажмите клавишу ВВОД, чтобы выбрать ее.
-
Если вам известна команда, которую вы хотите использовать, введите ее в поле Поиска и нажмите клавишу ВВОД.
-
Проверьте, являетесь ли вы владельцем или участником команды
Владельцы команд имеют дополнительные привилегии, такие как изменение параметров команды.
-
Чтобы открыть представление Teams , нажмите клавиши CTRL+3.
-
Используйте клавиши СТРЕЛКА ВВЕРХ и СТРЕЛКА ВНИЗ, чтобы перейти к команде, которую вы хотите проверка.
-
Нажмите клавиши SHIFT+F10, чтобы открыть меню Дополнительные параметры .
-
Нажимайте клавишу СТРЕЛКА ВНИЗ, пока не услышите сообщение "Управление командой".
-
Нажмите клавишу ВВОД. Вы услышите фразу "Участники".
-
Чтобы найти себя в списке участников, нажмите клавишу TAB, чтобы перейти в поле поиска, и введите свое имя.
-
Нажимайте клавишу TAB, пока не услышите, как средство чтения с экрана прочитает ваше имя, заголовок, расположение и роль.
Выход из Microsoft Teams
-
Нажмите клавиши CTRL+E, чтобы перейти к полю поиска.
-
Нажимайте клавишу TAB, пока не услышите фразу "Профиль, параметры приложения и многое другое", а затем нажмите клавишу ВВОД.
-
Нажимайте клавишу СТРЕЛКА ВНИЗ, пока не услышите параметр выхода, а затем нажмите клавишу ВВОД.
См. также
Создание и изменение команд в Microsoft Teams с помощью средства чтения с экрана
Использование средства чтения с экрана для поиска бесед, пользователей или файлов в Microsoft Teams
Сочетания клавиш в Microsoft Teams
Настройка устройства для поддержки специальных возможностей в Microsoft 365
Получение информации и навигация в Microsoft Teams с помощью средства чтения с экрана
Используйте Microsoft Teams для Mac с помощью клавиатуры и VoiceOver, встроенного в macOS средства чтения с экрана, чтобы легко работать с командой. Узнайте, как установить, открыть, войти в приложение и выйти из него. Присоединяйтесь к командам, находите, читайте и публикуйте сообщения в канале.
Примечания:
-
Новые возможности Microsoft 365 становятся доступны подписчикам Microsoft 365 по мере выхода, поэтому в вашем приложении эти возможности пока могут отсутствовать. Чтобы узнать о том, как можно быстрее получать новые возможности, станьте участником программы предварительной оценки Office.
-
Вы можете легко получить доступ к списку сочетаний клавиш в Microsoft Teams. Нажмите клавиши COMMAND+E, чтобы перейти в поле Поиск , введите /keys, а затем нажмите клавишу RETURN.
-
В этой статье предполагается, что вы используете VoiceOver — средство чтения с экрана, встроенное в macOS. Дополнительные сведения об использовании VoiceOver см. в кратком руководстве по началу работы с VoiceOver.
В этом разделе
Установка, открытие и вход в Microsoft Teams
Установка Microsoft Teams на компьютере
-
В браузере на компьютере Mac перейдите к https://teams.microsoft.com/downloads. Нажимайте клавишу TAB, пока не услышите фразу "Перейти к main содержимому", а затем нажмите клавишу RETURN.
-
Нажимайте клавишу СТРЕЛКА ВПРАВО, пока не услышите фразу "Щелкните здесь, чтобы скачать приложение Microsoft Teams на настольном устройстве", и нажмите клавиши CONTROL+OPTION+ПРОБЕЛ.
-
Нажмите клавишу СТРЕЛКА ВПРАВО, чтобы перейти в диалоговое окно подтверждения загрузки. При нажатии кнопки Разрешить нажмите клавиши CONTROL+OPTION+ПРОБЕЛ. Начнется скачивание приложения Microsoft Teams.
-
Нажмите клавиши CONTROL+OPTION+D, чтобы перейти к док-станции. Используйте клавишу СТРЕЛКА ВЛЕВО или Стрелка RIght, чтобы перейти в папку Загрузки , а затем нажмите клавиши CONTROL+OPTION+ПРОБЕЛ, чтобы открыть папку. Нажмите клавишу TAB один раз, чтобы перейти к последнему элементу загрузки, а затем нажмите клавишу RETURN.
-
Откроется установщик. Используйте клавиши со стрелками, чтобы перемещаться по всем элементам в окне установщика или переходить непосредственно к кнопкам с помощью клавиши TAB. Чтобы нажать кнопку, нажмите клавиши CONTROL+OPTION+ПРОБЕЛ.
-
Если компьютер запрашивает пароль Mac, чтобы разрешить установку, введите пароль и нажмите клавишу RETURN. После завершения установки вы услышите звук. Нажмите клавишу RETURN, чтобы закрыть диалоговое окно.
-
Вы услышите сообщение "Переместить установщик Microsoft Teams в корзину?" Чтобы сохранить установщик Microsoft Teams, нажмите клавишу RETURN. Чтобы переместить его в корзину, нажмите клавишу TAB, а затем — Return.
Откройте Microsoft Teams и войдите в нее.
-
Вы можете использовать, например, поиск в центре внимания, чтобы быстро открыть Microsoft Teams на компьютере Mac. Чтобы открыть в центре внимания, нажмите клавиши COMMAND+ПРОБЕЛ. Введите Microsoft Teams и нажмите клавишу RETURN.
-
Откроется диалоговое окно Вход . Введите адрес электронной почты учетной записи, с помощью которой вы хотите войти, и нажмите клавишу RETURN.
-
Если откроется диалоговое окно выбора учетной записи, нажмите клавиши TAB или SHIFT+TAB, чтобы перейти к нужной учетной записи. Чтобы выбрать его, нажмите клавишу RETURN.
-
Откроется страница входа в вашу организацию. Фокус находится в поле Пароль . Введите пароль и нажмите клавишу RETURN.
-
Если используется двухфакторная проверка подлинности, необходимо проверить запрос на вход с помощью выбранного метода. После утверждения откроется диалоговое окно "Оставаться в системе". Чтобы уменьшить количество попыток входа, нажмите клавишу RETURN. откроетсяMicrosoft Teams.
Присоединение к существующей общедоступной команде
-
В Microsoft Teams нажмите клавиши COMMAND+3, чтобы открыть представление Teams .
-
Нажмите клавишу TAB, чтобы перейти к разделу Присоединиться или создать команду, а затем нажмите клавишу RETURN.
-
Нажмите клавишу СТРЕЛКА ВПРАВО, чтобы перейти по доступным командам. Когда вы услышите команду, в которую хотите присоединиться, нажмите клавишу RETURN.
Вы будете добавлены в команду, а команда будет добавлена в список команд в представлении Teams .
Совет: Вы также можете использовать поле Поиск вверху, чтобы найти команду и присоединиться к ней. Нажмите клавиши COMMAND+E, чтобы перейти в поле Поиска . Введите /join, нажмите клавишу RETURN и введите имя команды. Нажмите клавишу СТРЕЛКА ВНИЗ, чтобы перейти к результатам поиска, и нажмите клавишу RETURN, чтобы выбрать.
Изменение состояния
-
В Microsoft Teams нажмите клавиши COMMAND+E, чтобы перейти в поле Поиск .
-
Введите одну из следующих команд:
-
Чтобы задать состояние доступно, введите /available и нажмите клавишу RETURN.
-
Чтобы задать состояние "Нет", введите /away и нажмите клавишу RETURN.
-
Чтобы задать состояние занято, введите /busy и нажмите клавишу RETURN.
-
Чтобы состояние не беспокоить, введите /dnd и нажмите клавишу RETURN.
-
Чтобы состояние отображалось в автономном режиме, введите /offline и нажмите клавишу RETURN. При отображении в автономном режиме вы по-прежнему будете получать уведомления, если кто-то отправляет вам сообщения, но вы можете работать в Microsoft Teams при этом невидимым для других.
-
Поиск и чтение новых сообщений в канале
-
В Microsoft Teams для доступа к последним сообщениям нажмите клавиши COMMAND+1. Откроется представление Действие .
-
Нажимайте клавишу TAB, пока VoiceOver не прочитает последнее сообщение в веб-канале. Чтобы прослушать предыдущее сообщение, нажмите клавишу СТРЕЛКА ВВЕРХ. Чтобы вернуться к следующему сообщению, нажмите клавишу СТРЕЛКА ВНИЗ.
Совет: Вы можете быстро перейти к непрочитанным сообщениям с помощью поля Поиск . Чтобы перейти в поле Поиск , нажмите клавиши COMMAND+E. Введите /unread и нажмите клавишу RETURN. В области содержимого откроется соответствующая беседа с непрочитанными сообщениями. Чтобы перейти к непрочитанным сообщениям, нажимайте клавиши CONTROL+OPTION+COMMAND+H, пока не достигнете уровня заголовка 3, а затем нажимайте клавиши CONTROL+OPTION+COMMAND+M, пока не достигнете заголовка Последнее чтение. Основное внимание уделяется последнему непрочитанным сообщению. Нажмите клавишу СТРЕЛКА ВВЕРХ, чтобы перейти к предыдущим сообщениям.
Публикация сообщений в каналах
-
На вкладке Публикации нажмите клавишу C. Фокус переместится в поле создания сообщения.
Советы:
-
Чтобы развернуть поле создания и получить доступ к дополнительным параметрам редактирования, нажмите клавиши COMMAND+SHIFT+X.
-
Поле автоматически сворачивается при отправке сообщения, но вы также можете снова нажать клавиши COMMAND+SHIFT+X, чтобы свернуть его.
-
-
Введите сообщение.
Советы:
-
Вы можете добавить в сообщение вложения или даже эмодзи, наклейки или мемы. Чтобы перейти к меню эмодзи и наклейки, нажмите клавишу TAB один раз, а затем нажимайте клавишу СТРЕЛКА ВПРАВО, пока не услышите меню, которое хотите открыть. Нажмите клавишу RETURN, чтобы открыть меню, и введите то, что нужно найти, или нажмите клавишу TAB, чтобы перейти непосредственно к коллекции. Для навигации по параметрам в коллекции используйте клавиши со стрелками вправо или влево. Чтобы выбрать ее, нажмите клавиши CONTROL+OPTION+ПРОБЕЛ.
-
Чтобы убедиться, что участники команды увидят сообщение, можно нажать клавиши COMMAND+SHIFT+I в поле создания, чтобы пометить сообщение как важное. Вы услышите сообщение "Стиль кавычек блока удален". Важные сообщения помечены как Важные! в канале и отображаются в виде уведомлений в веб-канале действий для участников команды.
-
-
Чтобы отправить сообщение, нажмите клавиши COMMAND+RETURN.
Совет: Если поле создания не развернуто, вы можете отправить сообщение, просто нажав клавишу RETURN.
Дополнительные сведения о том, как писать групповые и личные сообщения, а также вложить файлы, изображения, смайлики, наклейки и мемы, см. в статье Использование средства чтения с экрана для чата в Microsoft Teams.
Ответ на сообщение
-
Чтобы ответить на существующее сообщение или поток, перейдите к сообщению и нажмите клавишу R.
-
Введите ответ и нажмите клавишу RETURN, чтобы отправить его.
Изменение сообщений
Вы можете редактировать сообщения, опубликованные на канале.
-
В канале перейдите к сообщению, которое нужно изменить, и нажмите клавишу RETURN.
-
Нажмите клавишу RETURN еще раз, чтобы открыть меню сообщений. Вы услышите фразу "Нравится".
-
Нажмите клавишу TAB. Прозвучит фраза "Дополнительные параметры". Нажмите клавишу RETURN, чтобы выбрать вкладку.
-
Нажимайте клавиши CONTROL+OPTION+СТРЕЛКА ВПРАВО, пока не дойдете до кнопки Изменить , а затем нажмите клавиши CONTROL+OPTION+ПРОБЕЛ.
-
Теперь вы можете изменить текст сообщения или добавить эмодзи или вложения, например. По завершении нажимайте клавишу TAB, пока не услышите фразу "Отправить, кнопка, готово", и нажмите клавишу RETURN.
-
Чтобы вернуть фокус на сообщение, нажмите клавишу ESC.
Удаление сообщений
Вы можете удалить сообщения, которые вы опубликовали на канале.
-
В канале перейдите к сообщению, которое нужно удалить, и нажмите клавишу RETURN.
-
Нажмите клавишу RETURN еще раз, чтобы открыть меню сообщений. Вы услышите фразу "Нравится".
-
Нажмите клавишу TAB. Прозвучит фраза "Дополнительные параметры". Нажмите клавишу RETURN, чтобы выбрать вкладку.
-
Нажимайте клавиши CONTROL+OPTION+СТРЕЛКА ВПРАВО, пока не дойдете до кнопки Удалить , а затем нажмите клавиши CONTROL+OPTION+ПРОБЕЛ, чтобы удалить сообщение.
Включение уведомлений для беседы
Если для беседы включены уведомления, ответы на беседу будут отображаться в веб-канале действий. Уведомления автоматически включаются для бесед, которые вы начали или на которые ответили.
-
Перейдите к первому сообщению в беседе, для которого нужно включить уведомления, и нажмите клавишу RETURN. Вы услышите сообщение "Нравится, пункт меню".
-
Нажимайте клавишу TAB, пока не услышите фразу "Дополнительные параметры", и нажмите клавишу RETURN, чтобы выбрать.
-
Чтобы включить уведомления, нажимайте клавишу СТРЕЛКА ВНИЗ, пока не услышите фразу "Включить уведомления", и нажмите клавиши CONTROL+OPTION+ПРОБЕЛ, чтобы выбрать.
Примечание: Чтобы отключить уведомления для беседы, выполните описанные выше действия, пока не выберите меню Дополнительные параметры . Нажимайте клавишу СТРЕЛКА ВПРАВО, пока не услышите сообщение "Отключить уведомления", а затем нажмите клавиши CONTROL+OPTION+ПРОБЕЛ для выбора.
Использование команд поля поиска
В Microsoft Teams можно использовать поле Поиск , чтобы быстро выполнить действия, введя команды.
-
Чтобы перейти в поле Поиск , нажмите клавиши COMMAND+E.
-
Выполните одно из указанных ниже действий.
-
Введите / , чтобы открыть список доступных команд. Перемещайтесь по списку, используя клавиши СТРЕЛКА ВВЕРХ и СТРЕЛКА ВНИЗ, пока не услышите нужную команду и нажмите клавишу ВВОД, чтобы выбрать ее.
-
Если вам известна команда, которую вы хотите использовать, введите команду в поле поиска , например /dnd , чтобы задать состояние не беспокоить, а затем нажмите клавишу ВВОД.
-
Проверьте, являетесь ли вы владельцем или участником команды
-
В Microsoft Teams нажмите клавиши COMMAND+3, чтобы перейти в представление Teams .
-
Нажмите клавиши CONTROL+OPTION+SHIFT+СТРЕЛКА ВНИЗ, чтобы войти в область списка.
-
Нажимайте клавишу СТРЕЛКА ВНИЗ, пока не услышите нужную команду, а затем нажмите клавишу ПРОБЕЛ.
-
Нажмите клавишу СТРЕЛКА ВНИЗ один раз, чтобы перейти к параметру Управление командой , и нажмите клавишу RETURN.
-
Нажмите клавишу TAB и введите свое имя.
-
Нажимайте клавишу TAB, пока не услышите заголовок Имя , а затем нажмите клавишу СТРЕЛКА ВНИЗ. VoiceOver считывает вашу информацию, включая вашу роль в команде.
Выход из Microsoft Teams
-
В Microsoft Teams нажмите клавиши COMMAND+E, чтобы перейти в поле Поиск . Нажмите клавишу TAB один раз, а затем нажмите клавишу RETURN.
-
Откроется меню. Нажимайте клавишу СТРЕЛКА ВНИЗ, пока не услышите выход, и нажмите клавиши CONTROL+OPTION+ПРОБЕЛ, чтобы выйти.
См. также
Создание и изменение команд в Microsoft Teams с помощью средства чтения с экрана
Использование средства чтения с экрана для поиска бесед, пользователей или файлов в Microsoft Teams
Сочетания клавиш в Microsoft Teams
Настройка устройства для поддержки специальных возможностей в Microsoft 365
Получение информации и навигация в Microsoft Teams с помощью средства чтения с экрана
Используйте Microsoft Teams для iOS с VoiceOver, встроенным средством чтения с экрана для iOS, чтобы легко работать с командой. Узнайте, как установить и открыть приложение, войти и выйти из него. Вы также узнаете, как находить, читать, изменять, удалять и публиковать сообщения в канале.
Примечания:
-
Новые возможности Microsoft 365 становятся доступны подписчикам Microsoft 365 по мере выхода, поэтому в вашем приложении эти возможности пока могут отсутствовать. Чтобы узнать о том, как можно быстрее получать новые возможности, станьте участником программы предварительной оценки Office.
-
В этой статье предполагается, что вы используете VoiceOver — средство чтения с экрана, встроенное в iOS. Дополнительные сведения об использовании VoiceOver см. на странице Универсальный доступ в продуктах Apple.
В этом разделе
Установка и открытие Microsoft Teams в первый раз
-
Если на телефоне еще не установлено, скачайте и установите приложение Microsoft Teams из App Store.
-
На телефоне перейдите на начальный экран, где находится приложение, проводите пальцем вправо, пока не услышите сообщение VoiceOver об этом, и дважды коснитесь экрана.
-
Проводите пальцем вправо, пока не услышите сообщение "Поле учетной записи, текстовое поле, адрес для входа", и дважды коснитесь экрана.
-
Используйте экранную клавиатуру, чтобы ввести адрес электронной почты, с помощью которого вы хотите войти. По завершении проводите пальцем вправо, пока не услышите "Перейти", и дважды коснитесь экрана.
-
Вы услышите сообщение "Вход, отмена, кнопка", и откроется страница входа в вашу организацию. Проводите пальцем вправо, пока не услышите сообщение "Пароль", и дважды коснитесь экрана. Введите пароль с помощью экранной клавиатуры. По завершении проводите пальцем вправо, пока не услышите "Перейти", и дважды коснитесь экрана.
-
Приложение запрашивает разрешение на использование микрофона для звонков. Чтобы разрешить, проводите пальцем вправо, пока не услышите "ОК, кнопка", а затем дважды коснитесь экрана.
Microsoft Teams откроется в представлении Действия .
Вход в Microsoft Teams
-
Откройте приложение Microsoft Teams на телефоне.
-
Проводите пальцем вправо, пока не услышите сообщение "Поле учетной записи, адрес для входа", и дважды коснитесь экрана.
-
Используйте экранную клавиатуру, чтобы ввести адрес электронной почты, с помощью которого вы хотите войти. По завершении проводите пальцем вправо, пока не услышите "Перейти", и дважды коснитесь экрана.
-
Вы услышите сообщение "Вход. Отмена, кнопка", и откроется страница входа в вашу организацию. Проводите пальцем вправо, пока не услышите сообщение "Пароль", и дважды коснитесь экрана. Введите пароль с помощью экранной клавиатуры. По завершении проводите пальцем вправо, пока не услышите "Перейти", и дважды коснитесь экрана.
Microsoft Teams откроется в представлении Действия .
Поиск и чтение новых сообщений в канале
-
В Microsoft Teams, чтобы переместить фокус на панель приложения, коснитесь экрана четырьмя пальцами в нижней части экрана. Вы услышите сообщение "Дополнительная вкладка".
-
Проводите пальцем влево, пока не услышите сообщение "Действие", а затем количество непрочитанных элементов, если таковые есть. Дважды коснитесь экрана. Откроется представление Действие .
-
Чтобы переместить фокус в верхнюю часть экрана, коснитесь экрана четырьмя пальцами в верхней части экрана.
-
Чтобы перейти к веб-каналу действий, проведите пальцем вправо. VoiceOver будет объявлять последние действия по мере пролистывания.
-
Чтобы создать беседу, выберите нужное сообщение, а затем дважды коснитесь экрана. Чтобы прочитать новое сообщение, проводите по экрану вправо, пока VoiceOver не зачитает вам сообщение.
-
Чтобы закрыть беседу, коснитесь экрана четырьмя пальцами в верхней части экрана, проводите пальцем влево, пока не услышите фразу "Назад, кнопка", и дважды коснитесь экрана.
Публикация сообщений в каналах
Общайтесь с командой через сообщения в каналах команды. Вы также можете пометить сообщение как важное. Важные сообщения отображают метку Важно! в канале и отображаются в виде уведомлений в веб-канале действий для участников команды.
-
Перейдите на канал, в котором вы хотите опубликовать сообщение, и убедитесь, что выбрана вкладка Публикации . Коснитесь экрана четырьмя пальцами в нижней части экрана. Вы услышите сообщение "Новая запись". Дважды коснитесь экрана. Вы услышите сообщение "Введите новое сообщение".
-
Введите сообщение с помощью экранной клавиатуры. Чтобы перейти к клавиатуре, проводите пальцем вправо, пока не услышите сообщение "Q".
-
Если вы хотите пометить сообщение как важное, проводите пальцем влево или вправо, пока не услышите фразу "Форматировать", а затем дважды коснитесь экрана. Прозвучит фраза "Важно, не выбрано". Дважды коснитесь экрана, чтобы выбрать этот раздел. Прозвучит фраза "Важно, выбрано".
-
По завершении проводите пальцем влево или вправо, пока не услышите сообщение "Отправить, кнопка", и дважды коснитесь экрана для отправки.
Дополнительные сведения о том, как писать групповые и личные сообщения, а также вложить файлы, изображения, смайлики, наклейки и мемы, см. в статье Использование средства чтения с экрана для чата в Microsoft Teams.
Изменение сообщений
Вы можете редактировать сообщения, опубликованные на канале.
-
В канале перейдите к сообщению, которое вы хотите изменить.
-
После этого проводите пальцем вправо, пока не услышите фразу "Параметры сообщения", и дважды коснитесь экрана.
-
Проводите пальцем вправо, пока не услышите сообщение "Изменить сообщение", и дважды коснитесь экрана.
-
Теперь вы можете изменить сообщение. Измените текст с помощью экранной клавиатуры. Вы также можете добавить эмодзи или вставить вложение, например.
-
По завершении коснитесь верхней части экрана четырьмя пальцами, проводите пальцем вправо, пока не услышите фразу "Готово", и дважды коснитесь экрана.
Удаление сообщений
Вы можете удалить сообщения, которые вы опубликовали на канале.
-
В канале перейдите к сообщению, которое нужно удалить.
-
После этого проводите пальцем вправо, пока не услышите фразу "Параметры сообщения", и дважды коснитесь экрана.
-
Проводите пальцем вправо, пока не услышите фразу "Удалить сообщение", и дважды коснитесь экрана.
-
Вам будет предложено подтвердить удаление. Проводите пальцем вправо, пока не услышите слово «Удалить», и дважды коснитесь экрана. Сообщение удаляется.
Изменение состояния доступности
-
В Microsoft Teams коснитесь экрана четырьмя пальцами в верхней части экрана. Вы услышите сообщение "Дополнительное меню". Дважды коснитесь экрана, чтобы нажать кнопку.
-
Проводите пальцем вправо, пока не услышите текущее состояние доступности, и дважды коснитесь экрана.
-
Проводите пальцем вправо, пока не услышите нужное состояние, и дважды коснитесь экрана, чтобы выбрать и применить его.
Примечание: Вы можете задать состояние "Отображаться в автономном режиме". При отображении в автономном режиме вы по-прежнему будете получать уведомления, если кто-то отправляет вам сообщения, но вы можете работать в Microsoft Teams при этом невидимым для других.
-
Чтобы выйти из меню, проводите пальцем влево, пока не услышите фразу "Закрыть дополнительное меню", а затем дважды коснитесь экрана.
Выход из Microsoft Teams
-
В Microsoft Teams коснитесь экрана четырьмя пальцами в верхней части экрана. Вы услышите сообщение "Дополнительное меню". Дважды коснитесь экрана, чтобы нажать кнопку.
-
Проводите пальцем вправо, пока не услышите сообщение "Параметры", и дважды коснитесь экрана.
-
Проводите пальцем вправо, пока не услышите сообщение "Выйти", и дважды коснитесь экрана.
-
Откроется диалоговое окно подтверждения выхода . Проводите пальцем вправо, пока не услышите сообщение "Выйти", и дважды коснитесь экрана, чтобы завершить выход.
См. также
Использование средства чтения с экрана для работы с файлами в Microsoft Teams
Использование средства чтения с экрана для поиска бесед, пользователей или файлов в Microsoft Teams
Настройка устройства для поддержки специальных возможностей в Microsoft 365
Получение информации и навигация в Microsoft Teams с помощью средства чтения с экрана
Используйте Microsoft Teams для Android с TalkBack, встроенным средством чтения с экрана Android, чтобы легко работать с командой. Узнайте, как установить и открыть приложение, войти и выйти из него. Вы также узнаете, как находить, читать, изменять, удалять и публиковать новые сообщения в канале.
Примечания:
-
Новые возможности Microsoft 365 становятся доступны подписчикам Microsoft 365 по мере выхода, поэтому в вашем приложении эти возможности пока могут отсутствовать. Чтобы узнать о том, как можно быстрее получать новые возможности, станьте участником программы предварительной оценки Office.
-
В этой статье предполагается, что вы используете TalkBack — средство чтения с экрана, встроенное в Android. Дополнительные сведения об использовании TalkBack см. на странице Специальные возможности в Android.
В этом разделе
Установка и открытие Microsoft Teams в первый раз
-
Если на телефоне еще не установлено, скачайте и установите приложение Microsoft Teams из Play Store.
-
На телефоне перейдите на начальный экран, где находится приложение, проводите пальцем вправо, пока TalkBack не объявит приложение, и дважды коснитесь экрана, чтобы открыть его.
-
Откроется экран входа. Проводите пальцем вправо, пока не услышите фразу "Войти, кнопка", и дважды коснитесь экрана.
-
Используйте экранную клавиатуру, чтобы ввести адрес электронной почты учетной записи, с помощью которой вы хотите войти. По завершении проведите пальцем вправо , чтобы перейти к кнопке Войти, и дважды коснитесь экрана.
-
Откроется страница входа в вашу организацию. Проводите пальцем вправо, пока не услышите сообщение "Поле редактирования", и дважды коснитесь экрана. Введите пароль с помощью экранной клавиатуры. По завершении проводите пальцем вправо, пока не услышите фразу "Войти, кнопка", и дважды коснитесь экрана.
-
Откроется страница Добро пожаловать в Microsoft Teams . Чтобы прослушать содержимое страницы, проведите пальцем вправо. Чтобы перейти к следующей странице, проведите пальцем влево. При достижении последней страницы проводите пальцем вправо, пока не услышите сообщение "Получил, кнопка", и дважды коснитесь экрана.
Microsoft Teams откроется в представлении Действия .
Вход в Microsoft Teams
-
Откройте приложение Microsoft Teams на телефоне. Если вы вошли ранее на том же устройстве, эта учетная запись для входа уже заполнена, и TalkBack объявит ее.
-
Выполните одно из указанных ниже действий.
-
Чтобы принять предложенную учетную запись, проведите пальцем вправо до кнопки Войти и дважды коснитесь экрана.
-
Чтобы изменить учетную запись, проводите пальцем влево, пока не услышите сообщение "Войти с помощью другой учетной записи", а затем дважды коснитесь экрана. Используйте экранную клавиатуру, чтобы удалить предлагаемую учетную запись и введите ту, с которой вы хотите войти. По завершении проведите пальцем вправо до кнопки Вход и дважды коснитесь экрана.
-
-
Если с вашей электронной почтой связано несколько учетных записей, может потребоваться выбрать учетную запись для использования. Проводите пальцем вправо, пока не услышите учетную запись, которую хотите использовать, и дважды коснитесь экрана.
-
Откроется страница входа в вашу организацию. Проводите пальцем вправо, пока не услышите фразу "Пароль, поле редактирования", и дважды коснитесь экрана. Введите пароль с помощью экранной клавиатуры. По завершении закройте клавиатуру, проводите пальцем вправо, пока не услышите фразу "Войти, кнопка", и дважды коснитесь экрана.
Microsoft Teams откроется в представлении Действия .
Поиск и чтение новых сообщений в канале
-
В Microsoft Teams, чтобы перейти на панель приложения в нижней части экрана, проведите пальцем вниз и вверх. Вы услышите сообщение "Дополнительная вкладка".
-
Проводите пальцем влево, пока не услышите фразу "Вкладка действия", и дважды коснитесь экрана. Откроется представление Действие и отобразится веб-канал действий.
-
Чтобы переместить фокус в верхнюю часть экрана, проведите пальцем вверх и вниз. Вы услышите сообщение "Кнопка навигации".
-
Чтобы перейти к последнему веб-каналу действий, проведите пальцем вправо. TalkBack будет объявлять последние действия по мере пролистывания. Объявляются новые сообщения, например "Непрочитанные", за которым следует имя отправителя, действие, имя канала, метка времени и позиция.
-
Чтобы создать беседу, выберите нужное сообщение, а затем дважды коснитесь экрана. Вы услышите сообщение "Post". Чтобы прочитать новое сообщение, проводите пальцем вправо, пока TalkBack не прочитает сообщение.
-
Чтобы закрыть беседу и вернуться к веб-каналу, проведите пальцем вниз и влево.
Публикация сообщений в каналах
Общайтесь с командой через сообщения в каналах команды. Вы также можете пометить сообщение как важное. Важные сообщения отображают метку Важно! в канале и отображаются в виде уведомлений в веб-канале действий для участников команды.
-
Перейдите на канал, в котором вы хотите опубликовать сообщение, и убедитесь, что выбрана вкладка Публикации .
-
Проведите пальцем вниз, а затем вверх. Вы услышите сообщение "Новая беседа". Дважды коснитесь экрана. Откроется текстовое поле для ввода нового сообщения.
-
Дважды коснитесь экрана, чтобы открыть экранную клавиатуру, и введите сообщение.
-
Если вы хотите пометить сообщение как важное, проводите пальцем влево или вправо, пока не услышите фразу "Открыть формат сообщения", а затем дважды коснитесь экрана. Прозвучит фраза "Пометить как важную кнопку". Дважды коснитесь экрана, чтобы выбрать этот раздел. Прозвучит сообщение "Сообщение, помеченное как важное".
Чтобы вернуться к вводу сообщения, проводите пальцем влево, пока не дойдете до текстового поля.
-
По завершении проводите пальцем вправо, пока не услышите сообщение "Отправить сообщение", и дважды коснитесь экрана.
-
Чтобы вернуться к списку команд и каналов, проведите пальцем вниз и влево, чтобы закрыть клавиатуру, а затем снова проведите пальцем вниз и влево.
Дополнительные сведения о том, как писать групповые и личные сообщения, а также вложить файлы, изображения, смайлики, наклейки и мемы, см. в статье Использование средства чтения с экрана для чата в Microsoft Teams.
Изменение сообщений
Вы можете редактировать сообщения, опубликованные на канале.
-
В канале перейдите к сообщению, которое вы хотите изменить.
-
После этого проводите пальцем вправо, пока не услышите фразу "Параметры сообщения", и дважды коснитесь экрана.
-
Проводите пальцем вправо, пока не услышите сообщение "Изменить", и дважды коснитесь экрана.
-
Теперь вы можете изменить сообщение. Измените текст с помощью экранной клавиатуры. Вы также можете добавить эмодзи или вставить вложение, например.
-
По завершении коснитесь верхней части экрана четырьмя пальцами, проводите пальцем вправо, пока не услышите сообщение "Отправить сообщение", а затем дважды коснитесь экрана.
Удаление сообщений
Вы можете удалить сообщения, которые вы опубликовали на канале.
-
В канале перейдите к сообщению, которое нужно удалить.
-
После этого проводите пальцем вправо, пока не услышите фразу "Параметры сообщения", и дважды коснитесь экрана.
-
Проводите пальцем вправо, пока не услышите слово «Удалить», и дважды коснитесь экрана.
-
Вам будет предложено подтвердить удаление. Проводите пальцем вправо, пока не услышите слово «Удалить», и дважды коснитесь экрана.
Изменение состояния доступности
-
В Microsoft Teams проведите пальцем вверх и вниз. Вы услышите сообщение "Кнопка навигации". Дважды коснитесь экрана, чтобы нажать кнопку.
-
Проводите пальцем вправо, пока не услышите текущее состояние, и дважды коснитесь экрана.
-
Проводите пальцем вправо, пока не услышите нужное состояние, и дважды коснитесь экрана, чтобы выбрать и применить его.
Примечание: Вы можете задать состояние "Отображаться в автономном режиме". При отображении в автономном режиме вы по-прежнему будете получать уведомления, если кто-то отправляет вам сообщения, но вы можете работать в Microsoft Teams при этом невидимым для других.
-
Чтобы выйти из области навигации, проведите пальцем вниз и влево.
Выход из Microsoft Teams
-
В Microsoft Teams проведите пальцем вверх и вниз. Вы услышите сообщение "Кнопка навигации". Дважды коснитесь экрана, чтобы нажать кнопку.
-
Проводите пальцем вправо, пока не услышите "Открыть параметры", и дважды коснитесь экрана.
-
Проводите пальцем вправо, пока не услышите фразу "Выйти, кнопка", и дважды коснитесь экрана.
-
Откроется диалоговое окно подтверждения выхода . Проводите пальцем вправо, пока не услышите сообщение "ОК, кнопка", и дважды коснитесь экрана, чтобы завершить выход.
Дополнительные сведения
Использование средства чтения с экрана для поиска бесед, пользователей или файлов в Microsoft Teams
Использование средства чтения с экрана для просмотра и сохранения сообщений в Microsoft Teams
Настройка устройства для поддержки специальных возможностей в Microsoft 365
Получение информации и навигация в Microsoft Teams с помощью средства чтения с экрана
Используйте Microsoft Teams в Интернете с клавиатурой и средством чтения с экрана, чтобы легко работать с командой. Мы протестировали его с помощью экранного диктора, JAWS и NVDA, но он может работать с другими средствами чтения с экрана, если они следуют общим стандартам и методам специальных возможностей. Вы узнаете, как открыть приложение, войти в систему и выйти, а также присоединиться к командам. Вы также узнаете, как находить, читать, изменять, удалять и публиковать сообщения в канале.
Примечания:
-
Новые возможности Microsoft 365 становятся доступны подписчикам Microsoft 365 по мере выхода, поэтому в вашем приложении эти возможности пока могут отсутствовать. Чтобы узнать о том, как можно быстрее получать новые возможности, станьте участником программы предварительной оценки Office.
-
Вы можете легко получить доступ к списку сочетаний клавиш из Microsoft Teams в Интернете. Нажмите клавиши CTRL+E, чтобы перейти в поле Поиск, введите /сочетания клавиш и нажмите клавишу ВВОД.
-
Дополнительные сведения о средствах чтения с экрана см. в статье О работе средств чтения с экрана в Microsoft 365.
-
Последние версии JAWS не имеют режима виртуального курсора для компьютера, установленного по умолчанию для Microsoft Teams. Инструкции по включению режима виртуального курсора на компьютере см. в статье Включение виртуально курсора JAWS.
В этом разделе
Откройте Microsoft Teams и выполните вход
-
На компьютере откройте Microsoft Edge и перейдите к https://teams.microsoft.com.
-
Откроется страница входа. Если нужно выбрать несколько учетных записей, нажмите клавишу TAB, чтобы просмотреть параметры. Нажмите ВВОД, чтобы подтвердить выбор.
-
Откроется страница входа в вашу организацию. Чтобы перейти между параметрами, нажмите клавишу TAB. Нажмите ВВОД, чтобы подтвердить выбор.
-
Чтобы перейти к полю пароля, нажимайте клавиши SHIFT+TAB, пока не услышите фразу "Пароль", и введите пароль. По завершении нажмите клавишу ВВОД.
-
Вы услышите сообщение "Получить приложение для Windows". Нажимайте клавишу TAB, пока не услышите фразу "Используйте веб-приложение" и нажмите клавишу ВВОД.
Присоединение к существующей общедоступной команде
Совет: Вы можете быстро найти команду и присоединиться к ней с помощью поля Поиск. Чтобы быстро найти команду, нажмите клавиши CTRL+E, чтобы перейти в поле Поиск . Введите / присоединиться, нажмите клавишу ВВОД и введите имя команды. Нажмите клавишу СТРЕЛКА ВНИЗ, а затем нажмите клавишу ВВОД или SHIFT+ВВОД.
-
Открыв приложение, нажмите клавиши CTRL+SHIFT+3, чтобы открыть представление Teams .
-
Нажимайте клавишу TAB, пока не услышите фразу "Присоединиться к команде или создать ее", и нажмите клавишу ВВОД.
-
Чтобы проверка, если вы хотите присоединиться к одной из предложенных команд, нажимайте клавишу TAB, пока не услышите фразу "Создание команды". Нажмите клавишу СТРЕЛКА ВПРАВО или СТРЕЛКА ВЛЕВО, чтобы просмотреть предлагаемые команды. Если вы найдете команду, к которой хотите присоединиться, нажмите клавишу ВВОД. Вы будете добавлены в команду, и она будет добавлена в список команд в представлении Teams .
-
Если команда не была в списке предлагаемых команд, можно найти команду для присоединения. Нажимайте клавиши SHIFT+TAB, пока не услышите сообщение "Поиск". Введите имя команды, в которую вы хотите присоединиться, и нажмите клавишу ВВОД. Нажимайте клавишу TAB, пока не услышите сообщение "Создание команды". Затем нажмите клавишу СТРЕЛКА ВПРАВО или СТРЕЛКА ВЛЕВО, чтобы циклически перемещаться по результатам поиска. Услышав команду, в которую хотите присоединиться, нажмите клавишу ВВОД.
Изменение состояния доступности
-
Нажмите клавиши CTRL+E, чтобы перейти в поле Поиск , а затем нажмите клавишу TAB. Вы услышите сообщение "Профиль, параметры приложения и многое другое".
-
Нажмите клавишу ВВОД. Прозвучит сообщение "Изменить состояние".
-
Нажмите клавишу ВВОД, чтобы открыть меню параметров состояния. Нажимайте клавишу СТРЕЛКА ВВЕРХ или СТРЕЛКА ВНИЗ, пока не услышите нужный параметр состояния, и нажмите клавишу ВВОД, чтобы применить выбранный вариант. Состояние доступности будет изменено, и фокус вернется к элементу меню Параметры профиля и приложения.
Примечание: Вы можете задать состояние "Отображаться в автономном режиме". При отображении в автономном режиме вы по-прежнему будете получать уведомления, если кто-то отправляет вам сообщения, но вы можете работать в Microsoft Teams при этом невидимым для других.
Поиск и чтение новых сообщений в канале
При поступлении нового сообщения средство чтения с экрана считывает текст и сведения о сообщении. Вы также можете просматривать сообщения на вкладке "Публикации " канала.
Совет: Вы можете быстро перейти к непрочитанным сообщениям с помощью поля Поиск . Чтобы перейти в поле Поиск , нажмите клавиши CTRL+E. Введите /unread и нажмите клавишу ВВОД.
Навигация и чтение цепочки бесед
В отличие от частных чатов, беседы в каналах являются потоковой. Это означает, что все ответы содержатся для каждой отдельной записи вместо стиля свободного диалога в представлении Чат .
-
Если беседа, в которую вы находитесь, является цепочки, вы услышите сообщение "Поток беседы". Чтобы открыть эту цепочку бесед, нажмите клавишу ВВОД. Прозвучит первое сообщение в цепочке.
-
Для перемещения между сообщениями в цепочке бесед нажмите клавишу СТРЕЛКА ВВЕРХ или СТРЕЛКА ВНИЗ. Средство чтения с экрана считывает сообщения по мере их перемещения.
-
Чтобы открыть сообщение для дальнейших действий, нажмите клавишу ВВОД. Чтобы вернуться обратно к цепочке, нажмите клавишу ESC.
Публикация сообщений в каналах
-
На вкладке Публикации нажмите клавишу C. Фокус переместится в поле создания сообщения.
Советы:
-
Чтобы развернуть поле создания для доступа к дополнительным параметрам редактирования, нажмите клавиши CTRL+SHIFT+X. Чтобы свернуть поле, снова нажмите клавиши CTRL+SHIFT+X.
-
Чтобы убедиться, что участники команды увидят сообщение, нажмите клавиши CTRL+SHIFT+I в поле создания, чтобы пометить сообщение как важное. Вы услышите сообщение "Стиль кавычек блока удален". Важные сообщения отображают метку Важно! в канале и отображаются в виде уведомлений в веб-канале действий для участников команды.
-
-
Введите сообщение. Вы также можете добавлять вложения или даже эмодзи, наклейки или мемы.
-
Чтобы отправить сообщение, нажмите клавиши CTRL+ВВОД.
Дополнительные сведения о том, как писать групповые и личные сообщения, а также вложить файлы, изображения, смайлики, наклейки и мемы, см. в статье Использование средства чтения с экрана для чата в Microsoft Teams.
Ответ на сообщение
Изменение сообщений
Вы можете редактировать сообщения, опубликованные на канале.
Удаление сообщений
Вы можете удалить сообщения, которые вы опубликовали на канале.
Включение уведомлений для беседы
Если для беседы включены уведомления, ответы на беседу будут отображаться в веб-канале действий. Уведомления автоматически включаются для бесед, которые вы начали или на которые ответили.
Открытие файлов в классическом приложении по умолчанию
Если вы предпочитаете всегда открывать и изменять Word, PowerPoint илиExcel файлы в классическом приложении, а не в веб-приложении или Microsoft Teams, можно изменить приложение по умолчанию.
Использование команд поля поиска
В Microsoft Teams можно использовать команды поля поиска для быстрого выполнения действий.
-
Чтобы перейти в поле Поиск , нажмите клавиши CTRL+E.
-
Выполните одно из указанных ниже действий.
-
Введите косую черту (/), чтобы открыть список доступных команд. Чтобы перейти по списку, нажимайте клавишу СТРЕЛКА ВВЕРХ или СТРЕЛКА ВНИЗ, пока не дойдете до нужной команды, и нажмите клавишу ВВОД, чтобы выбрать ее.
-
Если вам известна команда, которую вы хотите использовать, введите ее в поле Поиска и нажмите клавишу ВВОД.
-
Проверьте, являетесь ли вы владельцем или участником команды
Владельцы команд имеют дополнительные привилегии, такие как изменение параметров команды.
-
Чтобы открыть представление Teams , нажмите клавиши CTRL+SHIFT+3.
-
Используйте клавиши СТРЕЛКА ВВЕРХ и СТРЕЛКА ВНИЗ, чтобы перейти к команде, которую вы хотите проверка.
-
Нажмите клавиши SHIFT+F10, чтобы открыть меню Дополнительные параметры .
-
Нажимайте клавишу СТРЕЛКА ВНИЗ, пока не услышите сообщение "Управление командой".
-
Нажмите клавишу ВВОД. Вы услышите фразу "Участники".
-
Чтобы найти себя в списке участников, нажмите клавишу TAB, чтобы перейти в поле поиска и введите свое имя.
-
Нажимайте клавишу TAB, пока не услышите фразу "Имя", а затем нажмите клавишу СТРЕЛКА ВНИЗ. Средство чтения с экрана считывает ваше имя, заголовок, расположение и роль.
Выход из Microsoft Teams
-
В Microsoft Teams нажимайте клавишу TAB или SHIFT+TAB, пока не услышите сообщение "Профиль, параметры приложения и многое другое", а затем нажмите клавишу ВВОД.
-
Нажимайте клавишу СТРЕЛКА ВНИЗ несколько раз, пока не услышите сообщение о выходе, и нажмите клавишу ВВОД.
См. также
Создание и изменение команд в Microsoft Teams с помощью средства чтения с экрана
Использование средства чтения с экрана для поиска бесед, пользователей или файлов в Microsoft Teams
Получение информации и навигация в Microsoft Teams с помощью средства чтения с экрана
Техническая поддержка пользователей с ограниченными возможностями
Корпорация Майкрософт стремится к тому, чтобы все наши клиенты получали наилучшие продукты и обслуживание. Если у вас ограниченные возможности или вас интересуют вопросы, связанные со специальными возможностями, обратитесь в службу Microsoft Disability Answer Desk для получения технической поддержки. Специалисты Microsoft Disability Answer Desk знакомы со многими популярными специальными возможностями и могут оказывать поддержку на английском, испанском, французском языках, а также на американском жестовом языке. Перейдите на сайт Microsoft Disability Answer Desk, чтобы узнать контактные сведения для вашего региона.
Если вы представитель государственного учреждения или коммерческой организации, обратитесь в службу Disability Answer Desk для предприятий.