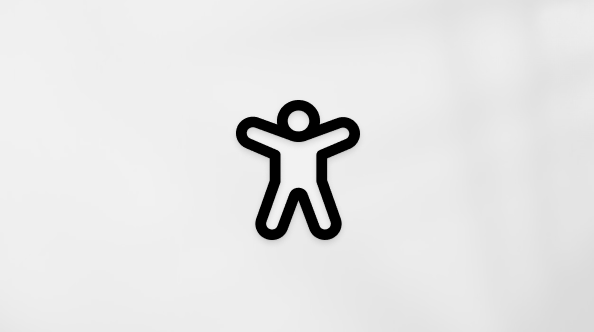Начало работы с Copilot в Excel
Applies To
Excel для Microsoft 365 Excel для Microsoft 365 для Mac Microsoft365.com Excel для iPad Excel Web App "Мой Office" для iPhoneCopilot в Excel помогает эффективнее использовать данные, генерируя предложения по столбцам формул, отображая аналитику в диаграммах и сводных таблицах, а также выделяя интересные данные.
Совет: Дополнительные идеи по использованию Copilot в Excel проверка блоге Excel на http://aka.ms/ExcelCopilotBlog.
-
Откройте Excel.
-
Откройте книгу, хранящуюся в OneDrive или SharePoint.
Важно: Данные должны быть отформатированы определенным образом (см. Форматирование данных для Copilot в Excel).
-
Выберите Copilot на ленте, чтобы открыть область чата или выберите ячейку, а затем щелкните значок Copilot рядом с ней.
-
Введите запросы (или выберите запрос, если вы выбрали значок рядом с ячейкой), а затем начните работать с Copilot. Вот несколько примеров, с которых можно начать: • "Создайте столбчатую диаграмму, показывающую рост продаж между Q2 и Q3.." • "Выделите жирным шрифтом 3 главных значения в годовом отчете о продажах." • "Добавить новый столбец, показывающий процентную разницу между столбцом A и столбцом C."
Примечание: Доступ к Copilot из значка рядом с ячейкой не только позволяет лучше выполнять работу, но и помогает находить варианты подсказок, чтобы вы могли быстро получить опыт. Запросы, которые вы видите, могут отличаться.
Обзор дополнительных запросов Copilot.
Требуется дополнительная информация о изображении или диаграмме в Excel?
Скопируйте изображение в буфер обмена или используйте средство ножницы Windows , чтобы захватить его. Затем вставьте его в поле Copilot создать с помощью клавиш CTRL+V вместе с запросом.
Поддерживаются следующие типы файлов изображений:
-
BMP
-
.зернышко
-
JPG
-
.pjpeg
-
.jfif
-
PNG
-
.паутина
Подробнее
Выявление аналитических сведений с помощью Copilot в Excel
Выделение, сортировка и фильтрация данных с помощью Copilot в Excel