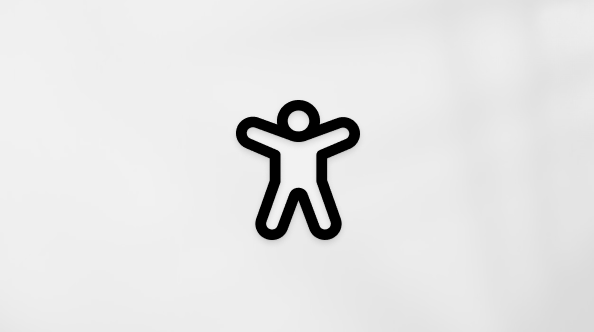Вход с помощью ключа доступа
Что такое ключи доступа?
Ключи доступа являются заменой пароля. С помощью ключей доступа вы можете войти в свою личная учетная запись Майкрософт или рабочую или учебную учетную запись, используя лицо, отпечаток пальца или ПИН-код. Вход с помощью ключа доступа прост, быстр и помогает защитить вас от фишинговых атак.
Ключи доступа поддерживаются в классических и мобильных браузерах (поддержка мобильных приложений ожидается в ближайшее время). Для входа в учетную запись с помощью ключа доступа можно использовать Windows Hello на устройствах Windows 10/11.
Важно: Биометрические данные остаются на вашем устройстве и никогда не передаются корпорации Майкрософт.
Выберите тип учетной записи:
Создание ключа доступа
Чтобы создать ключ доступа для учетной записи Майкрософт, выполните следующие действия на устройстве, для которого вы хотите создать ключ доступа.
-
Войдите в учетную запись Майкрософт с расширенными параметрами безопасности.
-
Выберите Добавить новый способ входа или проверки.
-
Выберите Лицо, отпечаток пальца, ПИН-код или ключ безопасности.
-
Следуйте инструкциям на устройстве.
Использование ключа доступа для входа
Чтобы войти в учетную запись Майкрософт с помощью ключа доступа, выполните следующие действия при появлении запроса на вход.
-
Выберите Параметрывхода или Другие способы входа.
-
Выберите Лицо, Отпечатки пальцев, ПИН-код или ключ безопасности.
-
Выберите ключ доступа в списке доступных.
-
На устройстве откроется окно безопасности, в котором можно использовать лицо, отпечаток пальца, ПИН-код или ключ безопасности.
Удаление ключа доступа
Если вы хотите удалить ключ доступа, выполните следующие действия.
-
Перейдите к разделу Дополнительные параметры безопасности.
-
В списке в разделе Способы доказать, кто вы являетесь, выберите ключ доступа, который вы хотите удалить.
-
Выберите команду Удалить.
Создание ключа доступа
Примечание: Ключ доступа можно создать только в том случае, если ваша организация поддерживает его.
Чтобы создать ключ доступа для рабочей или учебной учетной записи Майкрософт, выполните следующие действия на устройстве, для которого вы хотите создать ключ доступа.
-
Войдите в сведения о безопасности.
-
Выберите Добавить метод входа.
-
Выберите Ключ доступа или Ключ доступа в Microsoft Authenticator.
-
Следуйте инструкциям на устройстве.
Использование ключа доступа для входа
Чтобы войти в рабочую или учебную учетную запись с помощью ключа доступа, при появлении запроса на вход выполните следующие действия.
-
Выберите Параметры входа.
-
Выберите Лицо, Отпечатки пальцев, ПИН-код или ключ безопасности.
-
Выберите ключ доступа в списке доступных.
-
На устройстве откроется окно безопасности, в котором можно использовать лицо, отпечаток пальца, ПИН-код или ключ безопасности.
Удаление ключа доступа
Если вы хотите удалить ключ доступа, его необходимо удалить из сведений о безопасности и на устройстве:
-
Войдите в сведения о безопасности.
-
В списке выберите Удалить для ключа доступа, который вы хотите удалить.
-
Затем удалите ключ доступа с устройства.
Поддерживаемые устройства
Ключи доступа поддерживаются в следующих случаях:
-
Windows 10 и новее.
-
macOS Ventura и более новых версий.
-
ChromeOS 109 и более поздней версии.
-
iOS 16 и более поздней версии. Для ключей доступа в Microsoft Authenticator требуется iOS 17 и более поздней версии.
-
Android 9 и более поздней версии. Для ключей доступа в Microsoft Authenticator требуется Android 14 и более поздней версии.
-
Аппаратные ключи безопасности, поддерживающие протокол FIDO2.
Поддерживаемые браузеры
Вашему устройству потребуется использовать поддерживаемый браузер, например:
-
Microsoft Edge 109 или более поздней версии.
-
Safari 16 или более поздней версии.
-
Chrome 109 или более поздней версии.
Вопросы и ответы
Ключи доступа проще использовать, так как не нужно вводить или запоминать. Просто используйте лицо, отпечаток пальца или ПИН-код устройства для входа.
Пароли можно легко угадать, взломать или украсть. Ключи доступа устойчивы к фишингу, что означает, что их нельзя угадать, украсть или повторно использовать.
См. также
Дополнительные сведения
Не можете войти?
Если вам не удается войти в учетную запись Майкрософт, большинство проблем можно определить с помощью нашего Вспомогательного приложения для входа.Вспомогательное приложение для входа
Обращение в службу поддержки
Чтобы получить техническую поддержку, перейдите в раздел Обращение в службу поддержки Майкрософт, опишите проблему и выберите Техническая поддержка. Если вам по-прежнему нужна помощь, выберитеОбратитесь в службу поддержки, чтобы получить наилучший вариант поддержки.
Важно: Чтобы защитить учетную запись и ее содержимое, нашим агентам поддержки не разрешается отправлять ссылки для сброса пароля или получать доступ к сведениям об учетной записи и изменять их.