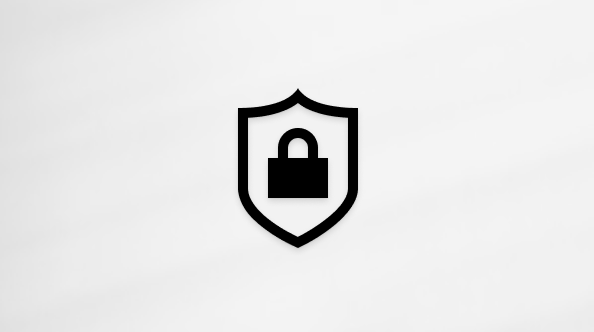Eerste dingen die u moet weten over boekbare bureaus in Microsoft Teams
Snel een bureau pakken? Als u een hybride planning hebt en een plek nodig hebt om overdag in uw kantoor te landen, kunt u een boekbaar bureau reserveren. Met de Teams-desktopclient kunt u van een boekbaar bureau uw persoonlijke werkstation maken door het van tevoren te reserveren of gewoon door het aan te sluiten wanneer u aankomt. Zelfs als u nog geen bureau van tevoren hebt geboekt, wordt het bureau voor de rest van de dag voor u gereserveerd wanneer u verbinding maakt.
Notities:
-
Boekbare bureaus zijn momenteel beschikbaar op Teams Desktop voor Windows en Mac.
-
Boekbare bureaus moeten vooraf worden ingesteld door uw IT-beheerder. Als u niet zeker weet of uw organisatie boekbare bureaus heeft ingesteld, neemt u contact op met uw beheerder.
Aansluiten op een boekbaar bureau
Wanneer u verbinding maakt met een boekbaar bureau, wordt er automatisch een vergadering weergegeven in uw agenda, waarbij u het bureau voor de rest van die dag reserveert. U ziet ook een melding in uw activiteitsfeed.
Notities:
-
Als u tussen 8.00 en 17.00 uur aansluit op een boekbaar bureau, wordt de reservering automatisch gemaakt vanaf het moment dat u de verbinding aansluit tot 17:00 uur op dezelfde dag.
-
Als u tussen 8.00 en 17.00 uur aansluit, wordt de reservering automatisch gemaakt gedurende twee uur, te beginnen vanaf het moment dat u bent aangesloten.
-
U kunt uw reservering bewerken of annuleren via de agenda-uitnodiging in Teams of Outlook.
Reserveer vooraf een bureaupool of individueel bureau
Boekbare bureaus worden vooraf ingesteld door uw IT-beheerder. Een aangewezen gebied van een of meer bureaus wordt een werkruimte of bureaupool genoemd, wat lijkt op een buurt in uw kantoor. Een specifieke stoel in uw kantoor (zoals het bureau bij het raam) is een individueel bureau.
Als u vooraf een plaats in het bureaubad of een individueel bureau reserveert, bent u klaar. In plaats van de stoel te reserveren wanneer u verbinding maakt met een boekbaar bureau, ziet u een bevestigingsbericht, waarin wordt aangegeven dat u op de juiste plek bent en klaar bent om de dag te beginnen.
U kunt een bureau van tevoren reserveren met Behulp van Teams of Outlook.
Opmerking: Afzonderlijke bureaureserveringen zijn beschikbaar als onderdeel van Teams Premium, een invoegtoepassingslicentie die extra functies biedt om Teams-evenementen persoonlijker, intelligenter en veiliger te maken. Neem contact op met uw IT-beheerder om toegang te krijgen tot Teams Premium.
Teams gebruiken:
-
Ga naar uw agenda aan de linkerkant van Teams en selecteer Nieuwe vergadering.
-
Stel de dag en tijd in waarop u een bureau wilt reserveren.
-
Typ in het veld Locatie toevoegen de naam van de bureaugroep of het afzonderlijke bureau dat u wilt boeken. Mogelijk moet u de wisselknop Onlinevergadering uitschakelen.
-
Kies Opslaan.
Outlook gebruiken:
-
Selecteer Nieuwe vergadering in uw agenda.
-
Stel de dag en tijd in waarop u een bureau wilt reserveren.
-
Als u de naam weet van de pool die u wilt boeken, typt u deze in het locatieveld. U kunt ook Ruimte zoeken of Places finder gebruiken, indien beschikbaar om door bureaupools te bladeren.
-
Selecteer Verzenden om de reservering toe te voegen aan uw agenda. Indien beschikbaar, kunt u een bureaupool of een afzonderlijk bureau reserveren door Onder het vervolgkeuzemenu Nieuwe gebeurtenisde optie Bureau te selecteren.
Tip: Als u een reservering wilt annuleren, verwijdert u de vergadering uit uw Teams- of Outlook-agenda.
Gebruik Places:
-
Navigeer naar de Places-app.
-
Selecteer Help me een bureau te vinden.
-
U kunt uw zoekopdracht verfijnen door een gebouw- of vloerfilter toe te passen.
Uw locatie automatisch bijwerken bij de invoegtoepassing
Wanneer u aansluit op een boekbaar bureau, hebt u de mogelijkheid om uw werklocatie automatisch bij te werken naar In het kantoor of een specifiek gebouw, afhankelijk van hoe uw beheerder opties voor uw organisatie heeft geconfigureerd. De gedetecteerde locatie duurt tot het einde van uw werkuren. Als u na kantooruren aansluit, wordt de locatie ingesteld tot 23:59 uur die dag.
Boven aan Teams wordt een banner weergegeven wanneer u voor het eerst op een boekbaar bureau aansluit. Selecteer Mijn locatie automatisch instellen om deze instelling in te schakelen.
Deze instelling in- of uitschakelen:
-
Ga naar Instellingen en meer
-
Schuif naar de onderkant van de pagina om Mijn werklocatie beheren te vinden. Deze instelling is standaard uitgeschakeld.
-
Gebruik de wisselknop om mijn werklocatie automatisch in- of uit te schakelen op alle apparaten wanneer ik verbinding maak met de netwerken en apparaten van mijn organisatie.
U kunt uw werklocatie nog steeds wijzigen nadat u deze hebt aangesloten op een boekbaar bureau. Selecteer uw profielfoto, selecteer uw werklocatie onder uw huidige status en kies een van de beschikbare opties.
Notities:
-
Als u ervoor hebt gekozen om uw werklocatie niet te delen, kunt u zich nog steeds aanmelden voor automatische locatiedetectie. Uw gedetecteerde locatie is alleen zichtbaar op uw profielkaart. Het wordt niet gedeeld met anderen.
-
Als u de bannermelding niet ziet of deze optie niet kunt inschakelen, neem dan contact op met uw IT-afdeling.
Verwante onderwerpen
De plannings- assistent en ruimte zoeken gebruiken voor vergaderingen in Outlook