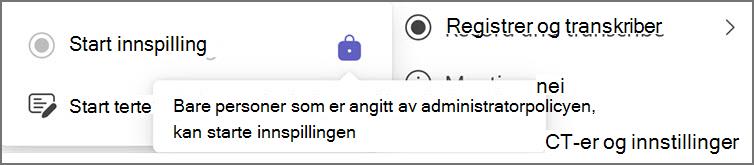Jeg kan ikke ta opp et møte i Microsoft Teams
Applies To
Teams Microsoft TeamsHva om du vil starte et opptak under et møte i Microsoft Teams, men innspillingsknappen er utilgjengelig? Vi har noen tips som kan hjelpe deg med å fullføre oppgaven.
Hold pekeren over Lås-ikonet på Start innspilling-knappen for å se et verktøytips som forklarer hvorfor knappen ikke fungerer. Deretter sjekker du tabellen nedenfor for å finne en løsning.
|
Verktøytips |
Årsak |
Hva du kan gjøre |
|---|---|---|
|
Bare personer i denne organisasjonen kan starte innspillingen |
Du er en anonym bruker. Eller Du tilhører en annen organisasjon enn møtearrangøren. Du er enten en ekstern part eller logget på som gjest i møtet. |
Logg på en godkjent konto. Be en møtedeltaker fra arrangørens organisasjon om å starte og dele opptaket etter møtet. |
|
Bare personer som er angitt av administratorpolicyen, kan starte innspillingen |
Teams-administratoren har ikke tillatt opptak for individuelle brukere i et møte eller en anropspolicy. Mer informasjon om å tillate eller hindre brukere i å registrere. |
Be administratoren om å aktivere opptaksalternativet i møter eller anrop for alle brukere. |
|
Utilgjengelig i dette møtet |
Hvis møtearrangøren ikke har tillatelse til å ta opp i møtepolicyen, er ikke opptaksknappen tilgjengelig for møtedeltakere.Eller Hvis møtet er planlagt med Microsoft Graph API og møtearrangøren angir Egenskapen AllowRecording til False, er ikke innspillingsknappen tilgjengelig for møtedeltakere. Mer informasjon om onlineMeetingBase-egenskaper. |
Be systemansvarlig om å la møtearrangøren ta opp møter.Eller Be arrangøren om å lukke gjeldende møte, aktivere opptaksegenskapen og starte et nytt møte. |
|
Bare personer som velges av møtearrangøren, kan starte innspillingen |
I teams-møtealternativene, under Opptak & Transkripsjon, kan møtearrangøren angi alternativet Hvem som kan spille inn og transkribere for å angi hvem som kan starte innspillingen.Eller Hvis alternativet er satt til Arrangør og medarrangører, er innspillingsknappen utilgjengelig for alle deltakere bortsett fra arrangøren og medarrangørene. |
Be arrangøren om å endre alternativet Hvem kan spille inn og transkribere til arrangører, medarrangører og presentatører. Mer informasjon om å velge hvem som kan registrere eller transkribere. Eller Be arrangøren om å angi deg som medarrangør. Mer informasjon om roller i Microsoft Teams-møter. |
|
Bare møtearrangører og presentatører kan starte innspillingen |
Under Roller i møtealternativene i Teams angir møtearrangøren hvem som kan presentere alternativet for å angi hvem som kan starte en presentasjon. Hvis du ikke er angitt som presentatør, blir du merket som en deltaker i møtet, men innspillingsknappen vil ikke være tilgjengelig for deg. |
Be arrangøren om å angi deg som presentatør. Mer informasjon om roller i Microsoft Teams-møter. |
|
Innspillingen har allerede startet |
Når du velger Start innspilling, tar innspillingen noen sekunder å starte. I dette tidsrommet er ikke Start innspilling-knappen tilgjengelig for deg. |
Vent til innspillingen starter. |
|
Utilgjengelig fordi Copilot er slått av |
Hvis møtearrangøren slår av Copilot, er ikke opptaksknappen tilgjengelig for noen deltakere under Innspilling & Transkripsjon i møtealternativene i Teams. |
Be møtearrangøren aktivere Copilot under møtet. |
Vanlige spørsmål
Hvorfor blir møteopptaket automatisk hvis jeg ikke planla det på den måten?
-
Hvis du planlegger et møte eller en hendelse ved hjelp av malen for rådhus eller nettseminar, vil automatisk opptak og utskrift være aktivert som standard. Hvis du vil deaktivere automatisk opptak før møtet eller arrangementet starter, åpner du hendelsesdetaljene i Teams-kalenderen og velger Møtealternativer
-
Hvis du har en policy for registrering av samsvar, starter innspillingen automatisk hver gang du blir med i et møte. Denne innspillingen lagres i organisasjonens lagringsplass og ikke i din personlige OneDrive eller Microsoft SharePoint.Hvis du vil ha mer informasjon, kan du se tredjeparts opptak av samsvar for Teams-samtaler og -møter.
Hvor lagres opptak og utskrifter?
Hva gjør innspillingen & alternativene for utskriftsmøte?
Når du organiserer et møte i Teams, kan du justere opptaks- og utskriftsinnstillinger og tillatelser i møtealternativene. Mer informasjon om innspillings- og utskriftsalternativer i tabellen nedenfor:
|
Møtealternativ |
Hva den gjør |
|---|---|
|
Registrer og transkriber automatisk |
Når dette alternativet er aktivert, starter innspilling og transkripsjon automatisk når møtet starter. Dette alternativet deaktiveres hvis Hvem kan registrere og transkribere er satt til Ingen. |
|
Hvem kan registrere og transkribere |
Dette alternativet kontrollerer hvem som kan starte innspillingen eller transkripsjonen under et møte.
Begrensninger:
|
|
Hvem som har tilgang til innspillingen eller utskriften |
Dette alternativet kontrollerer hvem som har tilgang til innspillingen eller utskriften. Når innspillingen eller utskriften er lastet opp til OneDrive, kan ikke personer uten tilgang vise den. Begrensning:
|
Hvis du vil ha mer informasjon, kan du se Tilpasse tilgang til møteopptak eller utskrifter i Microsoft Teams.
Kan jeg be om tilgang til et opptak eller en utskrift?
Når du åpner et opptak eller en utskrift som du ikke har tilgang til, kan du be eieren om å dele det med deg direkte eller be om tilgang direkte fra denne siden. Hvis du ber om tilgang, kan du kontakte eieren av opptaket eller utskriften for å fortelle vedkommende at forespørselen venter. De kan godkjenne forespørselen via e-post.
Hvordan administrere utløpsdatoen for en innspilling eller utskrift i Stream?
Slik administrerer du utløpsdatoen for en innspilling eller utskrift i Stream:
-
Åpne innspillingen eller utskriften i Stream.
-
Kontroller at du er i redigeringsmodus . Hvis du er i visningsmodus , velger du Visning > Redigering.
-
Velg gjeldende utløpsnedtelling under møteopptaket.
-
Velg et alternativ for å utvide opptaket, velge en ny utløpsdato eller fjerne utløpsdatoen helt fra opptaket.
Hvor er opptaket mitt?
Hvis du ikke finner et opptak:
-
Kontroller om det er en melding som angir at opptaket startet. Hvis du ikke ser denne meldingen, startet opptaket sannsynligvis ikke og kan ikke gjenopprettes.
-
Hvis du ikke finner meldingen, kan det skyldes et tjenesteproblem når du prøvde å starte innspillingen, eller fordi du avbrøt eller lukket bekreftelsesdialogboksen som vises etter at du har valgt Start innspilling. Innspillingen starter bare når du velger Bekreft.
-
Hvis du vet at opptaket ble startet, men ikke finner det i OneDrive, kontrollerer du om det ble slettet, flyttet til en annen plassering eller utløpt. Se i papirkurven og papirkurven i andre fase. Se Gjenopprette slettede filer eller mapper i OneDrive for mer informasjon.
-
Hvis du ikke finner opptaket i OneDrive, men ser meldingen nedenfor med opptaket i chatteloggen, kan ikke opptaket lastes opp til OneDrive og lagres midlertidig i 21 dager. Du kan prøve å laste den opp på nytt til OneDrive eller laste den ned til den lokale enheten.
-
Hvis du ser meldingen nedenfor med opptaket i chatteloggen, ble opptaket slettet permanent fra midlertidig lagring og kan ikke gjenopprettes.