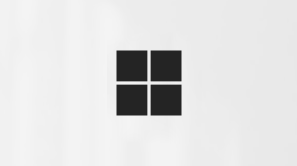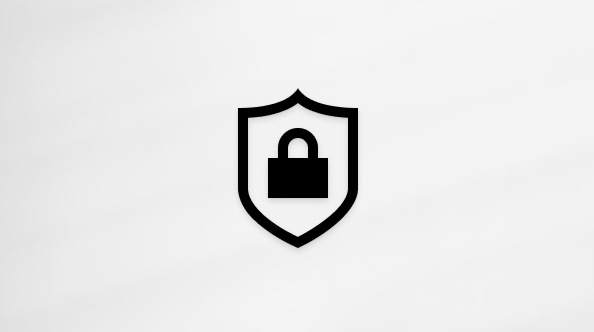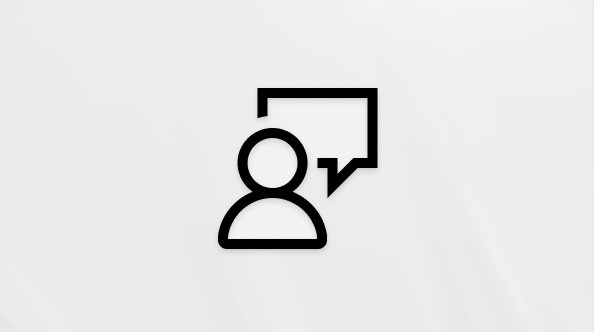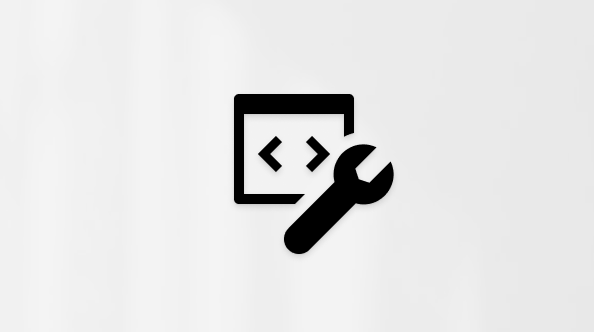Išorinės klaviatūros ir Word sparčiųjų klavišų naudojimas gali padėti dirbti efektyviau. Asmenims, kurie turi judėjimo arba regos sutrikimų, gali būti lengviau naudoti sparčiuosius klavišus nei jutiklinį ekraną, be to jie yra naudinga alternatyva pelei.
Pastabos:
-
Šioje temoje aptariami spartieji klavišai atitinka JAV klaviatūros išdėstymą. Kitokių išdėstymų klavišai gali nevisiškai atitikti JAV klaviatūros išdėstymą.
-
Pliuso ženklas (+) sparčiajame klaviše reiškia, kad vienu metu turite paspausti kelis klavišus.
-
Kablelis (,) sparčiajame klaviše reiškia, kad turite paspausti kelis klavišus eilės tvarka.
Šiame straipsnyje aprašomi spartieji klavišai ir funkciniai klavišai programoje „Word“, skirta „Windows“.
Pastabos:
-
Norėdami greitai rasti spartųjį klavišą šiame straipsnyje, paspauskite Ctrl + F ir įveskite ieškomą žodį.
-
Jei veiksmas neturi atitinkamo sparčiojo klavišo, galite įrašyti makrokomandą ir jį sukurti. Sužinokite, kaip tai padaryti: Makrokomandos kūrimas arba vykdymas arba Makrokomandos kūrimas programoje „Word“ naudojant ekrano skaitytuvą.
-
Ne visos išvardytos Word sparčiųjų klavišų funkcijos palaikomos Word „Starter“ versijoje. Sužinokite daugiau čia: „Word“ funkcijos, nevisiškai palaikomos programoje „Word Starter“.
-
Kaip nuorodą galite naudoti šį dokumentą.
Šioje temoje
-
Mastelio keitimas ir rodinio koregavimas
Dažnai naudojami spartieji klavišai
Šioje lentelėje rodomi dažniausiai naudojami „„Microsoft“Word“ spartieji klavišai.
|
Norėdami atlikti |
Paspauskite |
|---|---|
|
Atidaryti dokumentą. |
Ctrl + O |
|
Kurti naują dokumentą. |
Ctrl + N |
|
Įrašykite dokumentą. |
Ctrl + S |
|
Uždaryti dokumentą. |
Ctrl + W |
|
Iškirpti pažymėtą turinį į mainų sritį. |
Ctrl + X |
|
Kopijuoti pažymėtą turinį į mainų sritį. |
Ctrl + C |
|
Įklijuoti turinį į mainų sritį. |
Ctrl + V |
|
Įklijuoti tik tekstą. |
CTRL + SHIFT + V |
|
Pažymėti visą dokumento turinį. |
Ctrl + A |
|
Tekstui taikyti paryškintąjį formatavimą. |
Ctrl + B |
|
Tekstui taikyti pasvirąjį formatavimą. |
Ctrl + I |
|
Tekstui taikyti pabrauktąjį formatavimą. |
Ctrl + U |
|
Mažinti šrifto dydį vienu punktu. |
Ctrl + atidaromasis laužtinis skliaustas ([) |
|
Didinti šrifto dydį vienu punktu. |
Ctrl + dešinysis laužtinis skliaustas (]) |
|
Centruoti tekstą. |
Ctrl + E |
|
Lygiuoti tekstą kairėje. |
Ctrl + L |
|
Lygiuoti tekstą dešinėje. |
Ctrl + R |
|
Atšaukti komandą. |
Esc |
|
Anuliuoti ankstesnius veiksmus. |
Ctrl + Z |
|
Jei įmanoma, perdaryti ankstesnį veiksmą. |
Ctrl + Y |
|
Didinti mastelį. |
„Ctrl“ + pliuso ženklas (+) |
|
Mažinti mastelį. |
„Ctrl“ + minuso ženklas (-) |
|
Nustatyti 100 % mastelį. |
Ctrl + 0 |
|
Didinti ir mažinti naudojant pelę. |
„Ctrl“ + slinkti |
|
Skaidyti dokumento langą. |
CTRL + ALT + S |
|
Šalinti dokumento lango skaidymą. |
Alt + Shift + C arba Ctrl + Alt + S |
Užduočių srities uždarymas
Norėdami uždaryti užduočių sritį naudojant klaviatūrą:
-
spauskite klavišą F6, kol bus pažymėta užduočių sritis.
-
Paspauskite „Ctrl“ + tarpo klavišą.
-
Norėdami pasirinkti Uždaryti, naudokite rodyklių klavišus, tada paspauskite „Enter“.
Juostelės spartieji klavišai
Juostelės srityje sugrupuotos susijusios skirtukų parinktys. Pvz., skirtuke Pagrindinis grupėje Šriftas yra parinktis Šrifto spalva. Paspauskite klavišą Alt, kad būtų rodomi juostelės spartieji klavišai, vadinami klavišų patarimais, kaip parodyta toliau.
Pastaba: Papildiniai ir kitos programos gali įtraukti į juostelę naujų skirtukų ir teikti prieigos prie jų klavišus.
Įvairių juostelės parinkčių sparčiųjų klavišų patarimų raides galite sujungti su klavišu Alt, kad galėtumėte naudoti sparčiuosius klavišus, vadinamus prieigos klavišais. Pavyzdžiui, paspauskite Alt + H, kad atidarytumėte skirtuką Pagrindinis, ir Alt + Q, kad pereitumėte į lauką Ką norite daryti arba Ieškoti. Dar kartą paspauskite Alt, kad pamatytumėte pasirinkto skirtuko parinkčių klavišų patarimus.
Atsižvelgiant į jūsų naudojamą „„Microsoft 365““ versiją ieškos teksto laukas, esantis programos lango viršuje, gali būti pavadintas Ką norite daryti. Abiejų variantų funkcijos yra panašios, tačiau kai kurios parinktys ir ieškos rezultatai gali skirtis.
Naujesnėse Office versijose daugelis senų Alt klavišų meniu sparčiųjų klavišų taip pat vis dar veikia. Tačiau turite žinoti visą klavišų derinį. Pavyzdžiui, paspauskite Alt, tada paspauskite vieną iš senų meniu klavišų E (redaguoti), V (peržiūra), I (įterpti), ir t. t. Parodomas pranešimas, kuriame sakoma, kad naudojate senesnės versijos prieigos klavišą. Jei žinote visą klavišų seką, vis tiek galite ją naudoti. Kitu atveju paspauskite Esc ir vietoj to naudokite klavišų patarimus.
Juostelės skirtukų prieigos klavišų naudojimas
Norėdami pereiti tiesiai į juostelės skirtuką, paspauskite vieną iš prieigos klavišų. Papildomi skirtukai gali būti rodomi atsižvelgiant į dokumente pasirinktą sritį.
|
Norėdami atlikti |
Paspauskite |
|---|---|
|
Norėdami ieškoti pagalbos arba žinyno turinio, juostelėje pereikite į lauką Ką norite daryti arba Ieškoti. |
Alt + Q, tada įveskite ieškos terminą. |
|
Norėdami naudoti „Backstage“ rodinį, atidarykite puslapį Failas. |
Alt + F |
|
Norėdami naudoti įprastas formatavimo komandas, pastraipų stilius ir įrankį Rasti, atidarykite skirtuką Pagrindinis. |
Alt + H |
|
Norėdami įterpti lentelių, paveikslėlių, figūrų, antraščių ar teksto laukų, atidarykite skirtuką Įterpimas. |
Alt + N |
|
Norėdami naudoti temas, spalvas ir efektus (pvz., puslapio kraštines), atidarykite skirtuką Dizainas. |
„Alt“ + G |
|
Norėdami dirbti su puslapio paraštėmis, puslapio padėtimi, įtraukomis ir tarpais, atidarykite skirtuką Maketas. |
Alt + P |
|
Norėdami įtraukti turinį, puslapio išnašų arba citatų lentelę, atidarykite skirtuką Nuorodos. |
Alt + S |
|
Norėdami tvarkyti laiškų suliejimo užduotis ir dirbti su vokais ir žymomis, atidarykite skirtuką Paštas. |
Alt + M |
|
Norėdami naudoti rašybos tikrinimą, nustatyti tikrinimo kalbas ir sekti ir peržiūrėti dokumento keitimus, atidarykite skirtuką Peržiūra. |
Alt + R |
|
Norėdami pasirinkti dokumento rodinį arba režimą, pvz., skaitymo režimą arba struktūros rodinį, atidarykite skirtuką Rodinys. Taip pat galite nustatyti mastelio didinimą ir valdyti kelis dokumento langus. |
Alt + W |
Darbas juostelėje naudojant klaviatūrą
|
Norėdami atlikti |
Paspauskite |
|---|---|
|
Pasirinkti aktyvų juostelės skirtuką ir aktyvinti sparčiųjų klavišų seką. |
Alt arba F10. Norėdami pereiti į kitą skirtuką, naudokite prieigos klavišus arba rodyklių klavišus. |
|
Perkelti įvesties vietą į juostelės komandas. |
TAB klavišas arba SHIFT + TAB |
|
Pereiti iš vienos komandos grupės į kitą juostelėje. |
Ctrl + rodyklės kairėn arba dešinėn klavišas |
|
Pereiti iš vieno elemento į kitą juostelėje. |
Rodyklių klavišai |
|
Rodyti šiuo metu suaktyvinto juostelės elemento patarimą. |
Ctrl + Shift + F10 |
|
Aktyvinti pasirinktą mygtuką. |
Tarpo klavišas arba klavišas Enter |
|
Atidaryti pasirinktos komandos sąrašą. |
Rodyklės žemyn klavišas |
|
Atidaryti pasirinkto mygtuko meniu. |
Alt + rodyklės žemyn klavišas |
|
Pereiti prie kitos komandos, kai atidarytas meniu arba antrinis meniu. |
Rodyklės žemyn klavišas |
|
Išplėsti arba sutraukti juostelę. |
Ctrl + F1 |
|
Atidaryti kontekstinį meniu. |
Shift + F10 Arba Windows klaviatūroje paspauskite „Windows“ meniu klavišą (tarp dešiniojo „Alt“ ir dešiniojo „Ctrl“ klavišo) |
|
Pereiti į antrinį meniu, kai atidarytas arba pažymėtas pagrindinis meniu. |
Rodyklės kairėn klavišas |
Žymėti tekstą ir grafinius objektus
|
Jei norite |
Paspauskite |
|---|---|
|
Pažymėti tekstą. |
Shift + rodyklių klavišai |
|
Pažymėti vieną žodį kairėje. |
Ctrl + Shift + rodyklės kairėn klavišas |
|
Pažymėti vieną žodį dešinėje. |
Ctrl + Shift + rodyklės dešinėn klavišas |
|
Pažymėti nuo dabartinės vietos iki dabartinės eilutės pradžios. |
Shift + Home |
|
Pažymėti nuo dabartinės vietos iki dabartinės eilutės pabaigos. |
Shift + End |
|
Pažymėti nuo dabartinės vietos iki dabartinės pastraipos pradžios. |
Ctrl + Shift + rodyklės aukštyn klavišas |
|
Pažymėti nuo dabartinės vietos iki dabartinės pastraipos pabaigos. |
Ctrl + Shift + rodyklės žemyn klavišas |
|
Pažymėti nuo dabartinės vietos iki ekrano viršaus. |
Shift + Page Up |
|
Pažymėti nuo dabartinės vietos iki ekrano apačios. |
Shift + Page Down |
|
Pažymėti nuo dabartinės vietos iki dokumento pradžios. |
Ctrl + Shift + Home |
|
Pažymėti nuo dabartinės vietos iki dokumento pabaigos. |
Ctrl + Shift + End |
|
Pažymėti nuo dabartinės vietos iki lango apačios. |
Ctrl + Alt + Shift + Page Down |
|
Pažymėti visą dokumento turinį. |
Ctrl + A |
Pasirinkimo išplėtimas
|
Norėdami atlikti |
Paspauskite |
|---|---|
|
Pradėti išplėsti pažymėtą sritį. |
F8 Išplėtimo žymėjimo režimu spustelėjus dokumento vietą, dabar pažymėta sritis išplečiama iki tos vietos. |
|
Pasirinkti artimiausią simbolį kairėje arba dešinėje. |
F8, rodyklės kairėn arba dešinėn klavišas |
|
Išplėsti pažymėtą sritį. |
F8 kelis kartus, kad išplėstumėte pažymėtą sritį iki viso žodžio, sakinio, pastraipos, skyriaus ir dokumento. |
|
Sumažinti pažymėtą sritį. |
Shift + F8 |
|
Pažymėti vertikalų teksto bloką. |
Ctrl + Shift + F8, tada paspauskite rodyklių klavišus |
|
Stabdyti pažymėtos srities išplėtimą. |
Esc |
Teksto ir grafinių elementų redagavimas
|
Jei norite |
Paspauskite |
|---|---|
|
Naikinti vieną žodį į kairę. |
Ctrl + Backspace |
|
Panaikinti vieną žodį dešinėje. |
Ctrl + Delete |
|
Atidarykite užduočių sritį Mainų sritis ir įgalinkite „Office“ mainų sritį, kuri leidžia kopijuoti ir įklijuoti turinį tarp „Microsoft 365“ programų. |
ALT+H, F, O |
|
Iškirpti pažymėtą turinį į mainų sritį. |
Ctrl + X |
|
Kopijuoti pažymėtą turinį į mainų sritį. |
Ctrl + C |
|
Įklijuoti turinį į mainų sritį. |
Ctrl + V |
|
Perkelti pažymėtą turinį į konkrečią vietą. |
F2, perkelkite žymiklį į paskirties vietą ir paspauskite klavišą „Enter“. |
|
Kopijuoti pažymėtą turinį į konkrečią vietą. |
Shift + F2, perkelkite žymiklį į paskirties vietą ir paspauskite klavišą „Enter“. |
|
Apibrėžti automatino teksto bloką su pažymėtu turiniu. |
Alt + F3 |
|
Įterpkite automatino teksto bloką. |
Parašykite kelis pirmuosius automatinio teksto bloko simbolius ir, pasirodžius ekrano patarimui, paspauskite „Enter“. |
|
Iškirpti pažymėtą turinį į Smeigtuką. |
Ctrl + F3 |
|
Įklijuoti Smeigtuko turinį. |
Ctrl + Shift + F3 |
|
Kopijuoti pažymėtą teksto formatavimą. |
Ctrl + Alt + C |
|
Įklijuoti pažymėtą teksto formatavimą. |
Ctrl + Alt + V |
|
Įklijuoti tik tekstą. |
CTRL + SHIFT + V |
|
Kopijuoti antraštę ar poraštę, naudotą prieš tai buvusioje dokumento dalyje. |
Alt + Shift + R |
|
Rodyti dialogo langą Keisti, kad būtų galima rasti ir pakeisti tekstą, konkretų formatavimą ar specialiuosius elementus. |
Ctrl + H |
|
Rodyti dialogo langą Objektas, kad į dokumentą būtų galima įterpti failo objektą. |
Alt + N, J, J |
|
Įterpti „SmartArt“ grafinį elementą. |
Alt + N, M |
|
Įterpti „WordArt“ grafinį elementą. |
Alt + N, W |
Lygiuoti ir formatuoti pastraipas
|
Jei norite |
Paspauskite |
|---|---|
|
Centruoti pastraipą. |
Ctrl + E |
|
Pastraipai taikyti abipusę lygiuotę. |
CTRL + J |
|
Lygiuoti pastraipą kairėje. |
Ctrl + L |
|
Lygiuoti pastraipą dešinėje. |
Ctrl + R |
|
Pastraipai taikyti įtrauką. |
Ctrl + M |
|
Pašalinti pastraipos įtrauką. |
Ctrl + Shift + M |
|
Kurti atvirkštinę įtrauką. |
Ctrl + T |
|
Pašalinti atvirkštinę įtrauką. |
Ctrl + Shift + T |
|
Šalinti pastraipos formatavimą. |
Ctrl + Q |
|
Pastraipai taikyti viengubus tarpus. |
Ctrl + 1 |
|
Pastraipai taikyti dvigubus tarpus. |
Ctrl + 2 |
|
Pastraipai taikyti 1,5 eilutės intervalą. |
Ctrl + 5 |
|
Įgalinti automatinį formatavimą. |
Ctrl + Alt + K |
|
Taikyti įprastąjį stilių. |
Ctrl + Shift + N |
|
Taikyti 1 antraštės stilių. |
Ctrl + Alt + 1 |
|
Taikyti 2 antraštės stilių. |
Ctrl + Alt + 2 |
|
Taikyti 3 antraštės stilių. |
Ctrl + Alt + 3 |
|
Rodyti užduočių sritį Taikyti stilius. |
Ctrl + Shift + S |
|
Rodyti užduočių sritį Stiliai. |
Ctrl + Alt + Shift + S |
Simbolių formatavimas
|
Norėdami tai atlikti |
Paspauskite |
|---|---|
|
Rodyti dialogo langą Šriftas. |
Ctrl + D arba Ctrl + Shift + F |
|
Didinti šrifto dydį. |
CTRL + SHIFT + dešinysis kampo skliaustas (>) |
|
Mažinti šrifto dydį. |
CTRL + SHIFT + kairysis kampo skliaustas (>) |
|
Didinti šrifto dydį vienu punktu. |
Ctrl + dešinysis laužtinis skliaustas (]) |
|
Mažinti šrifto dydį vienu punktu. |
Ctrl + atidaromasis laužtinis skliaustas ([) |
|
Perjungti tekstą tarp didžiųjų, mažųjų ir didžiųjų raidžių ir didžiųjų raidžių. |
Shift + F3 |
|
Keisti tekstą didžiosiomis raidėmis. |
CTRL + SHIFT + A |
|
Slėpti pažymėtą tekstą. |
Ctrl + Shift + H |
|
Taikyti paryškintąjį formatavimą. |
Ctrl + B |
|
Įtraukti sąrašą su ženkleliais. |
Ctrl + Shift + L |
|
Pritaikykite pabrauktą šriftą. |
Ctrl + U |
|
Taikyti pabrauktąjį formatavimą žodžiams, bet ne tarpams. |
CTRL + SHIFT + W |
|
Taikyti dvigubą pabraukimo formatavimą. |
Ctrl + Shift + D |
|
Taikyti pasvirąjį formatavimą. |
Ctrl + I |
|
Taikyti mažų didžiųjų raidžių formatavimą. |
Ctrl + Shift + K |
|
Taikyti apatinio indekso formatavimą. |
„Ctrl“ + „Shift“ + minuso ženklas (-) |
|
Taikyti viršutinio indekso formatavimą. |
CTRL + SHIFT + pliuso ženklas (+) |
|
Pašalinti rankinį simbolių formatavimą. |
Ctrl + tarpo klavišas |
|
Keisti pažymėtą tekstą į simbolio šriftą. |
Ctrl + Shift + Q |
Tvarkyti teksto formatavimą
|
Jei norite |
Paspauskite |
|---|---|
|
Rodyti visus nespausdinamus simbolius. |
Ctrl + Shift + 8 (nenaudokite skaičių klaviatūros) |
|
Rodyti užduočių sritį Formatavimo rodymas. |
Shift + F1 |
Specialiųjų simbolių įterpimas
|
Jei norite |
Paspauskite |
|---|---|
|
Įterpti eilutės lūžį. |
SHIFT + ENTER |
|
Įterpti puslapio lūžį. |
Ctrl + Enter |
|
Įterpti stulpelio lūžį. |
Ctrl + Shift + Enter |
|
Įterpti ilgą brūkšnį (—). |
Ctrl + Alt + minuso ženklas (skaičių klaviatūroje) |
|
Įterpti brūkšnį (–). |
Ctrl + minuso ženklas (skaičių klaviatūroje) |
|
Įterpti pasirenkamą brūkšnelį. |
„Ctrl“ + „Alt“ + minuso ženklas (-) |
|
Įterpti nekeliamąjį brūkšnelį. |
„Shift“ + „Alt“ + minuso ženklas (-) |
|
Įterpti nekeliamąjį tarpą. |
Ctrl + Shift + tarpo klavišas |
|
Įterpti autoriaus teisių simbolį (©). |
Paspauskite (, C, ) |
|
Įterpti registruoto prekės ženklo simbolį (®). |
„Ctrl“ + „Alt“ + R |
|
Įterpti prekių ženklo simbolį (™). |
„Ctrl“ + „Alt“ + T |
|
Įterpti daugtaškį (…) |
Ctrl + Alt + taškas (.) |
|
Įterpti Unicode simbolį, skirtą atitinkamam Unicode (šešioliktainiam) simbolio kodui. Pvz., norėdami įterpti euro valiutos simbolį ( Patarimas: Norėdami sužinoti pasirinkto simbolio „Unicode“ simbolio kodą, paspauskite Alt + X. |
Simbolio kodas, tada paspauskite Alt + X |
|
Įterpti ANSI simbolį, skirtą atitinkamam ANSI (dešimtainiam) simbolio kodui. Pvz., norėdami įterpti euro valiutos simbolį, laikykite nuspaudę klavišą „Alt“ ir skaičių klaviatūroje įveskite 0128. |
Alt + simbolio kodas (skaičių klaviatūroje) |
Darbas su žiniatinklio turiniu
|
Jei norite |
Paspauskite |
|---|---|
|
Įterpti hipersaitą. |
Ctrl + K |
|
Pereiti į ankstesnį puslapį. |
„Alt“ + rodyklės kairėn klavišas |
|
Pereiti į paskesnį puslapį. |
„Alt“ + rodyklės dešinėn klavišas |
|
Atnaujinkite šį puslapį. |
F9 |
Darbas su lentelėmis
Judėjimas po lentelę
|
Jei norite |
Paspauskite |
|---|---|
|
Pereiti į kitą eilutės langelį ir pažymėti jo turinį. |
Klavišas Tab |
|
Pereiti į ankstesnį eilutės langelį ir pažymėti jo turinį. |
Shift + Tab |
|
Pereiti į pirmąjį eilutės langelį. |
ALT + HOME |
|
Pereiti į paskutinį eilutės langelį. |
„Alt“ + „End“ |
|
Pereiti į pirmąjį stulpelio langelį. |
Alt + Page Up |
|
Pereiti į paskutinį stulpelio langelį. |
Alt + Page Down |
|
Pereiti į ankstesnę eilutę. |
Rodyklės aukštyn klavišas |
|
Pereiti į kitą eilutę. |
Rodyklės žemyn klavišas |
|
Pereiti viena eilute aukštyn. |
Alt + Shift + rodyklės aukštyn klavišas |
|
Pereiti viena eilute žemyn. |
„Alt“ + „Shift“ + rodyklės žemyn klavišas |
Pasirinkti lentelės turinį
|
Jei norite |
Paspauskite |
|---|---|
|
Pasirinkti kito langelio turinį. |
Klavišas Tab |
|
Pasirinkti ankstesnio langelio turinį. |
Shift + Tab |
|
Pažymėtą fragmentą išplėsti iki gretimų langelių. |
Shift + rodyklių klavišai |
|
Pasirinkite stulpelį. |
Pažymėkite viršutinį arba apatinį stulpelio langelį ir paspauskite Shift + rodyklės aukštyn arba žemyn klavišą |
|
Pasirinkite eilutę. |
Pažymėkite pirmą arba paskutinį eilutės langelį ir paspauskite Shift + Alt + End arba Home. |
|
Pažymėti visą lentelę. |
Alt + 5 skaičių klaviatūroje, kai „Num Lock“ išjungta |
Pastraipų ir tabuliacijos simbolių įterpimas į lentelę
|
Jei norite |
Paspauskite |
|---|---|
|
Įterpti naują pastraipą į langelį. |
Klavišas Enter |
|
Įterpti tabuliacijos simbolį į langelį. |
CTRL + TAB |
Dokumento peržiūra
|
Jei norite |
Paspauskite |
|---|---|
|
Skirtuko Peržiūra atidarymas. |
ALT + R |
|
Rodyti komentarų sąrašą. |
ALT + R + P1 + L |
|
Įterpti komentarą. |
„Ctrl“ + „Alt“ + M |
|
Įjungti arba išjungti keitimų sekimą. |
Ctrl + Shift + E |
|
Uždaryti Peržiūros sritį. |
ALT + SHIFT + C |
Darbas su nuorodomis, citatos ir indeksavimu
Naudokite šiuos sparčiuosius klavišus, kad įtrauktumėte nuorodas į dokumentą, pvz., turinį, puslapio išnašas ir citatas.
|
Jei norite |
Paspauskite |
|---|---|
|
Pažymėti turinio įrašą. |
Alt + Shift + O |
|
Pažymėti literatūros sąrašo įrašą. |
Alt + Shift + I |
|
Pasirinkite citatos parinktis. |
Alt+Shift+F12, Tarpas |
|
Pažymėti rodyklės įrašą. |
Alt + Shift + X |
|
Įterpti puslapio išnašą. |
Ctrl + Alt + F |
|
Įterpti dokumento išnašą. |
CTRL + ALT + D |
|
Eiti į paskesnę puslapio išnašą. |
Alt + Shift + dešinysis kampinis skliaustas (>) |
|
Eiti į ankstesnę puslapio išnašą. |
Alt + Shift + kairysis kampinis skliaustas (<) |
Darbas su laiškų suliejimu ir laukais
Norint naudoti šiuos sparčiuosius klavišus, reikia pasirinkti juostelės skirtuką Paštas. Norėdami pasirinkti skirtuką Paštas, paspauskite Alt + M.
Laiškų suliejimo vykdymas
|
Norėdami tai atlikti |
Paspauskite |
|---|---|
|
Peržiūrėti laiškų suliejimą. |
Alt + Shift + K |
|
Sulieti dokumentą. |
Alt + Shift + N |
|
Spausdinti sulietus dokumentus. |
Alt + Shift + M |
|
Redaguoti laiškų suliejimo duomenų dokumentą. |
Alt + Shift + E |
|
Įterpti suliejimo lauką. |
Alt + Shift + F |
Darbas su laukais
|
Norėdami tą padaryti |
Paspauskite |
|---|---|
|
Įterpti lauką DATE. |
Alt + Shift + D |
|
Įterpti lauką LISTNUM. |
„Ctrl“ + „Alt“ + L |
|
Įterpti lauką PAGE. |
Alt + Shift + P |
|
Įterpti lauką TIME. |
Alt + Shift + T |
|
Įterpti tuščią lauką. |
Ctrl + F9 |
|
Atnaujinti susietą informaciją Word šaltinio dokumente. |
Ctrl + Shift + F7 |
|
Atnaujinti pažymėtus laukus. |
F9 |
|
Panaikinti lauko saitą. |
Ctrl + Shift + F9 |
|
Perjungti tarp pažymėto lauko kodo ir jo rezultato. |
Shift + F9 |
|
Perjungti tarp visų laukų kodų ir jų rezultatų. |
Alt + F9 |
|
Vykdyti GOTOBUTTON arba MACROBUTTON iš lauko, kuriame rodomi laukų rezultatai. |
Alt + Shift + F9 |
|
Pereiti į kitą lauką. |
F11 |
|
Pereiti į ankstesnį lauką. |
Shift + F11 |
|
Blokuoti lauką. |
Ctrl + F11 |
|
Panaikinti lauko blokavimą. |
Ctrl + Shift + F11 |
Darbas su tekstu kitomis kalbomis
Nustatyti tikrinimo kalbą
Kiekvienas dokumentas turi numatytąją kalbą, kuri paprastai yra tokia pati, kaip numatytoji jūsų kompiuterio operacinės sistemos kalba. Jei jūsų dokumente yra žodžių ar frazių kita kalba, naudinga nustatyti tikrinimo kalbą tiems žodžiams. Tai ne tik suteikia galimybę patikrinti tų frazių rašybą ir gramatiką, bet taip pat leidžia jas atitinkamai apdoroti pagalbinėms technologijoms, pvz., ekrano skaitytuvams.
|
Jei norite |
Paspauskite |
|---|---|
|
Rodyti dialogo langą Kalba, kad būtų galima nustatyti tikrinimo kalbą. |
Alt + R, U, L |
|
Nustatyti numatytąsias kalbas. |
Alt + R, L |
Įterpti tarptautinius simbolius
Norėdami įvesti mažosios raidės simbolį naudodami klavišų derinį, kuriame yra klavišas „Shift“, vienu metu laikykite nuspaustą Ctrl + Shift + simbolio klavišą, tada juos atleiskite prieš įvesdami raidę.
Pastaba: Jei dažnai rašote kita kalba, geriau perjungti į kitą klaviatūrą.
|
Norėdami įterpti |
Paspauskite |
|---|---|
|
à, è, ì, ò, ù, À, È, Ì, Ò, Ù |
Ctrl + kairinis kirtis (`), raidė |
|
á, é, í, ó, ú, ý Á, É, Í, Ó, Ú, Ý |
Ctrl + viengubos kabutės ženklas ('), raidė |
|
â, ê, î, ô, û Â, Ê, Î, Ô, Û |
Ctrl + Shift +stogelio simbolis (^), raidė |
|
ã, ñ, õ Ã, Ñ, Õ |
Ctrl + Shift + Tildė (~), raidė |
|
ä, ë, ï, ö, ü, ÿ, Ä, Ë, Ï, Ö, Ü, Ÿ |
Ctrl + Shift + dvitaškis (:), raidė |
|
å, Å |
Ctrl + Shift + eta ženklas (@), a arba A |
|
æ, Æ |
Ctrl + Shift + ampersandas (&), a arba A |
|
œ, Œ |
Ctrl + Shift + ampersandas (&), o arba O |
|
ç, Ç |
Ctrl + kablelis (,), c arba C |
|
ð, Ð |
Ctrl + viengubos kabutės ženklas ('), d arba D |
|
ø, Ø |
Ctrl + pasvirasis dešininis brūkšnys (/), o arba O |
|
¿ |
Ctrl + Alt + Shift + klaustukas (?) |
|
¡ |
Ctrl + Alt + Shift + šauktukas (!) |
|
ß |
Ctrl + Shift + ampersandas (&), s |
Rytų Azijos kalbų įvesties metodo rengyklių naudojimas
|
Jei norite |
Paspauskite |
|---|---|
|
Perjungti į japonų kalbos įvesties metodo rengyklę (IME), skirtą 101 klavišų klaviatūrai, jei yra. |
Alt + Tildė (~) |
|
Perjungti į korėjiečių kalbos įvesties metodo rengyklę (IME), skirtą 101 klavišų klaviatūrai, jei yra. |
Dešinysis „Alt“ |
|
Perjungti į kinų kalbos įvesties metodo rengyklę (IME), skirtą 101 klavišų klaviatūrai, jei yra. |
„Ctrl“ + tarpo klavišas |
Darbas su dokumento rodiniais
Word pateikia kelis skirtingus dokumento rodinius. Kiekvienas rodinys padeda lengviau atlikti tam tikras užduotis. Pavyzdžiui, Skaitymo režimas leidžia peržiūrėti dokumentą kaip horizontalią puslapių seką, kurią galite greitai naršyti naudodami rodyklių kairėn ir dešinėn klavišus.
Perjungti dokumento rodinį
|
Jei norite |
Paspauskite |
|---|---|
|
Perjungti skaitymo režimo rodinį. |
Alt + W, F |
|
Perjungti į spaudinio maketo rodinį. |
„Ctrl“ + „Alt“ + P |
|
Perjungti į struktūros rodinį. |
Ctrl + Alt + O |
|
Perjungti į juodraščio rodinį. |
Ctrl + Alt + N |
Dokumento struktūra
Šie spartieji klavišai taikomi tik tada, kai dokumentas yra Struktūros rodinyje.
|
Jei norite |
Paspauskite |
|---|---|
|
Didinti pastraipą. |
„Alt“ + „Shift“ + rodyklės kairėn klavišas |
|
Mažinti pastraipą. |
„Alt“ + „Shift“ + rodyklės dešinėn klavišas |
|
Sumažinti pastraipą iki pagrindinio teksto. |
Ctrl + Shift + N |
|
Perkelti pažymėtas pastraipas aukštyn. |
Alt + Shift + rodyklės aukštyn klavišas |
|
Perkelti pažymėtas pastraipas žemyn. |
„Alt“ + „Shift“ + rodyklės žemyn klavišas |
|
Išplėsti tekstą po antrašte. |
„Alt“ + „Shift“ + pliuso ženklas (+) |
|
Sutraukti tekstą po antrašte. |
Alt + Shift + minuso ženklas (-) |
|
Išplėsti arba sutraukti visą tekstą ar antraštes. |
Alt + Shift + A |
|
Slėpti arba rodyti simbolių formatavimą. |
Dešinysis pasvirasis brūkšnys (/) (skaičių klaviatūroje) |
|
Perjungti tarp pirmosios teksto eilutės ir viso teksto rodymo. |
ALT + SHIFT + L |
|
Visas antraštes rodyti stiliumi 1 antraštė. |
ALT + SHIFT + 1 |
|
Rodyti visas antraštes su nurodytu antraštės lygiu. |
Alt + Shift + antraštės lygio numeris |
|
Įterpti tabuliacijos simbolį. |
Ctrl + Tab |
Judėti per dokumentą skaitymo režimu
|
Jei norite |
Paspauskite |
|---|---|
|
Grįžti į dokumento pradžią. |
Pagrindinis |
|
Pereiti į dokumento pabaigą. |
Klavišas End |
|
Eiti į konkretų puslapį. |
Įveskite puslapio numerį, tada paspauskite klavišą „Enter“ |
|
Išeiti iš skaitymo režimo. |
Esc |
Mastelio keitimas ir rodinio koregavimas
Naudokite šiuos sparčiuosius klavišus, kai fokusuojate dokumentą, kad greitai sureguliuotumėte mastelio lygį.
|
Jei norite |
Paspauskite |
|---|---|
|
Didinti mastelį. |
„Ctrl“ + pliuso klavišas (+) |
|
Mažinti mastelį. |
Ctrl + minuso klavišas (-) |
|
Nustatyti 100 % mastelį. |
Ctrl + 0 |
|
Artinimas ir tolinimas. |
„Ctrl“ + slinkti |
Funkcinių sparčiųjų klavišų naudojimas
|
Klavišas |
Aprašas |
|---|---|
|
F1 |
|
|
F2 |
|
|
F3 |
|
|
F4 |
|
|
F5 |
|
|
F6 |
|
|
F7 |
|
|
F8 |
|
|
F9 |
|
|
F10 |
|
|
F11 |
|
|
F12 |
|
Taip pat žr.
Pagrindinės užduotys naudojant ekrano skaitytuvą su „Word“
Šiame straipsnyje aprašomi spartieji klavišai programoje „„Word“, skirta „Android““.
Pastaba: Norėdami greitai rasti nuorodą šiame straipsnyje, galite naudoti iešką. Paspauskite Ctrl + F, tada įveskite ieškos žodžius.
Šioje temoje
Dokumento redagavimas ir formatavimas
|
Jei norite |
Paspauskite |
|---|---|
|
Anuliuoti ankstesnius veiksmus. |
Ctrl + Z |
|
Jei įmanoma, perdaryti ankstesnį veiksmą. |
Ctrl + Y |
|
Iškirpti pažymėtą turinį į mainų sritį. |
Ctrl + X |
|
Kopijuoti pažymėtą turinį į mainų sritį. |
Ctrl + C |
|
Įklijuoti turinį iš mainų srities. |
Ctrl + V |
|
Pasirinktam tekstui taikyti paryškintąjį formatavimą. |
Ctrl + B |
|
Pasirinktam tekstui taikyti pasvirąjį formatavimą. |
Ctrl + I |
|
Pabraukti pažymėtą tekstą. |
Ctrl + U |
|
Įterpti eilutės lūžį. |
SHIFT + ENTER |
Taip pat žr.
Pagrindinės užduotys naudojant ekrano skaitytuvą su „Word“
Šiame straipsnyje aprašomi spartieji klavišai programoje „„Word“ žiniatinkliui“.
Pastabos:
-
Jei naudojate diktorių su „Windows 10 Fall Creators Update“, būtina išjungti nuskaitymo režimą, kad būtų galima redaguoti dokumentus, skaičiuokles ar pateiktis naudojant „Internetinė „Microsoft 365““. Daugiau informacijos žr. Virtualaus arba naršymo režimo išjungimas ekrano skaitytuvuose naudojant „Windows 10 Fall Creators Update“.
-
Norėdami greitai rasti nuorodą šiame straipsnyje, galite naudoti iešką. Paspauskite Ctrl + F ir įveskite ieškos žodžius.
-
Naudojant „„Word“ žiniatinkliui“, rekomenduojame kaip žiniatinklio naršyklę naudoti „Microsoft Edge“. „„Word“ žiniatinkliui“ veikia jūsų žiniatinklio naršyklėje, todėl spartieji klavišai skiriasi nuo naudojamų kompiuterio programoje. Pvz., norėdami pereiti į komandas ir iš jų, naudosite CTRL + F6, užuot naudoję F6. Taip pat įprasti spartieji klavišai, pvz., F1 (Žinynas) ir CTRL + O (Atidaryti), veikia žiniatinklio naršyklėje, o ne „„Word“ žiniatinkliui“.
Šioje temoje
Dažnai naudojami spartieji klavišai
Šioje lentelėje pateikti dažniausiai naudojami „„Word“ žiniatinkliui“ spartieji klavišai.
Patarimas: Norėdami greitai sukurti naują dokumentą „„Word“ žiniatinkliui“, atidarykite naršyklę, adreso juostoje įveskite Word.new ir paspauskite klavišą „Enter“.
|
Jei norite |
Paspauskite |
|---|---|
|
Skaitymo rodinyje atidaryti PDF pagrįstą rodinį, pažymėtą dirbti su ekrano skaitytuvais. |
Spauskite tabuliavimo klavišą, kol pasieksite Pritaikymo neįgaliesiems režimo mygtuką, tada paspauskite „Enter“ |
|
Rasti tekstą skaitymo rodinyje. |
Ctrl + F arba F3 |
|
Rasti tekstą redagavimo rodinyje. |
Ctrl + F arba Ctrl + G |
|
Rasti ir pakeisti tekstą redagavimo rodinyje. |
Ctrl + H |
|
Slėpti užduočių sritį, jei ji atidaryta. |
Esc |
|
Perjungti į Mastelio keitimo valdiklį. |
Alt + taškas, W, tada Q arba Alt + „Windows“ logotipo klavišas, W, tada Q |
|
Spausdinti dokumentą. |
Ctrl + P |
|
Pereiti į kitą orientyrų sritį. |
Ctrl + F6 |
|
Eiti į teksto lauką Ką norite daryti arba Ieška. |
Alt + Q |
Juostelės spartieji klavišai
„Word“ žiniatinkliui siūlo sparčiuosius klavišus, vadinamus prieigos klavišais, kad galėtumėte naršyti juostelę. Jei naudojote prieigos klavišus norėdami sutaupyti laiko naudodami „Word“ staliniams kompiuteriams, rasite labai panašius prieigos klavišus „„Word“ žiniatinkliui“.
Windows kompiuteryje visi prieigos klavišai prasideda Alt + taškas (.) arba Alt + „Windows“ logotipo klavišas, tada įtraukite juostelės skirtuko raidę. Pavyzdžiui, norėdami pereiti į skirtuką Peržiūra, paspauskite Alt + taškas, R arba Alt + „Windows“ logotipo klavišas, R.
Jei naudojate „Word“ žiniatinkliui „Mac“ kompiuteryje, paspauskite Control + taškas (.) kad pradėtumėte.

-
Norėdami pasiekti juostelę, paspauskite Alt + taškas arba Alt + „Windows“ logotipo klavišą. Taip pat galite paspausti Ctrl + F6, kol pasieksite skirtuką Pagrindinis.
-
Norėdami pereiti tarp skirtukų juostelėje, paspauskite klavišą Tab.
-
Norėdami paslėpti juostelę, kad turėtumėte daugiau vietos dirbti, paspauskite Ctrl + F3. Norėdami vėl matyti juostelę, paspauskite dar kartą.
Perėjimas prie juostelės prieigos klavišų
Norėdami pereiti tiesiai į juostelės skirtuką, paspauskite vieną iš prieigos klavišų:
|
Norėdami atlikti |
Paspauskite |
|---|---|
|
Atidarykite juostelės Ką norite daryti arba Ieška teksto lauką, kad įvestumėte ieškos terminą. |
Alt + taškas, Q arba Alt + „Windows“ logotipo klavišas, Q |
|
Atidarykite skirtuką Failas, kad galėtumėte naudoti „Backstage“. |
Alt + taškas, F arba Alt + „Windows“ logotipo klavišas, F |
|
Atidarykite skirtuką Pagrindinis, kad formatuotumėte tekstą, ir naudokite įrankį Rasti. |
Alt + taškas, H arba Alt+ „Windows“ logotipo klavišas, H |
|
Atidarykite skirtukąĮterpti, kad įterptumėte paveikslėlį, saitą, komentarą, antraštę ar poraštę arba puslapio numerį. Taip pat galite pasiekti ir galeriją Simbolis. |
Alt + taškas, N arba Alt+ „Windows“ logotipo klavišas, N |
|
Atidaryti skirtuką Puslapio maketas, kad nustatytumėte puslapio paraštes, padėtį, dydį ir tarpus tarp pastraipų. |
Alt + taškas, A arba Alt + „Windows“ logotipo klavišas, A |
|
Atidarykite skirtuką Nuorodos, kad įterptumėte turinį, puslapio arba dokumento išnašas. |
Alt + taškas, S arba Alt + „Windows“ logotipo klavišas, S |
|
Atidarykite skirtuką Peržiūra, kad patikrintumėte rašybą, įtrauktumėte komentarų arba sektumėte ir peržiūrėtumėte dokumento keitimus. |
Alt + taškas, R arba Alt + „Windows“ logotipo klavišas, R |
|
Atidarykite skirtuką Rodinys, kad pasirinktumėte rodinį, atidarytumėte sritį Naršymas, redaguotumėte Antraštės ir Poraštėsir atliktumėte Mastelio keitimo veiksmą dokumento rodiniui. |
Alt + taškas, W arba Alt + „Windows“ logotipo klavišas, W |
Ieškos naudojimas
Norėdami rasti parinktį arba greitai atlikti kokį nors veiksmą, naudokite teksto lauką Ieška. Norėdami sužinoti daugiau apie Ieškos funkciją, eikite į Raskite tai, ko ieškote, naudodamiesi „Microsoft“ ieška.
Pastaba: Atsižvelgiant į jūsų naudojamą „„Microsoft 365““ versiją ieškos teksto laukas, esantis programos lango viršuje, gali būti pavadintas Ką norite daryti. Abiejų variantų funkcijos yra panašios, tačiau kai kurios parinktys ir ieškos rezultatai gali skirtis.
-
Pažymėkite elementą arba vietą dokumente, pateiktyje ar skaičiuoklėje, kur norite atlikti veiksmą.
-
Eikite į teksto lauką Ieška, paspauskite klavišus „Alt“ + Q.
-
Įveskite veiksmo, kurį norite atlikti, ieškos žodžius. Pavyzdžiui, jei norite įtraukti sąrašą su ženkleliais, įveskite Ženkleliai.
-
Norėdami naršyti ieškos rezultatus, paspauskite rodyklės žemyn klavišą.
-
Radę norimą rezultatą, paspauskite klavišą „Enter“, kad jį pasirinktumėte ir atliktumėte veiksmą.
Darbas juostelės skirtukuose ir meniu
Šie spartieji klavišai gali sutaupyti laiko dirbant su juostelės skirtukais ir juostelės meniu.
|
Jei norite |
Paspauskite |
|---|---|
|
Pasirinkti aktyvų juostelės skirtuką ir suaktyvinti prieigos klavišus. |
Alt + taškas arba Alt + „Windows“ logotipo klavišas. Norėdami pereiti į kitą skirtuką, naudokite prieigos klavišus arba klavišą Tab. |
|
Kai pažymėtas juostelės skirtukas, perkelkite įvesties vietą į skirtuko komandas. |
Enter, tada tabuliavimo klavišas arba Shift + tabuliavimo klavišas |
|
Aktyvinti pasirinktą mygtuką. |
Tarpo klavišas arba klavišas Enter |
|
Atidaryti pasirinktos komandos sąrašą. |
Tarpo klavišas arba klavišas Enter |
|
Atidaryti pasirinkto mygtuko meniu. |
Alt + rodyklės žemyn klavišas |
|
Pereiti prie kitos komandos, kai atidarytas meniu arba antrinis meniu. |
Rodyklės žemyn klavišas |
|
Juostelės sutraukimas arba išplėtimas. |
Ctrl + F3 |
Dokumento redagavimas ir formatavimas
|
Jei norite |
Paspauskite |
|---|---|
|
Iškirpti pažymėtą turinį į mainų sritį. |
Ctrl + X |
|
Kopijuoti pažymėtą turinį į mainų sritį. |
Ctrl + C |
|
Įklijuoti turinį iš mainų srities. |
Ctrl + V |
|
Anuliuoti ankstesnius veiksmus. |
Ctrl + Z |
|
Perdaryti ankstesnį veiksmą. |
Ctrl + Y |
|
Sumažinti šrifto dydį. |
Ctrl + atidaromasis laužtinis skliaustas ([) |
|
Didinti šrifto dydį. |
Ctrl + dešinysis laužtinis skliaustas (]) |
|
Pasirinktam tekstui taikyti paryškintąjį formatavimą. |
Ctrl + B |
|
Pasirinktam tekstui taikyti pasvirąjį formatavimą. |
Ctrl + I |
|
Pabraukti pažymėtą tekstą. |
Ctrl + U |
|
Lygiuoti pastraipą kairėje. |
Ctrl + L |
|
Lygiuoti pastraipą dešinėje. |
Ctrl + R |
|
Centruoti pastraipą. |
Ctrl + E |
|
Pastraipai taikyti abipusę lygiuotę. |
CTRL + J |
|
Kurti sąrašą su ženkleliais. |
„Ctrl“ + taškas (.) |
|
Kurti numeruotą sąrašą. |
Ctrl + pasvirasis brūkšnys (/) |
Darbas su komentarais
Šie spartieji klavišai veikia tik tada, kai atidaryta ir pažymėta sritis Komentarai (arba „sufokusuota“, jei naudojate ekrano skaitytuvą).
|
Jei norite |
Paspauskite |
|---|---|
|
Rodyti arba slėpti sritį Komentarai. |
Alt + taškas, R, “ arba Alt + „Windows“ logotipo klavišas, R, K |
|
Įtraukti naują komentarą. |
Ctrl+Alt+M |
|
Eiti į kitą komentarų giją arba kitą atsakymą išplėstoje komentarų gijoje. |
Rodyklės žemyn klavišas |
|
Pereiti į ankstesnę komentarų giją. |
Rodyklės aukštyn klavišas |
|
Išplėsti dabartinę komentarų giją. |
Rodyklės dešinėn klavišas |
|
Sutraukti dabartinę komentarų giją. |
Rodyklės kairėn klavišas |
|
Pereiti į atsakymo lauką, kai įvesties vieta yra ant komentaro. |
Tabuliavimo klavišas, Tab klavišas, Enter |
|
Redaguokite komentarą arba atsakymą, kai įvesties vieta yra ties komentaru arba atsakymu. |
Klavišas Tab, Enter |
|
Paskelbti komentarą / atsakymą arba įrašyti redagavimą. |
Ctrl + Enter |
|
Atsisakyti juodraščio komentaro / atsakymo arba redagavimo. |
Esc |
Taip pat žr.
Pagrindinės užduotys naudojant ekrano skaitytuvą su „Word“
Techninė pagalba klientams, turintiems negalią
„Microsoft“ nori, kad visiems klientams būtų kuo patogiau naudotis savo programine įranga. Jei turite negalią arba turite klausimų, susijusių su pritaikymu neįgaliesiems, susisiekite su Microsoft Disability Answer Desk techninės pagalbos. „Microsoft Disability Answer Desk“ palaikymo komanda apmokyta daugelio populiarių pagalbinių technologijų ir gali suteikti pagalbą anglų, ispanų, prancūzų kalba ir JAV ženklų kalba. Apsilankykite svetainėje „Microsoft Disability Answer Desk“ ir sužinokite kontaktinę informaciją jūsų regione.
Jei esate valstybinės įstaigos, komercinis ar įmonės vartotojas, susisiekite su įmonės neįgaliųjų aptarnavimo centru.