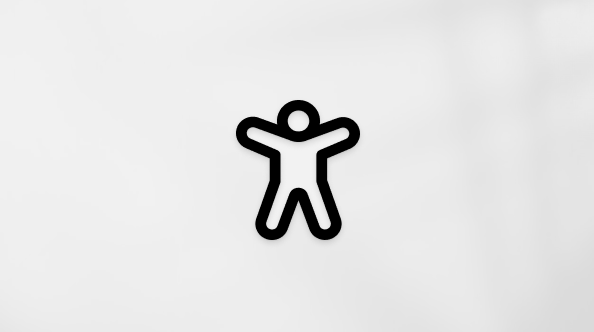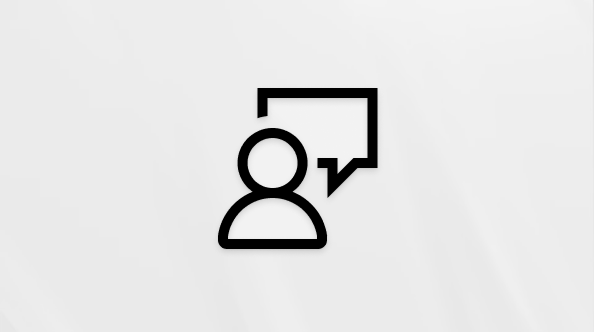ナレーターは、 Windows 11に組み込まれているスクリーン読み取りアプリケーションであるため、ダウンロードまたはインストールする必要はありません。 このガイドでは、アプリの使用を開始したり、Web を閲覧したりできるように、 Windows でナレーターを使用する方法について説明します。
目次の下には、ナレーターの新機能に関するセクションがあります。
注: このガイドは、Wordドキュメントと PDF (英語のみ) として入手できます。 その他の言語または形式を入手するには、 Disability Answer Desk にお問い合わせください。
Outlook やWordなど、ナレーターを使用して Office アプリで作業を行う方法を学習しますか? このページの記事「 Office アプリでスクリーン リーダーを使用する」をご覧ください。
スクリーン リーダーを使用してWindows 11で操作を行う方法については、次のリンクを参照してください。
目次
|
章 |
内容 |
|---|---|
|
ナレーターを起動および停止する方法など、ナレーターの概要。 |
|
|
画面の操作方法、アプリを検索して開く方法、ナレーターが読み上げる内容を変更する方法、音声の速度や音量を調整する方法。 |
|
|
スキャン モードを使ってアプリ、メール、Web を移動する方法。 |
|
|
テキストを読み上げる方法と、フォント、テキストの色、句読点など、テキストに関する情報を取得する方法。 |
|
|
ナレーターのビューを使用して、参照しているアプリやページの詳細を取得する方法。 |
|
|
基本的なジェスチャなど、ナレーターをタッチ操作で使う方法。 |
|
|
ナレーターの起動方法の変更、入力時のフィードバックの量の決定、ナレーター コマンドの変更、およびサード パーティのテキスト読み上げ (TTS) ソフトウェアの使用方法。 |
|
|
更新可能な点字ディスプレイでナレーターを使用する方法。 |
|
|
ナレーターのレガシ音声と自然音声でサポートされている言語の一覧。 |
|
|
ナレーターのキーボード コマンドとタッチ ジェスチャの一覧。 |
|
|
ナレーターでサポートされている点字ディスプレイの一覧。 |
|
|
ナレーターが使用するサウンドの一覧と、それらのサウンドの意味。 |
|
|
Outlook 拡張機能でナレーターを使用する方法。 |
|
|
Excel 拡張機能でナレーターを使用する方法。 |
|
|
ナレーターの自然な音声のセットアップに関する問題のトラブルシューティングを行う方法。 |
|
|
このリリースで修正された問題とバグの一覧。 |
|
|
ナレーターの更新履歴の一覧。 |
ナレーターの新機能
2025 年 3 月にリリースされたバージョン
このリリースでは、ナレーターで Speech の要約が導入され、音声コンテンツの参照が容易になります。 音声テキストの履歴にすばやくアクセスし、ライブ文字起こしに従い、簡単なショートカットで最後に読み上げられたフレーズをコピーします。
音声の要約
ナレーター キーと Alt + X キーを押して Speech の要約を開き、最後の 500 個の音声文字列を表示します。 ナレーターが起動するたびに、このウィンドウのテキストが更新されることに注意してください。 標準の読み取りコマンドと方向キーを使用して、音声要約ウィンドウの内容を読み取り、参照に必要なテキストをコピーできます。
ナレーターが最後に言ったことを保存または共有する必要がありますか? 音声キャプチャ ウィンドウを開かなくても、すぐにコピーできます。 ナレーター キーと Ctrl + X キーを使用して、ナレーターがクリップボードに指定した最後の語句をコピーします。
音声の要約と関連するショートカットを使用できるシナリオには、新しいウィンドウを開くときに聞いたヒントの参照、読み上げられたエラー コードのコピー、ナレーター音声のトレーニング資料への追加などがあります。
ライブ文字起こし
ナレーター音声のライブ文字起こしは、支援技術 (AT) トレーナー、クラスの学生をサポートする視覚障碍のある学生の先生 (TSVI)、または難聴でナレーターを使用する専門家に役立ちます。 ナレーター オーディオのライブ文字起こしを表示するには、同じコマンド ナレーター キー + Alt + X を使用して音声キャプチャ ウィンドウを開き、表示する画面の部分にスナップします。 タスクを実行すると、ナレーターの音声のリアルタイムの文字起こしを確認できます。
これらのキーボード ショートカットは、簡単なパッテンに従って簡単に学習できます。
|
目的 |
キー |
|---|---|
|
ナレーターが最後に言ったことを聞き直す |
ナレーター キー + X |
|
ナレーターが最後に言ったことをコピーする |
ナレーター キー+ control + X |
|
履歴とライブ文字起こしの音声要約ウィンドウを開く |
ナレーター キー + Alt + X |
2025 年 2 月にリリースされたバージョン
このリリースでは、スキャン モードで新しいキーボード ショートカットが導入され、ドキュメントまたは Web ページ内のさまざまなコンテンツにすばやく移動でき、Windows 全体でナレーターを使用する際のいくつかのバグ修正が行われます。
スキャン モード (ナレーター キーと スペース バー) で、"I" キーを持つ次のリスト アイテムに移動し、"shift + I" キーを持つ前のリストアイテムに移動します。 長いテーブルまたはリストを読み取る場合は、", (コンマ)" と " を使用して要素の先頭と末尾に移動します。 (period)" キー。
2024 年 11 月にリリースされたバージョン
このリリースは、ナレーターの全体的なパフォーマンスを向上させ、3 つの新しいナレーター ショートカットとナレーター全体でいくつかのバグ修正を追加するためのリリースです。 拡張使用後のナレーターのパフォーマンスに関する問題に対処しました。 この改善により、ナレーターを時間の経過と同時に遅くすることなく、ナレーターを継続的に使用できます。
ナレーターにいくつかの新しいキーボード ショートカットが含まれるようになりました。 ナレーター キー + Ctrl + X キーを使用すると、ナレーターが話した最後のフレーズをコピーできます。 コピーしたこのフレーズは、Teams、Outlook、Word ドキュメントなどの任意の場所に貼り付けるためにクリップボードで使用できます。
ナレーターのスキャン モードにも 2 つの新しいショートカットが追加されています。 スキャン モードをアクティブ化すると、'L' ショートカットを使用して、ドキュメント、電子メール、または Web ページ内のリストに直接移動できます。 もう 1 つのスキャン モード ショートカット 'N' を 使用すると、リンクのブロックをスキップできます。 これは、Web ページ上のメイン コンテンツにアクセスしようとしている場合に特に役立ちます。 これら 2 つのショートカットを試すには、ナレーター キーと space キーを押してスキャン モードを有効にします。
このリリースでは、Microsoft Edge、Teams、Outlook などのアプリケーションで箇条書きや数字などのスタイル属性を持つテキストが検出されるたびに、ナレーターが "スタイルを含む" アナウンスを自動的に追加する問題を解決しました。
また、ナレーターのいくつかのダイアログ ボックスで Windows で 200% のテキスト スケーリング設定が採用されていない問題も修正されました。
ナレーターは、メール本文に移動し、別のショートカットを押して自動読み取りを行うことなく、従来の Outlook と同様に、新しい Outlook モナークの [Enter] キーを押すとすぐにメールの自動読み取りを開始します。
2024 年 8 月にリリースされたバージョン。
このリリースでは、ナレーターのスキャン モードのパフォーマンスを向上させます。 アドレス バーなどの編集フィールドでの入力が簡単になりました。ナレーター のスキャン モードが高速にオフになるためです。 この改善は、別の編集ボックスに名前や住所を入力するなど、フォーム フィールドに入力するときにも役立ちます。
バッテリーとネットワークの状態を読み上げる新しいキーボード ショートカットが追加されました。 新しいショートカットは ナレーター キー + Shift + B です。 これにより、ノート PC が充電用に接続されている場合、その後にバッテリーの状態、ネットワーク名、およびネットワークの状態が表示されます。
いくつかのサンプルのお知らせは次のとおりです。
-
バッテリー79%、残りの時間1時間48分、ネットワークサンプル Wi-Fi インターネットアクセス。
-
接続済み、バッテリー 23%、ネットワーク インターネットアクセスなし。
2024 年 2 月にリリースされたバージョン。
このリリースでは、ナレーターを使用した画像の読み取りエクスペリエンスの強化、音声アクセスとナレーターによるディクテーションのサポートの初期手順、ナレーター全体のすべての自然な音声と多数のバグ修正をプレビューする機能について説明します。 フィードバックを提供するには、 ナレーターの実行中にナレーター キーを押しながら Alt + F を押します。
ヒント: ナレーター キーは、ナレーター コマンドの修飾キーです。 Caps ロック キーと Insert キーの両方が、既定でナレーター キーとして機能します。 ナレーター キーの詳細については、「第 2 章: ナレーターの基本」または「付録 B: ナレーターのキーボード コマンドとタッチ ジェスチャ」を参照してください。
ナレーターでのイメージの使用エクスペリエンスを強化する
ナレーターを使用すると、イメージの消費エクスペリエンスが強化されました。 次の 2 つの重要な変更があります。
-
新しいキーボード コマンドが追加され、ページまたは画面のグラフィックス/イメージを切り替えることができます。 スキャン モード (ナレーター キーとスペース バー) では、キー G または Shift + G を押すことで、グラフィックス/イメージ間を前後に移動できます。
-
手書き認識を含め、画像内のテキスト認識が強化され、全体的な画像の説明が優れています。 エクスペリエンスの向上を体験するには、任意の画像に移動し、画像がフォーカスされている間に、キーボードの組み合わせ ナレーター キーと Ctrl + D キーを実行します。 この機能にはアクティブなインターネット接続が必要であり、ナレーターの設定には、アクティブ化されたイメージの説明を取得するオプションが必要です。 詳細については、「第 2 章: ナレーターの基本」の画像の説明を参照してください。
音声アクセスでテキストをディクテーションする
Windows 11の音声アクセスを使用すると、身体障害者を含むすべてのユーザーが、自分の PC を制御し、音声を使用してテキストを作成できます。 たとえば、アプリを開いて切り替え、Web を参照し、音声を使用して電子メールを読み取って作成できます。 音声アクセスでは、最新のデバイス上の音声認識を使用して音声を正確に認識し、インターネットがなくても機能します。 詳細については、「音声アクセスを使用して PC & 音声でテキストを作成する」を参照してください。
ナレーター ユーザーは、音声アクセスの使用を開始して、音声でテキストをディクテーションし、ディクテーションされた内容を聞くことができます。 さらに、音声アクセスを使用してナレーター コマンドを指定することもできます。 たとえば、"ナレーターをオンにする"、"より高速に読み上げる"、"読み取り選択"、"次の行の読み取り" などです。
音声アクセス でサポートされているナレーター コマンドの一覧全体を把握するには、音声アクセス バーの ヘルプ アイコン (?) をクリックし、[ すべてのコマンドを表示 ] を選択し、[ ナレーター コマンド] を選択します。
すべての音声アクセス機能がナレーターで動作しないことに注意してください。 詳細については、以下のセクションを参照してください。 音声アクセスを開始するには、 Windows 検索 バーで検索するか、開いたらタスク バーにピン留めします。
動作内容:
-
音声モデルのダウンロードを含む音声アクセスを開始および設定します。
-
音声アクセス のヘルプ メニューから音声アクセス コマンドとナレーター コマンドの一覧を読み取ります。
-
音声アクセス マイクの状態の変更。
-
音声でテキストをディクテーションし、ディクテーションされた内容を聞き返します。
動作しない内容:
-
スクリーン リーダーでの音声アクセス ガイドの使用。
-
コア音声アクセス機能: さまざまな音声アクセス コマンドを使用して、さまざまなタスクを実行します。
-
"クリック" コマンドまたは数値オーバーレイを使用して、画面上の特定の項目と対話します。
-
グリッド オーバーレイを使用してマウス ポインターを制御する。
-
音声アクセスでの修正やスペルなどのテキスト編集機能の使用。
-
ヒント:
-
Alt キーを押しながら Tab キーを押すと、開いているすべてのアプリケーションを順番に移動して、フォーカスを音声アクセス UI に移動できます。
-
スクリーン リーダーを聞くためにヘッドホンを使用しない場合、スクリーン リーダーからのオーディオ出力が音声アクセス マイクによって取得され、不要な動作が発生する可能性があります。
ナレーターで自然な音声をプレビューする
Windows 2023 年 9 月の更新プログラムの一環として、10 の新しいロケールで自然な声を開始しました。 これらの自然な声には、中国語、スペイン語 (スペイン)、スペイン語 (メキシコ)、日本語、英語 (英国)、フランス語、ポルトガル語、英語 (インド)、ドイツ語、韓国語が含まれます。 この Windows 更新プログラムを使用すると、ユーザーは音声モデルをダウンロードする前に、自然な音声をプレビューして聞くことができます。
ダウンロードすると、Natural ナレーター音声はデバイス上でテキスト読み上げがサポートされ、インターネット接続は必要ありません。 詳細については、「付録 A: サポートされている言語と音声」の「自然音声」セクションを参照してください。
注:
-
このリリースでは、より多くの機能強化とバグが修正されています。 詳細については、「 付録 H: 修正された問題とバグの一覧」を参照してください。
-
ナレーターの更新の履歴を確認するには、「付録 I: ナレーターの履歴Updates」を参照してください。
ナレーターは、Windows 10 に組み込まれている画面読み上げアプリです。ダウンロードやインストールは必要ありません。 このガイドでは、Windows でナレーターを使用する方法について説明します。ナレーターを使って、アプリを使用したり、Web を閲覧したりすることができます。
目次の下には、ナレーターの新機能に関するセクションがあります。
注: このガイドは、Wordドキュメントと PDF (英語のみ) として入手できます。 このガイドのバージョンは点字 (米国英語非 UEB グレード 2 点字) でダウンロードできます。 その他の言語または形式を入手するには、 Disability Answer Desk にお問い合わせください。
ナレーターを使用して Outlook や Word などの Office アプリで操作を行う方法を学習したいですか? このページの記事「 Office アプリでスクリーン リーダーを使用する」をご覧ください。
目次
|
章 |
内容 |
|---|---|
|
ナレーターを起動および停止する方法など、ナレーターの概要。 |
|
|
画面の操作方法、アプリを検索して開く方法、ナレーターが読み上げる内容を変更する方法、音声の速度や音量を調整する方法。 |
|
|
スキャン モードを使ってアプリ、メール、Web を移動する方法。 |
|
|
テキストを読み上げる方法と、フォント、テキストの色、句読点など、テキストに関する情報を取得する方法。 |
|
|
ナレーターのビューを使用して、参照しているアプリやページの詳細を取得する方法。 |
|
|
基本的なジェスチャなど、ナレーターをタッチ操作で使う方法。 |
|
|
ナレーターの起動方法を変更する方法、入力時に読み上げるフィードバックの数を指定する方法、ナレーターのコマンドを変更する方法、サード パーティの音声合成 (TTS) ソフトウェアを使う方法。 |
|
|
更新可能な点字ディスプレイでナレーターを使用する方法。 |
|
|
ナレーターでサポートされている言語と利用可能な TTS 音声の一覧。 |
|
|
ナレーターのキーボード コマンドとタッチ ジェスチャの一覧。 |
|
|
ナレーターでサポートされている点字ディスプレイの一覧。 |
|
|
以前のバージョンのナレーターのユーザー ガイド |
|
|
ナレーターが使うサウンドと、サウンドが意味する内容の一覧。 |
最新情報
2020 年にリリースされたバージョン
このリリースは、より速く作業を行うために役立ちます。 Microsoft のフィードバックを提供するには、ナレーターの実行中に ナレーター + Alt + F キーを押します。
ヒント: ナレーター キーは、ナレーター コマンドの修飾キーです。 Caps ロック キーと Insert キーの両方が、既定でナレーター キーとして機能します。 ナレーター キーの詳細については、「第 2 章: ナレーターの基本」または「付録 B: ナレーターのキーボード コマンドとタッチ ジェスチャ」を参照してください。
Outlook と Windows メールでの電子メールに関する機能強化
スキャン モードでの電子メールの読み上げ
スキャン モードは、電子メールを開いたときに自動的に有効になります。 移動するには、Web の場合と同様に、方向キーやその他のスキャン モード コマンドを使用します。
電子メールの自動読み上げ
電子メールを開くと、ナレーターによって読み上げが開始されます。コマンドは必要ありません。
重要な情報を取得して、ノイズをスキップ
Outlook では、ナレーターはメールの状態 (未読、転送など) を読み取り、そのメールを送信したユーザー、件名、重要または一意のメールのその他の特性 を読み 取ります (たとえば、ナレーターはメールにフラグが設定されている場合は読み取られますが、メールがフラグ付けされていない場合は読み取られません)。
5 つの空の列があり、列ヘッダーが既定で読み取られない場合など、ナレーターは不要なテーブル情報を読み取りません。 ナレーター + H キーを押して、Outlook の列ヘッダーの読み取りをオンまたはオフにします。
Web に関する機能強化
ハイパーリンク先情報の取得
ナレーターにより、リンクに対応する Web ページのタイトルが提供されます。 ナレーター + Ctrl + D キーを押すと、ナレーターが表示されているハイパーリンクの URL を取得し、ナレーターにページ タイトルを提供するオンライン サービスに送信します。 また、フォーカスが画像上にある場合は、 ナレーター + Ctrl + D コマンドによって画像の説明が提供されます。 ナレーターが使用するすべてのオンライン サービスを無効にする場合は、ナレーター設定でこの機能をオフにすることができます。
Web ページの簡単な概要の取得
ナレーター + S キーを押して、リンク、ランドマーク、見出しの数を含む Web ページの概要を読み上げます。
人気のあるリンクと Web ページの概要
ナレーター + S キーを 2 回押すとページのリンク数、ランドマーク、見出し数、ページの人気リンクの一覧 (人気のあるリンクは、最もエンゲージメントの高いページ上のリンク) のダイアログ ボックスが画面に表示されます。
Web ページの自動読み上げ
ナレーターは、自動的にページの先頭から Web ページを読み上げます。
サウンドの機能強化
一般的な操作に対する新しい通知音
ナレーターのサウンド機能が強化され、応答性が向上しました。 たとえば、リンクに移動したときや スキャン モードをオンまたはオフにしたときなど、一般的なアクションに対してサウンドが再生されるようになりました。 一般的な操作のサウンドを管理するには、ナレーターの設定に移動します。 ナレーターのサウンドを聞くには、「付録 E: ナレーター サウンド」を参照してください。
大文字や大文字の単語の区別
ナレーターの既定では、大文字の読み上げ方が小文字の場合と変わりません。 つまり、"Word"、"WORD"、"word" はすべて同じサウンドになります (それぞれ異なる文字が大文字になっている場合でも)。
文字が大文字になったときに聞きたい場合は、ナレーターの前に "cap" と言うか、より高いピッチで単語または文字を読むことができます。 ナレーターの大文字と小文字の処理方法を変更するには、「ナレーターの設定で読み取りと操作を行うときに読み上げる内容を変更する」セクションに移動します。
拡大鏡による読み上げ
Windows 10 に付属している拡大鏡は画面を拡大する機能ですが、テキストの読み上げも行えるようになりました。 これは、視覚に障碍のあるユーザーがオンデマンドでテキストを読み上げる必要がある場合に役に立ちます。 詳細については、「 拡大鏡を使用して画面を見やすくする」を参照してください。
新規または注目すべきコマンド
ナレーター + Ctrl + D : リンクの Web ページ ソースを取得する
ナレーター + S : Web ページの概要を取得する
ナレーター + S をすばやく 2 回 : Web ページの概要と一般的なリンクダイアログ ボックスを取得する
ナレーター + H : Outlook 列ヘッダーの読み取りをオンまたはオフにする
ナレーター + Alt + F : ナレーターに関するフィードバックを提供する
Windows ロゴ キー + プラス記号 (+) : 拡大鏡を開く
過去数回のリリースでナレーターに新たに追加されたその他の機能
ナレーター ホーム
ナレーターをオンにするたびに、[ナレーター ホーム] に移動します。ナレーターの設定の変更からクイック スタートによるナレーターの基本の学習まで、必要なものをすべて見つけることができる 1 つの場所が提供されます。 また、最小化されたナレーター ホームがシステム トレイに入るので、 Alt + Tab キー を使用して操作を切り替えるときに、その中を移動する必要はありません。
文単位での読み上げ
ナレーターで、次の文、現在の文、前の文を読み上げることができるようになりました。 文単位での読み上げは、キーボード、タッチ、点字のいずれを使っている場合でも利用可能です。
"Sentence" は、独自のナレーター ビューでもあります。 ナレーター + ページを上またはナレーター + ページダウンを押して文ビューに移動し、ナレーター + 左方向キーを押して前の文に移動しナレーター + 右方向キーを押して次の文に移動します。
これらの新しいコマンドを点字ディスプレイで使用するには、コマンド入力モードでドット 2-3-4 または 2-3-4-7 を 押します。
新しい詳細レベル
ナレーターには 5 つの詳細レベルが用意されています。これらのレベルは、Web サイトなどのテキストを読み上げるときや、コントロールを操作するときに提供される情報の量に影響します。 各レベルについては第 4 章で説明し、それぞれがどのような用途に適しているかも簡単に紹介しています。
お気に入りのブラウザーでスキャン モードを使う
Google Chrome と Microsoft Edge では、スキャン モードが自動的に有効になります。
標準キーボード レイアウト
ナレーターを簡単に学習して使用できるようにしたかったので、新しいStandardキーボード レイアウトが導入されました。 更新されたレイアウトは、他のスクリーン リーダーで使われているキーボード レイアウトに類似したものです。
このガイドでキーボード コマンドについて説明すると、新しい標準キーボード レイアウト用です。 新しいコマンドの一部には、ナレーターのページ、段落、行、単語、および文字コマンドの更新が含まれます。 ナレーターの検索、リンクの一覧、見出しの一覧、ランドマークの一覧などの新しいコマンドも表示されます。 いくつかのコマンドでは、テンキーを使用できるようになりました。
新しいコマンドや更新されたコマンドをすべて確認するには、「付録 B: ナレーターのキーボード コマンドとタッチ ジェスチャ」をご覧ください。 スキャン モードのコマンドについては、「第 3 章: スキャン モードを使う」をご覧ください。
注: キーボードは、標準レイアウトがデフォルトになります。 これを変更する場合は [設定グリフ名: 設定] > [簡単操作グリフ名: EaseOfAccess > ナレーター] に移動し、[ レガシ レイアウト] を選択します。 Windows ロゴ キーのグリフ名 WindowsLogo + Ctrl + N キーを押して、ナレーターの設定にアクセスすることもできます。 レガシ コマンドのキーストロークが、新しいナレーター機能の [ナレーターの設定を開く] で使用されるものと競合する場合、新しいナレーター コマンドはレガシ キーボード レイアウトでは使用できません
ナレーター キー
ナレーターのコマンドで使用する修飾キーを選択できるようになりました。 CapsLock キーと Insert キーはどちらも、デフォルトでナレーター キーとして機能します。 ナレーター キーを使用するすべてのコマンドで、どちらのキーも使用できます。 ナレーター キーは、コマンドでは単に "ナレーター" と呼ばれます。 ナレーター キーは、ナレーターの設定で変更できます。
ビューの変更コマンドの更新
[ビューの変更] コマンドが 、ナレーター + ページアップキーとページダウンキーに マップされるようになりました。 ナレーター + Ctrl + 上方向キー下方向キーを押して変更ビューを使用することもできます。
スキャン モードの機能強化
スキャン モードの [プライマリ] コマンドと [セカンダリ アクション] コマンドが変更されました。 プライマリ アクションは、Enter キーまたは Space キーを押すことで実行できます。 セカンダリ アクションを完了するには、それらの各キー ( Shift + Enter キーまたは Shift + Space キー ) に Shift キーを追加します。 選択したキーボード レイアウトに関係なく、この変更が表示されます。
さらに、スキャン モードの新しいキーボード コマンドがいくつか追加されています。これを使ってテキストを選択できます。 これらについて詳しくは、「第 3 章: スキャン モードを使う」をご覧ください。
フィードバックを提供する
皆様からのフィードバックは、ナレーターを改善するために役立ちます。 ナレーターがオンになっている場合は、 ナレーター + Alt + F キーを押してフィードバック ハブを開き、ナレーターに関するフィードバックを提供します。 さらに、ナレーターまたはその他の Microsoft 支援技術のテクニカル サポートについては、 Microsoft Disability Answer Desk にお問い合わせください。
Microsoft に追加の診断データとパフォーマンス データを提供する場合は、Windows ロゴ キー + Ctrl + N キーを押してナレーターの設定を開き、[ヘルプ] の下のトグルをオンにしてから、ナレーターを再起動します。