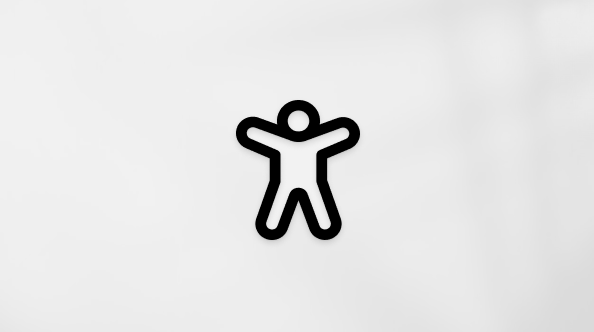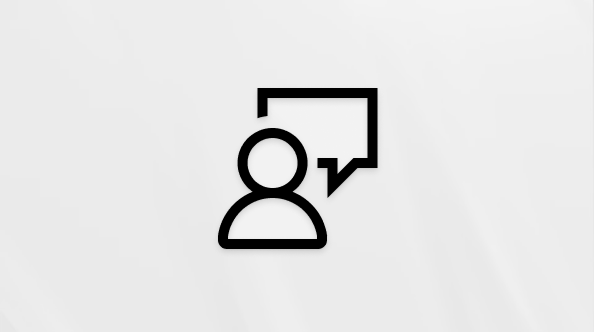この記事は、Windows のツールや機能および Microsoft 365 製品で、Windows ナレーター、JAWS、NVDA などのスクリーン リーダー プログラムを使用するユーザーを対象としています。 この記事は、ユーザー補助のヘルプとラーニング コンテンツ セットの一部であり、アプリのユーザー補助に関する詳細な情報を提供しています。 一般的なヘルプについては、Microsoft サポート にアクセスしてください。
キーボードとスクリーン リーダーで 個人および小規模ビジネス向けの Teamsを使用して、 Windowsでアプリをダウンロード、設定、サインイン、および開始します。 ナレーター、JAWS および NVDA でテストしていますが、他のスクリーン リーダーでも、一般的なアクセシビリティの標準と技法に準拠していれば、機能する可能性があります。 また、個人および小規模ビジネス向けの Teamsのレイアウトと、Google の連絡先を 個人および小規模ビジネス向けの Teamsと同期する方法についても説明します。
友人や家族のために招待を送信し、グループを作成する方法については、「スクリーン リーダーを使用して、個人および小規模なビジネスで Teams との生活を整理する」を参照してください。
注:
-
新しい Microsoft 365 の機能は Microsoft 365 サブスクリプションをご利用の方に段階的にリリースされるため、ご使用のアプリではこれらの機能をまだ使用できない可能性があります。 より早く新機能を入手するための方法については、Office Insider プログラムにご参加ください。
-
スクリーン リーダーの詳細については、「Microsoft 365 でのスクリーン リーダーの機能」を参照してください。
-
個人アカウントで Microsoft Teams にサインインすると、職場または学校アカウントに比べて機能が少なく、いくつかの追加機能が見つかる場合があります。
この記事の内容
個人および小規模ビジネス向けの Teamsアプリをダウンロードする
Microsoft Teamsを初めて使用していて、コンピューターにアプリがない場合は、個人および小規模ビジネス向けの Teamsアプリをダウンロードして開始できます。
ヒント: 職場または学校で既に Microsoft Teamsを使用している場合は、そこから個人および小規模ビジネス向けの Teamsを起動できます。 手順については、職場または学校で既にMicrosoft Teamsを使用している場合は、「個人の Microsoft アカウントでサインインする」を参照してください。
-
ブラウザーで、[https://www.microsoft.com/en-us/microsoft-teams/teams-for-home] に移動します。
-
"無料アプリのダウンロード" と読み上げられるまで Tab キーを押し、Space キーを押します。
-
" Windows 11用の無料Microsoft Teamsアプリをダウンロードする" と読み上げられるまで下方向キーを押し、Enter キーを押します。 アプリがコンピューターにインストールされます。 これで、アプリにサインインする準備ができました。
Microsoftアカウントでアプリにサインインする方法については、「 個人の Microsoft アカウントで初めてサインインする」を参照してください。 Microsoftアカウントをお持ちでない場合は、[ 個人用 Microsoft アカウントにサインアップ する] に移動して、アカウントを作成する方法を確認してください。
個人用Microsoft アカウントにサインアップする
サインインして、家族や友人と Microsoft Teams の使用を開始するには、個人用のMicrosoft アカウントが必要です。 あなたは簡単に新しいアカウントを作成し、あなたの愛する人と接続することができます。
Skype、 OneDrive、 Outlook.com、または Xbox Liveを使用している場合は、既に Microsoft アカウントがあり、個人および小規模ビジネス向けの Teamsへのサインインに進むことができます。 手順については、「サインインして個人アカウントでMicrosoft Teamsする」を参照してください。
-
ブラウザーで、[https://account.microsoft.com/account] に移動します。
-
" Microsoftアカウントにサインイン" と読み上げられるまで Tab キーを押し、Enter キーを押します。
-
"作成" と読み上げられるまで Tab キーを押し、Enter キーを押します。 "アカウントの作成、新しいメール" と読み上げられます。
-
アカウントで使用するユーザー名を入力します。 "[email protected]" という形式を使用します。 準備ができたら、Enter キーを押します。 "パスワードの作成" と読み上げられます。
-
新しいアカウントのパスワードを入力し、Enter キーを押します。 新しいセットアップ ウィンドウが開きます。 フォーカスは [国/地域 ] メニューにあり、既定で選択されている国または地域の名前が読み上げられます。
-
アカウントの既定の国または地域を変更するには、Alt キーを押しながら下方向キーを押してメニューを展開し、目的の国または地域が読み上げられるまで上方向キーまたは下方向キーを押し、Enter キーを押します。 ナレーターでは、スキャン モードをオフにする必要がある場合があります。
-
誕生月を設定するには、"誕生月" と読み上げられるまで Tab キーを押し、Alt キーを押しながら下方向キーを押してメニューを展開します。 正しい月が読み上げられるまで下方向キーを押し、Enter キーを押します。 誕生日を設定するには、Tab キーを 1 回押し、Alt キーを押しながら下方向キーを押します。 正しい日が読み上げられるまで下方向キーを押し、Enter キーを押します。 出生年を設定するには、Tab キーを 1 回押し、出生年を入力します。 準備ができたら、Enter キーを押します。
-
「お願い、パズルを解いて、ロボットではないことを知ってください」と聞こえます。 Enter キーを押します。 ユーザーとしての認証に使用する方法が読み上げられるまで Tab キーを押し、Enter キーを押し、スクリーン リーダーのプロンプトに従います。 完了したら、Enter キーを押します。 新しい Microsoftアカウントの準備ができました。
個人用アカウントで Microsoft Teams にサインインする
Skype、 OneDrive、 Outlook.com、 Xbox Liveアカウントなどの個人用 Microsoftアカウントを使用して、 を個人および小規模ビジネス向けの Teamsにサインインします。 新しいアカウントを作成する方法については、「個人用 Microsoft アカウントにサインアップする」を参照してください。
個人用 Microsoft アカウントで初めてサインインする
初めて Microsoft Teams にサインインするには、いくつかの手順が必要です。
-
個人および小規模ビジネス向けの Teamsアプリを開きます。
-
"メール、電話、または Skypeを入力" と読み上げられるまで Tab キーを押し、個人用Microsoftアカウントの作成に使用したメール アドレス、電話番号、または Skype ユーザー名を入力し、Enter キーを押します。
-
次のように読み上げられます。「パスワード。」 パスワードを入力してから、Enter キーを押します。
-
[ Teams へようこそ ] ページが開き、アカウントの詳細が表示されます。 電話番号やその他の詳細の入力を求めるアラートが聞こえる場合は、Tab キーまたは下方向キーを押してフィールドを移動し、必要に応じて詳細を入力します。
-
準備ができたら、"続行" と読み上げられるまで Tab キーを押し、Enter キーを押します。
職場または学校で Microsoft Teams を既に使用している場合は、個人用 Microsoft アカウントでサインインします
職場または学校アカウントで Microsoft Teams を既に使用している場合は、個人用 Microsoft アカウントでサインインして、個人用の新機能を使用します。
ヒント: スムーズなユーザー エクスペリエンスを実現するには、このセクションの手順でナレーターまたは JAWS を使用することを検討してください。
-
職場または学校の Microsoft Teamsで、"メッセージ、ファイルなどを探す" と読み上げられるまで Ctrl キーを押しながら F6 キーを押し、"プロファイル" と読み上げられるまで Tab キーを押し、Enter キーを押します。
-
"個人用 Teams" と読み上げられるまで下方向キーを押し、Enter キーを押します。 ウェルカム ウィンドウが開きます。 フォーカスは [サインイン] ボタン にあります 。 サインインするには、Enter キーを押します。
-
"メール、電話、または Skype、編集" と読み上げられるまで SR キーを押しながら右方向キーを押し、SR キーを押しながら Enter キーを押します。
-
Microsoft アカウントのユーザー名を入力し、Enter キーを押します。 "パスワードを入力してください" と読み上げられます。その後にユーザー名が続きます。
-
Microsoft アカウントのパスワードを入力し、Enter キーを押します。
-
[ デバイス上の任意の場所でこのアカウントを使用する ] ダイアログ ボックスが開きます。 デバイス Windowsアカウントを記憶する場合は、Enter キーを押します。 Microsoftアプリのみでアカウントを使用する場合は、"Microsoftアプリのみ" と読み上げられるまで Tab キーを押し、Enter キーを押します。
-
[ Teams へようこそ ] ページが開き、アカウントの詳細が表示されます。 電話番号やその他の詳細の入力を求めるアラートが聞こえる場合は、Tab キーまたは下方向キーを押してフィールドを移動し、必要に応じて詳細を入力します。
-
準備ができたら、"続行" と読み上げられるまで Tab キーを押し、Enter キーを押します。 アプリが新しいウィンドウに開きます。 職場または学校アカウントでサインインしているMicrosoft Teamsアプリは、バックグラウンドで開いたままです。
職場アカウントと個人用アカウントを切り替える
個人用アカウントでサインインして個人および小規模ビジネス向けの Teamsしたら、サインインとサインアウトを行わずに、別のアカウントを簡単に切り替えることができます。
-
職場または学校アカウントから個人用アカウントに切り替えるには、"メッセージ、ファイルなどを探す" と読み上げられるまで Ctrl キーを押しながら F6 キーを押します。 "プロファイル" と読み上げられるまで Tab キーを押し、Enter キーを押します。 "個人用 Teams" と読み上げられるまで下方向キーを押し、Enter キーを押します。
-
個人および小規模ビジネス向けの Teamsから職場または学校アカウントに切り替えるには、職場または学校アカウントでサインインしているMicrosoft Teamsアプリがバックグラウンドで実行されていることを確認します。 Alt キーを押しながら Tab キーを押し、職場または学校用のMicrosoft Teamsアプリに到達するまで Tab キーを押してから、キーを離します。
Google の連絡先を同期する
個人および小規模ビジネス向けの Teamsでは、Google アカウントの連絡先を同期して、友人や家族を簡単に見つけることができます。 ユーザーがチャットや会議のために #x1Microsoft Teamsされていない Google の連絡先を招待することもできます。
-
個人および小規模ビジネス向けの Teamsにサインインしたら、Ctrl キーを押しながらコンマ (,) キーを押してアプリ設定を開きます。
-
"People" と読み上げられるまで下方向キーを押し、Enter キーを押します。
-
"Google から" と読み上げられるまで Tab キーまたは Shift キーを押しながら Tab キーを押し、Enter キーを押します。 [Google サインイン] ページが開きます。
-
Google アカウントを選択するには、目的のアカウントのユーザー名が読み上げられるまで Tab キーを押し、Enter キーを押します。
-
アカウントのパスワードを入力し、Enter キーを押します。 「Microsoftアプリやサービスが Google アカウントにアクセスしたい」と読み上げられます。
-
アカウントへのアクセス Microsoft許可するには、"許可" と読み上げられるまで Tab キーを押し、Enter キーを押します。 "このサイトは Microsoft Teamsを開こうとしています" と読み上げられます。 "開く" と読み上げられるまで Tab キーを押し、Enter キーを押します。
すべての Microsoftアプリからの Google データの同期と削除を停止する
-
個人および小規模ビジネス向けの Teamsにサインインしたら、Ctrl キーを押しながらコンマ (,) キーを押してアプリ設定を開きます。
-
"プライバシー" と読み上げられるまで下方向キーを押し、Enter キーを押します。
-
"Google から" と読み上げられるまで Tab キーまたは Shift + Tab キーを押し、その後に Google ユーザー名と "削除" と読み上げられます。
-
Enter キーを押します。 " Microsoftアプリとサービスから削除する" と読み上げられます。 削除を確認するには、"削除" と読み上げられるまで Tab キーを押し、Enter キーを押します。
個人および小規模ビジネス向けの Teamsを調べる
個人および小規模ビジネス向けの Teamsでできることと、アプリで何を見つけるかについて説明します。
アプリには、次の 3 つの主要な領域が含まれています。
-
画面の上部にあるアプリの水平方向のナビゲーション バーには、次のものが含まれています。
-
チャットまたはユーザーの検索を開始する [検索テキスト] フィールド
-
アプリ の設定 、ズーム、キーボード ショートカット、アプリのヘルプにアクセスするための [設定] メニュー ボタン
-
アカウント設定にアクセスするためのプロファイル ボタン
-
-
画面の左側にある垂直ナビゲーション バーには、 アクティビティ、 チャット、予定表などのタブを選択するためのボタンが含まれています。
-
ナビゲーション バーの右側にあるメイン コンテンツ領域には、タブ固有のコンテンツが表示されます。
-
[チャット ] タブまたは [ アクティビティ] タブを選択した場合は、チャットまたはアクティビティが表示されます。
-
[ 会議 ] タブを選択した場合は、次の会議が表示されます。
-
[予定表 ] タブを選択した場合は、予定表グリッドが表示されます。
-
[チャット] タブ
アプリを開くと、[ チャット ] タブに移動します。 ここでは、すべてのチャットが一覧表示されます。 このタブは 2 つのペインに分かれています。 左側の最初のものは、チャットをリストとして表示します。 一覧でチャット アイテムを選択すると、その内容が右側のコンテンツ ウィンドウに表示され、チャット メッセージを読んで応答できます。 どちらのペインにも、上部に水平ツールバーがあり、たとえば、新しいプライベートチャットやグループチャットや通話を開始するためのボタンがあります。
[アクティビティ] タブ
[ アクティビティ ] タブでは、通知を把握できます。 このタブは 2 つのペインに分かれています。 左側の最初の 1 つは、アクティビティをリストとして表示します。 リスト内の項目を選択すると、その内容が右側のコンテンツ ウィンドウに表示され、アクティビティを読み取って応答できます。 どちらのウィンドウも上部に水平ツールバーがあり、アクティビティ項目をフィルター処理したり、通知設定にアクセスしたり、連絡先で通話を開始したりするためのボタンがあります。
[Meet]\(ミート\)
[ 会議 ] タブでは、予定表の招待なしで家族や友人とのインスタント通話を設定したり、後で通話をスケジュールしたりできます。 このタブは 2 つのペインに分かれています。 左側のウィンドウには、[ 今すぐ会議 ] ボタンと [ 後で会議 ] ボタンがあります。 右側のウィンドウには、会議に参加したり、会議出席依頼を共有したり、会議の詳細を編集したりするためのスケジュールされた会議とボタンが表示されます。
[ 今すぐ会議 ] ボタンを選択すると、通話に参加するユーザーを招待できるMicrosoft Teams会議ウィンドウが起動します。 [ 後で会議 ] ボタンを選択すると、[ 会議のスケジュール ] ダイアログ ボックスが開き、会議の日時を設定し、会議出席依頼を他のユーザーと共有する方法を選択できます。
[予定表] タブ
日付または予定を取得しましたか? [ 予定表 ] タブでは、予定表グリッドで重要なイベントを見つけることができます。 このタブの上部には、新しいイベントを作成したり、インスタント会議を開始したりできる水平方向のツールバーがあります。
関連項目
スクリーン リーダーを使用して、個人用および小規模ビジネス向けの Teams で生活を整理する
組み込みの iOS スクリーン リーダーである VoiceOver を使用して、個人および小規模ビジネス向けの Teamsのセットアップと使用を開始します。 アプリをダウンロードし、サインインして友人や家族と接続する方法について説明します。 また、個人および小規模ビジネス向けの Teamsのレイアウトについても学習します。
注:
-
新しい Microsoft 365 の機能は Microsoft 365 サブスクリプションをご利用の方に段階的にリリースされるため、ご使用のアプリではこれらの機能をまだ使用できない可能性があります。 より早く新機能を入手するための方法については、Office Insider プログラムにご参加ください。
-
このトピックでは、組み込みの iOS スクリーン リーダーである VoiceOver を使っていることを前提としています。 VoiceOver の使用の詳細については、「Apple accessibility」 (Apple のアクセシビリティ) をご覧ください。
-
個人アカウントを使用して Microsoft Teams にサインインすると、ビジネス アカウントに比べて機能が少なく、いくつかの追加機能がある場合があります。
この記事の内容
Microsoft Teams for iOS アプリをダウンロードしてインストールする
iPhone に Microsoft Teams アプリがまだインストールされていない場合は、App Store からアプリをダウンロードしてインストールするのに数分かかります。
既にスマートフォンにアプリがある場合は、新しいアプリをダウンロードする必要はありません。 個人用の新機能は、職場または学校で使用するのと同じアプリで使用できます。 個人用 Microsoft アカウントでサインインするだけで、個人用の新機能を使用できます。
-
スマートフォンで、App Store アプリを開きます。 "検索" と読み上げられます。
-
"ゲーム、アプリ、ストーリーなど" と読み上げられるまで右にスワイプし、画面をダブルタップします。
-
スクリーン キーボードを使用して、Microsoft Teamsの入力を開始します。 入力と同時に検索結果が更新されます。
-
検索結果に移動するには、4 本の指で画面上部をタップし、"Microsoft Teams" と読み上げられるまで右にスワイプし、画面をダブルタップします。
-
"Microsoft Teams" と読み上げられるまで右にスワイプし、もう一度右にスワイプして [ダウンロード] ボタンに移動し、画面をダブルタップします。
-
VoiceOver は、ダウンロードとインストールが完了したことを示します。 フォーカスは [開く] ボタンにあります。 画面をダブルタップしてアプリを開きます。
個人用 Microsoftアカウントにサインアップする
サインインして、家族や友人と Microsoft Teams の使用を開始するには、個人用のMicrosoft アカウントが必要です。 Skype、 OneDrive、 Outlook.com、または Xbox Liveを使用している場合は、既に Microsoft アカウントがあります。 Microsoft アカウントをお持ちでない場合は、携帯電話番号でサインアップできます。
-
スマートフォンで Microsoft Teams アプリを開きます。
-
次のいずれかの操作を行います。
-
職場または学校アカウントでMicrosoft Teamsを既に使用している場合は、"その他のメニュー" と読み上げられるまで左にスワイプし、画面をダブルタップします。 "アカウントの追加" と読み上げられるまで右にスワイプし、画面をダブルタップします。 "Microsoft Corporation、無料でサインアップ" と読み上げられるまで右にスワイプし、画面をダブルタップします。 "アカウントの種類を選択してください" と読み上げられます。
-
以前に Microsoft Teamsを使用していない場合は、"アカウントの追加" と読み上げられるまで右にスワイプし、画面をダブルタップします。 "アカウントの種類を選択してください" と読み上げられます。
-
-
"個人用" と読み上げられるまで右にスワイプし、画面をダブルタップします。 [ アカウントの作成] ページが開きます。
-
"電話番号" と読み上げられるまで右にスワイプし、画面をダブルタップします。
-
画面のキーパッドを使用して電話番号を入力し、"次へ" と読み上げられるまで左にスワイプし、画面をダブルタップします。
-
"パスワードの作成" と読み上げられます。 フォーカスは、新しいパスワードのテキスト フィールドにあります。 スクリーン キーボードを使用して、 Microsoft アカウントで使用するパスワードを入力します。
-
"次へ" と読み上げられるまで左にスワイプし、画面をダブルタップします。 [ 名前の内容] ページが開きます。 フォーカスは[ 名 ] テキスト フィールドにあります。 スクリーン キーボードを使用して名を入力し、"次へ" と読み上げられるまで左にスワイプし、画面をダブルタップします。
-
フォーカスが [姓 ] テキスト フィールドに移動します。 スクリーン キーボードを使用して姓を入力します。 "次へ" と読み上げられるまで左にスワイプし、画面をダブルタップします。
-
[ 誕生日の日付 ] ページが開きます。フォーカスは [国/地域 ] の一覧です。 必要に応じて、地域または国を変更するには、画面をダブルタップし、目的の画面が見つかるまで左にスワイプして、画面をダブルタップします。
誕生月を選択するには、"折りたたみ、月、ポップアップ ボタン" と読み上げられるまで右にスワイプし、画面をダブルタップします。 正しい月が読み上げられるまで右にスワイプし、画面をダブルタップします。
誕生日を選択するには、1 回右にスワイプし、画面をダブルタップします。 適切な日が見つかるまで右にスワイプし、画面をダブルタップします。
出生年を選択するには、1 回右にスワイプし、画面をダブルタップします。 適切な年が読み上げられるまで右にスワイプし、画面をダブルタップします。 "次へ" と読み上げられるまで右にスワイプし、画面をダブルタップします。
-
[ 電話番号の確認] ページが開きます。 確認コードは、手順 5 で入力した電話番号にテキスト メッセージとして送信されます。 テキスト メッセージに移動し、 Microsoftからメッセージを開き、セキュリティ コードをリッスンします。
Microsoft Teams アプリに戻り、画面のキーパッドを使用してコードを入力します。 "次へ" と読み上げられるまで左にスワイプし、画面をダブルタップします。 新しい Microsoftアカウントの準備ができました。
個人用アカウントで Microsoft Teams にサインインする
Skype、 OneDrive、 Outlook.com、 Xbox Liveアカウントなどの個人用 Microsoftアカウントを使用して、一生 Microsoft Teams にサインインします。
個人用 Microsoft アカウントで初めてサインインする
初めて Microsoft Teams にサインインするには、いくつかの手順が必要です。
-
Microsoft Teams for iOS アプリを開きます。 "メール、電話、または Skype を入力してください" と読み上げられます。
-
スクリーン キーボードを使用して、メール アドレス、電話番号、またはユーザー名 Skype 入力します。
-
"サインイン" と読み上げられるまで左にスワイプし、画面をダブルタップします。
-
次のように読み上げられます。「パスワード。」 スクリーン キーボードを使用して、選択したアカウントのパスワードを入力します。
-
"サインイン" と読み上げられるまで左にスワイプし、画面をダブルタップします。
職場または学校で Microsoft Teams を既に使用している場合は、個人用 Microsoft アカウントでサインインします
職場または学校アカウントで Microsoft Teams を既に使用している場合は、個人用 Microsoft アカウントでサインインして、個人用の新機能を使用します。
-
Microsoft Teams アプリを開き、"別のアカウントでサインイン" と読み上げられるまで右にスワイプし、画面をダブルタップします。
-
"メール、電話、または Skype を入力してください" と読み上げられます。 スクリーン キーボードを使用して、メール アドレス、電話番号、またはユーザー名Skype 入力します。
-
"サインイン" と読み上げられるまで左にスワイプし、画面をダブルタップします。
-
次のように読み上げられます。「パスワード。」 スクリーン キーボードを使用して、選択したアカウントのパスワードを入力します。
-
"サインイン" と読み上げられるまで左にスワイプし、画面をダブルタップします。
職場アカウントと個人用アカウントを切り替える
個人および小規模ビジネス向けの Teams用のアカウントをMicrosoft Teamsアプリに追加できます。 その後、サインインとサインアウトを行わずに、さまざまなアカウントを簡単に切り替えることができます。
個人用アカウントをアプリに追加する
-
Microsoft Teamsアプリを開き、職場または学校アカウントを使用してサインインします。
-
画面上部を 4 本指でタップします。 "その他のメニュー" と読み上げられます。その後に現在の通知の数が続きます。 画面をダブル タップします。
-
"アカウントの追加" と読み上げられるまで右にスワイプし、画面をダブルタップします。 使用可能なアカウントの一覧が開きます。
-
追加する個人用アカウントが見つかるまで右または左にスワイプし、画面をダブルタップします。
-
選択したアカウントのパスワードまたはその他の資格情報を入力するように求められます。 スクリーン キーボードを使用して資格情報を入力し、"サインイン" と読み上げられるまで左にスワイプし、画面をダブルタップします。
アカウントを切り替える
個人アカウントをアプリに追加したら、アカウントを切り替えて、プロフェッショナルフィードと個人用フィードの内容に追いつくことができます。
-
Microsoft Teamsアプリで、画面上部を 4 本指でタップします。 "その他のメニュー" と読み上げられます。その後に現在の通知の数が続きます。 画面をダブル タップします。
-
切り替えるアカウントが読み上げられるまで右にスワイプし、画面をダブルタップします。 数秒待つと、もう一方のアカウントに接続されます。
友人や家族に招待を送信する
個人用アカウントを使用してMicrosoft Teamsにサインインしたら、友人や家族を招待して参加し、つながりを維持します。
-
個人および小規模ビジネス向けの Teamsアカウントでサインインしているときに、画面の上部を 4 本指でタップします。 "その他のメニュー" と読み上げられます。その後に現在の通知の数が続きます。 画面をダブル タップします。
-
[ フレンドの招待 ] ボタンに到達するまで右にスワイプし、画面をダブルタップします。
-
Microsoft Teamsに招待したユーザーに送信される既定のウェルカム メッセージが読み上げられます。 友人や家族を招待するために使用するアプリが読み上げられるまで右にスワイプし、画面をダブルタップします。
-
スクリーン キーボードを使用して、招待するユーザーの名前またはメール アドレスを入力し、"送信ボタン" と読み上げられるまで左または右にスワイプし、画面をダブルタップして招待を送信します。
友人や家族のためのグループを作成する
あなたの友人の一部と趣味を共有していますか? あなたは家族のために驚きの誕生日パーティーを開催していて、それを秘密にしたいですか? グループ メンバーと簡単に通信するための専用チャット グループを作成します。
-
個人および小規模ビジネス向けの Teamsアカウントでサインインしているときに、4 本の指で画面の下部をタップし、"チャット タブ" と読み上げられるまで右または左にスワイプし、画面をダブルタップします。
-
4 本指で画面上部をタップし、"新しいチャット" と読み上げられるまで右にスワイプし、画面をダブルタップします。
-
[ 新しいチャット ] ビューが開きます。 "新しいグループ チャット" と読み上げられるまで右にスワイプし、画面をダブルタップします。 "グループ名" と読み上げられます。
-
フォーカスは、新しいグループ名のテキスト フィールドにあります。 画面上のキーボードを使用して、グループの名前を入力します。 "次へ" と読み上げられるまで左にスワイプし、画面をダブルタップします。
-
スクリーン キーボードを使用して、新しいグループ チャットに追加する最初のユーザーの名前、メール アドレス、または電話番号を入力します。 入力と同時に検索結果が更新されます。 結果に移動するには、右にスワイプします。 目的の名前が見つかると、画面をダブルタップします。 グループに追加するユーザーごとに、この手順を繰り返します。
-
グループにメッセージを入力するには、"メッセージの入力" と読み上げられるまで右にスワイプし、画面をダブルタップします。 画面上のキーボードを使用して、グループへのメッセージを入力します。 完了したら、"送信" と読み上げられるまで左にスワイプし、画面をダブルタップします。
個人および小規模ビジネス向けの Teamsを調べる
個人および小規模ビジネス向けの Teamsでできることと、アプリで何を見つけるかについて説明します。
アプリには、次の 3 つの主要な領域が含まれています。
-
画面の上部にあるナビゲーション バー: チャット、ファイル、またはユーザーの検索を開始するための [検索] ボタンと、[ その他 ] メニュー ボタンが含まれており、アカウント設定にアクセスします。 選択したタブに応じて、新しいチャットを開始したり、通話したり、イベントを作成したりすることもできます。
-
画面の下部にあるナビゲーション バー: [アクティビティ]、[ チャット]、[ 予定表]、[ファイル] などのタブを選択するためのボタンが含まれています。 右端の [ その他 ] ボタンをクリックすると、メニューが開き、[ 通話]、[ セーフ]、[タスク] などの追加のタブ が表示されます。 メニューから、ナビゲーション バーのタブ ボタンの順序を変更することもできます。 これにより、最も多く使用するタブ ボタンを選択し、下部のナビゲーション バーに表示できます。
-
ナビゲーション バー間のメイン コンテンツ領域: タブ固有のコンテンツを表示します。 たとえば、[ファイル ] タブが選択されている場合、この領域にはアップロードしたファイルが表示されます。
アプリを開くと、[ チャット ] タブに移動します。 ここでは、すべてのチャットが一覧表示されます。 上部のナビゲーション バーから、新しいプライベート チャットまたはグループ チャットを開始し、チャットを検索できます。 チャット メッセージを読んで応答するには、一覧からチャットを選択します。 開いているチャットから、イベント、写真、ファイル、タスク リストなど、チャット固有のものをすべて含むダッシュボードを作成することもできます。 チャットの詳細にアクセスして、チャットの名前を変更して、よりわかりやすいタイトルを付け、自分を整理することもできます。
[ アクティビティ ] タブでは、通知を把握できます。 メッセージを受け取ったとき、他のユーザーが@mentionedした場合、メッセージを気に入った場合、共有タスクを更新した場合にアラートが表示されます。
日付または予定を取得しましたか? [ 予定表 ] タブでは、予定表グリッドで重要なイベントを見つけることができます。 上部のナビゲーション バーから新しいイベントを作成することもできます。
OneDriveに保存されている最新のファイルとファイルを追跡してアクセスするには、[ ファイル ] タブを選択します。
関連項目
スクリーン リーダーを使用して、個人用および小規模ビジネス向けの Teams で生活を整理する
個人用の安全な Teams でスクリーン リーダーを使用する
組み込みの Android スクリーン リーダーである TalkBack を使用して、個人および小規模ビジネス向けの Teamsのセットアップと使用を開始します。 アプリをインストールしてサインインし、友人や家族と接続する方法について説明します。 また、個人および小規模ビジネス向けの Teamsのレイアウトについても学習します。
注:
-
新しい Microsoft 365 の機能は Microsoft 365 サブスクリプションをご利用の方に段階的にリリースされるため、ご使用のアプリではこれらの機能をまだ使用できない可能性があります。 より早く新機能を入手するための方法については、Office Insider プログラムにご参加ください。
-
このトピックでは、Android の組み込みのスクリーン リーダーである、TalkBack を使用していることを前提としています。 TalkBack の使用の詳細については、「Android accessibility」 (Android のアクセシビリティ) をご覧ください。
-
個人アカウントを使用して Microsoft Teams にサインインすると、ビジネス アカウントに比べて機能が少なく、いくつかの追加機能がある場合があります。
この記事の内容
Microsoft Teams for Android アプリをダウンロードしてインストールする
Android スマートフォンに Microsoft Teams アプリがまだインストールされていない場合は、Play ストアからアプリをダウンロードしてインストールするのに数分かかります。
既にスマートフォンにアプリがある場合は、新しいアプリをダウンロードする必要はありません。 個人用の新機能は、職場または学校で使用するのと同じアプリで使用できます。 個人用 Microsoft アカウントでサインインするだけで、個人用の新機能を使用できます。
-
スマートフォンで Play ストア アプリを開きます。 "選択済み" と読み上げられます。
-
"アプリとゲームを検索" と読み上げられるまで左にスワイプし、画面をダブルタップします。
-
スクリーン キーボードを使用して、Microsoft Teamsの入力を開始します。 入力と同時に検索結果が更新されます。
-
検索結果に移動するには、4 本の指で画面上部をタップし、"Microsoft Teams" と読み上げられるまで右にスワイプし、画面をダブルタップします。
-
"インストール" と読み上げられるまで右にスワイプし、画面をダブルタップします。
-
TalkBack は、ダウンロードとインストールが完了したことを示します。 フォーカスは [開く] ボタンにあります。 画面をダブルタップしてアプリを開きます。
個人用 Microsoftアカウントにサインアップする
サインインして、家族や友人と Microsoft Teams の使用を開始するには、個人用のMicrosoft アカウントが必要です。 Skype、 OneDrive、 Outlook.com、または Xbox Liveを使用している場合は、既に Microsoft アカウントがあります。 Microsoft アカウントをお持ちでない場合は、携帯電話番号でサインアップできます。
-
スマートフォンで Microsoft Teams アプリを開きます。
-
次のいずれかの操作を行います。
-
職場または学校アカウントでMicrosoft Teamsを既に使用している場合は、上にスワイプして下にスワイプします。 "ナビゲーション ボタン" と読み上げられるまで右にスワイプし、画面をダブルタップします。 "アカウントの追加" と読み上げられるまで右にスワイプし、画面をダブルタップします。 "Microsoft Corporation、無料でサインアップ" と読み上げられるまで右にスワイプし、画面をダブルタップします。 "アカウントの種類を選択してください" と読み上げられます。
-
以前に Microsoft Teamsを使用していない場合は、"アカウントの追加" と読み上げられるまで右にスワイプし、画面をダブルタップします。 "アカウントの種類を選択してください" と読み上げられます。
-
-
"個人用" と読み上げられるまで右にスワイプし、画面をダブルタップします。 [ アカウントの作成] ページが開きます。
-
"電話番号" と読み上げられるまで右にスワイプし、画面をダブルタップします。
-
画面のキーパッドを使用して電話番号を入力します。 キーパッドを閉じるには、下にスワイプしてから左にスワイプします。 "次へ" と読み上げられるまで右にスワイプし、画面をダブルタップします。
-
"パスワードの作成" と読み上げられます。 フォーカスは、新しいパスワードのテキスト フィールドにあります。 スクリーン キーボードを使用して、 Microsoftアカウントで使用するパスワードを入力します。 キーボードを閉じるには、下にスワイプし、さらに左にスワイプします。
-
"次へ" と読み上げられるまで右にスワイプし、画面をダブルタップします。 [ 名前の内容] ページが開きます。 フォーカスは[ 名 ] テキスト フィールドにあります。 スクリーン キーボードを使用して名を入力し、下にスワイプしてから上にスワイプします。 "次へ" と読み上げられます。 画面をダブル タップします。
-
フォーカスが [姓 ] テキスト フィールドに移動します。 スクリーン キーボードを使用して姓を入力します。 キーボードを閉じるには、下にスワイプし、さらに左にスワイプします。 "次へ" と読み上げられるまで右にスワイプし、画面をダブルタップします。
-
[ 誕生日の日付 ] ページが開きます。フォーカスは [国/地域 ] の一覧です。 必要に応じて、地域または国を変更するには、画面をダブルタップし、目的の画面が見つかるまで左にスワイプして、画面をダブルタップします。
誕生月を選択するには、"折りたたみ、月、ポップアップ ボタン" と読み上げられるまで右にスワイプし、画面をダブルタップします。 正しい月が読み上げられるまで右にスワイプし、画面をダブルタップします。
誕生日を選択するには、1 回右にスワイプし、画面をダブルタップします。 適切な日が見つかるまで右にスワイプし、画面をダブルタップします。
出生年を選択するには、1 回右にスワイプし、画面をダブルタップします。 適切な年が読み上げられるまで右にスワイプし、画面をダブルタップします。 "次へ" と読み上げられるまで右にスワイプし、画面をダブルタップします。
-
[ 電話番号の確認] ページが開きます。 確認コードは、手順 5 で入力した電話番号にテキスト メッセージとして送信されます。 テキスト メッセージに移動し、 Microsoftからメッセージを開き、セキュリティ コードをリッスンします。
Microsoft Teams アプリに戻り、画面のキーパッドを使用してコードを入力します。 キーパッドを閉じるには、下にスワイプしてから左にスワイプします。 "次へ" と読み上げられるまで右にスワイプし、画面をダブルタップします。 新しい Microsoftアカウントの準備ができました。
個人用アカウントで Microsoft Teams にサインインする
Skype、 OneDrive、 Outlook.com、 Xbox Liveアカウントなどの個人用 Microsoftアカウントを使用して、 を個人および小規模ビジネス向けの Teamsにサインインします。
個人用 Microsoft アカウントで初めてサインインする
初めて Microsoft Teams にサインインするには、いくつかの手順が必要です。
-
Microsoft Teams for Android アプリを開きます。 "メール、電話、または Skype を入力してください" と読み上げられます。
-
スクリーン キーボードを使用して、メール アドレス、電話番号、またはユーザー名 Skype 入力します。
-
"サインイン" と読み上げられるまで左にスワイプし、画面をダブルタップします。
-
次のように読み上げられます。「パスワード。」 スクリーン キーボードを使用して、選択したアカウントのパスワードを入力します。
-
"サインイン" と読み上げられるまで左にスワイプし、画面をダブルタップします。
職場または学校で Microsoft Teams を既に使用している場合は、個人用 Microsoft アカウントでサインインします
職場または学校アカウントで Microsoft Teams を既に使用している場合は、個人用 Microsoft アカウントでサインインして、個人用の新機能を使用します。
-
Microsoft Teams アプリを開き、"別のアカウントでサインイン" と読み上げられるまで右にスワイプし、画面をダブルタップします。
-
"メール、電話、または Skype を入力してください" と読み上げられます。 スクリーン キーボードを使用して、メール アドレス、電話番号、またはユーザー名Skype 入力します。
-
"サインイン" と読み上げられるまで左にスワイプし、画面をダブルタップします。
-
次のように読み上げられます。「パスワード。」 スクリーン キーボードを使用して、選択したアカウントのパスワードを入力します。
-
"サインイン" と読み上げられるまで左にスワイプし、画面をダブルタップします。
職場アカウントと個人用アカウントを切り替える
個人および小規模ビジネス向けの Teams用のアカウントをMicrosoft Teamsアプリに追加できます。 その後、サインインとサインアウトを行わずに、さまざまなアカウントを簡単に切り替えることができます。
個人用アカウントをアプリに追加する
-
Microsoft Teamsアプリを開き、職場または学校アカウントを使用してサインインします。
-
"ナビゲーション ボタン" と読み上げられるまで左にスワイプし、画面をダブルタップします。
-
"アカウントの追加" と読み上げられるまで右にスワイプし、画面をダブルタップします。 使用可能なアカウントの一覧が開きます。
-
追加する個人用アカウントが見つかるまで右または左にスワイプし、画面をダブルタップします。
-
選択したアカウントのパスワードまたはその他の資格情報を入力するように求められます。 スクリーン キーボードを使用して資格情報を入力し、"サインイン" と読み上げられるまで左にスワイプし、画面をダブルタップします。
アカウントを切り替える
個人アカウントをアプリに追加したら、アカウントを切り替えて、プロフェッショナルフィードと個人用フィードの内容に追いつくことができます。
-
Microsoft Teamsアプリで、"ナビゲーション ボタン" と読み上げられるまで左にスワイプし、画面をダブルタップします。
-
切り替えるアカウントが読み上げられるまで右にスワイプし、画面をダブルタップします。 数秒待つと、もう一方のアカウントに接続されます。
友人や家族に招待を送信する
個人用アカウントを使用してMicrosoft Teamsにサインインしたら、友人や家族を招待して参加し、つながりを維持します。
-
個人および小規模ビジネス向けの Teamsアカウントでサインインしているときに、"ナビゲーション ボタン" と読み上げられるまで左にスワイプし、画面をダブルタップします。
-
"チームに誰かを招待する" と読み上げられるまで右にスワイプし、画面をダブルタップします。
-
友人や家族を招待するために使用するアプリが読み上げられるまで右にスワイプし、画面をダブルタップします。
-
スクリーン キーボードを使用して、招待するユーザーの名前またはメール アドレスを入力します。 アプリのメッセージ本文に到達するまで右にスワイプし、画面をダブルタップします。 新しいチーム メンバーに送信するメッセージを入力します。 [ 送信 ] ボタンに到達するまで左または右にスワイプし、画面をダブルタップして招待を送信します。
友人や家族のためのグループを作成する
あなたの友人の一部と趣味を共有していますか? あなたは家族のために驚きの誕生日パーティーを開催していて、それを秘密にしたいですか? グループ メンバーと簡単に通信するための専用チャット グループを作成します。
-
個人および小規模ビジネス向けの Teamsアカウントでサインインしているときに、下にスワイプし、右または左にスワイプして "チャット タブ" と読み上げられるまでスワイプし、画面をダブルタップします。
-
"新しいチャット" と読み上げられるまで左にスワイプし、画面をダブルタップします。
-
[ 新しいチャット ] ビューが開きます。 "新しいグループ チャット" と読み上げられるまで右にスワイプし、画面をダブルタップします。 "編集、グループ チャット名" と読み上げられます。
-
フォーカスは、新しいグループ名のテキスト フィールドにあります。 画面上のキーボードを使用して、グループの名前を入力します。 "次へ" と読み上げられるまで左にスワイプし、画面をダブルタップします。
-
スクリーン キーボードを使用して、新しいグループ チャットに追加する最初のユーザーの名前、メール アドレス、または電話番号を入力します。 入力と同時に検索結果が更新されます。 結果に移動するには、右にスワイプします。 目的の名前が見つかると、画面をダブルタップします。 グループに追加するユーザーごとに、この手順を繰り返します。
-
グループにメッセージを入力するには、"メッセージの入力" と読み上げられるまで右にスワイプし、画面をダブルタップします。 画面上のキーボードを使用して、グループへのメッセージを入力します。 完了したら、"メッセージの送信" と読み上げられるまで右にスワイプし、画面をダブルタップします。
個人および小規模ビジネス向けの Teamsを調べる
個人および小規模ビジネス向けの Teamsでできることと、アプリで何を見つけるかについて説明します。
アプリには、次の 3 つの主要な領域が含まれています。
-
画面の上部にあるナビゲーション バー: チャット、ファイル、またはユーザーの検索を開始するための [検索] ボタンと、[ その他 ] メニュー ボタンが含まれており、アカウント設定にアクセスします。 選択したタブに応じて、新しいチャットを開始したり、通話したり、イベントを作成したりすることもできます。
-
画面の下部にあるナビゲーション バー: [アクティビティ]、[ チャット]、[ 予定表]、[ファイル] などのタブを選択するためのボタンが含まれています。 右端の [ その他 ] ボタンをクリックすると、メニューが開き、[ 通話]、[ セーフ]、[タスク] などの追加のタブ が表示されます。 メニューから、ナビゲーション バーのタブ ボタンの順序を変更することもできます。 これにより、最も多く使用するタブ ボタンを選択し、下部のナビゲーション バーに表示できます。
-
ナビゲーション バー間のメイン コンテンツ領域: タブ固有のコンテンツを表示します。 たとえば、[ファイル ] タブが選択されている場合、この領域にはアップロードしたファイルが表示されます。
アプリを開くと、[ チャット ] タブに移動します。 ここでは、すべてのチャットが一覧表示されます。 上部のナビゲーション バーから、新しいプライベート チャットまたはグループ チャットを開始し、チャットを検索できます。 チャット メッセージを読んで応答するには、一覧からチャットを選択します。 開いているチャットから、イベント、写真、ファイル、タスク リストなど、チャット固有のものをすべて含むダッシュボードを作成することもできます。 チャットの詳細にアクセスして、チャットの名前を変更して、よりわかりやすいタイトルを付け、自分を整理することもできます。
[ アクティビティ ] タブでは、通知を把握できます。 メッセージを受け取ったとき、他のユーザーが@mentionedした場合、メッセージを気に入った場合、共有タスクを更新した場合にアラートが表示されます。
日付または予定を取得しましたか? [ 予定表 ] タブでは、予定表グリッドで重要なイベントを見つけることができます。 上部のナビゲーション バーから新しいイベントを作成することもできます。
OneDriveに保存されている最新のファイルとファイルを追跡してアクセスするには、[ ファイル ] タブを選択します。
関連項目
スクリーン リーダーを使用して、個人用および小規模ビジネス向けの Teams で生活を整理する
個人用の安全な Teams でスクリーン リーダーを使用する
障碍のある方向けのテクニカル サポート
Microsoft は、すべてのお客様に最適な操作性を提供することを目指しています。 障碍のある方、およびアクセシビリティに関してご質問がある方が技術サポートをご希望の場合は、Microsoft Disability Answer Desk までご連絡ください。 Disability Answer Desk サポート チームは、一般的なユーザー補助技術を駆使するトレーニングを受けており、英語、スペイン語、フランス語、および米語の手話でサポートを提供することができます。 お住まいの地域での連絡先の詳細については、Microsoft Disability Answer Desk サイトを参照してください。
政府機関、商用、または法人ユーザーの場合は、法人向け Disability Answer Desk までお問い合わせください。