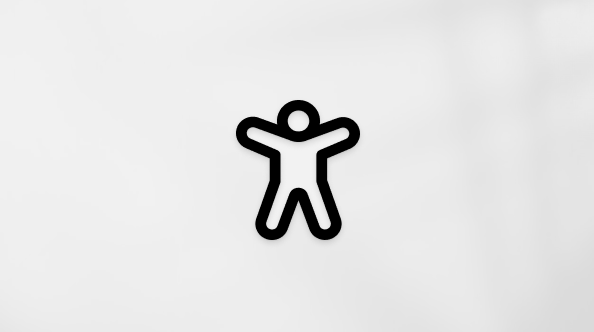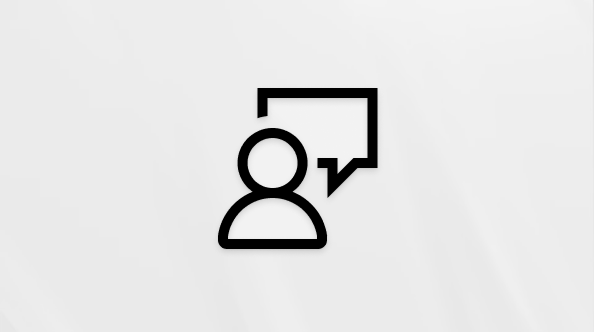Word の Copilot を使用してドキュメントの要約を作成する
Applies To
Word for Microsoft 365 Word for Microsoft 365 for Mac Microsoft365.com Word for iPad Word Web App My Office for iPhone場合によっては、Wordドキュメントが長く、ドキュメントに含まれるものを簡単に把握したいだけです。 Copilot に概要を作成してもらうか、適切な設定とライセンスを使用して、Wordドキュメントを開くとページの上部に概要が表示されます。
Copilot に概要の作成または参照の検索を依頼する

注: この機能は、Copilot for Microsoft 365 (職場) または Copilot Pro (自宅用) のいずれかのライセンスをお持ちのお客様が利用できます。 Copilot を取得する方法の詳細については、「Microsoft Copilot はどこで入手できますか?」を参照してください
詳細については、 Copilot に概要を確認する方法に関するセクションを参照してください。 ただし、適切なライセンスを使用すると、ページの上部に折りたたまれた概要が自動的に表示されます。
ページの上部にある自動概要を表示して使用する
確認する時間の長いドキュメントを受け取ったばかりの場合は、重要なポイント Word での Copilot 絞り込むのに役立てることで、時間を節約できます。
注: この Copilot 要約は、Microsoft 365 Copilot (職場) ライセンスをお持ちのお客様がご利用いただけます。 自動要約は段階的にロールアウトされるため、まだ表示されない場合は、更新プログラムで確認し続けてください (詳細については、「Windows 11 に継続的なイノベーションを実現する」を参照してください)。 徐々にロールアウトしています。
ドキュメントを開くと、概要を展開してスキャンして、ドキュメント内のトピックを確認できます。 長いドキュメントの作成者の場合、要約を使用して、コンテンツが目的の方法で編成されているかどうかをすぐに確認できます。
OneDrive または SharePoint にドキュメントを保存した場合は、既に生成されていることがわかります。 それ以外の場合は、[ 詳細の表示] を選択して完全な概要を表示すると生成されます。
概要をカスタマイズする、または質問する
概要をカスタマイズする場合、またはドキュメントに関するフォローアップの質問をする場合は、概要の下部にある [チャットで開く ] を選択し、プロンプトを入力します。
ドキュメントの詳細を表示する
注: この機能はゆっくりとロールアウトしています。 まだ表示されない場合は、更新プログラムで監視してください (詳細については、「Windows 11での継続的イノベーションの提供」を参照してください)。
ドキュメント内のキー番号や、その他の詳細を取得するために質問例を簡単に表示するには、[ 分析情報 ] タブを選択します。 たとえば、年次レポートで 1 株当たりの収益がどこに表示されたかを思い出すことはできません。また、ドキュメント全体で記載されているすべての地域の増加数を確認したい場合でも、個別に検索する必要はありません。 クイック ビューを取得し、時間を節約するには、[ キー番号 ] セクションを確認します。 または、Copilot が見つけるのに役立つ他のドキュメントの詳細に関するインスピレーションが必要な場合もあります。 その場合は、提案された Q&A セクションをチェックします。 さらに質問がある場合は、下にスクロールして [ Copilot に質問する] を選択し、プロンプトを入力します。
概要の詳細レベルを制御する
注: この機能は現在、web のWordでのみ使用できます。 他のプラットフォームにも近日公開予定です。
概要の下部までスクロールし、ドロップダウン メニューで [概要]、[Standard]、[詳細] のいずれかを選択することで、自動集計の既定の詳細レベルを設定できるようになりました。
ヒント: OneDrive または SharePoint に保存されたドキュメントの場合、コンピューターのパフォーマンスができるだけ速く維持されるように、概要がキャッシュされます。
要約が自動的に表示されない場合は、Copilot に要約を表示するよう要求します
文書が OneDrive または SharePoint に保存されていて、Microsoft 365 Copilot(仕事用) ライセンスを持っている場合、または他の場所に保存されているドキュメントの概要を生成するオプションが表示される場合は、自動概要を確認できます。
それでも概要が表示されない場合は、Copilot に表示するように依頼できます。
-
リボンから Copilot を選択して、Copilot ウィンドウを開きます。
-
Copilot の作成ボックスで、「このドキュメントを要約してください」と入力するか、候補オプションをクリックします。
要約されたアイデアの詳細を確認しますか? Copilot の要約で、[参照] を選択すると、Copilot がドキュメント内から情報を取得した引用が表示されます。
結果を確認する
Copilot が生成した要約を確認します。 内容は? 共有する準備はできましたか? それとも、もう少し作業が必要ですか? 多くの場合、最初の応答は完璧ではありません。 AI は、少しの往復会話で最も効果的に機能します。 必要な内容に関するより多くのコンテキストと詳細を提供することで、より良い結果を得ることができます。
より多くのコンテキストと詳細を指定します。 Copilot でより良い結果を得るには、プロンプトにコンテキストと詳細を少し含めます。 誰のための要約ですか? なぜ必要なのですか? どのように使用する予定ですか? 次のようなプロンプトを使用してみてください:
-
ビジネス上の意思決定者が <ドキュメントの件名> について知っておくべきことは何ですか? これらのことを理解することがなぜ重要なのでしょうか?
-
このドキュメントの要点をチームメイトと共有する必要があります。 これらの点が会社にとってなぜ重要なのかを含めたいくつかの段落を書きます。
アクションの呼び出しはありますか?次に何をすべきですか?プロンプトが表示されるたびに、Copilot はドキュメントを再度スキャンし、応答を生成します。 満足のいく結果が得られるまで、プロンプトの送信を続けることができます。
推奨されるプロンプトを試してください。 Copilot は、試してみるよう推奨されるプロンプトを提供します。または、常に Copilotの独自のプロンプトを入力できます。 応答ごとに、1 つ以上の推奨プロンプトが表示されます。 一度試してみてください。
現在の制限事項
-
自動概要は、 Microsoft 365 Copilot(仕事用) ライセンスがあり、ドキュメントが OneDrive または SharePoint に保存されている場合にのみ開いていると表示されます。 ドキュメントを他の場所に保存した場合は、概要を開いて生成するオプションが表示されます。
-
Copilot で要約を生成するには、参照コンテンツに少なくとも 20 語が必要です。
-
Copilot は現在、 詳細 日を生成する場合、最大約 150 万語または 300 ページに制限されています。
-
Copilot はドキュメント全体を考慮していますが、現在、その後のドキュメント コンテンツに引用を常に提供するとは限りません。 Microsoft はこれを改善しています。
詳細については、「簡潔に優しくまとめる: Copilot に提供するドキュメントの長さに関するガイド」を参照してください。


![Wordの概要で [分析情報] タブを選択した場合に表示されるキー番号と Q と A が表示されます。](/images/ja-jp/de40e3fe-e12a-4c4c-bcb8-82a7ad170eb2)
![開いている Web ドキュメントのWordが表示され、概要が上部に展開されます。 概要の下部に [概要] と表示されるメニューが展開され、その他のオプションには "Standard" と "詳細" が含まれます。](/images/ja-jp/0f3c81cc-22d5-4532-aeea-7a485ddca13c)