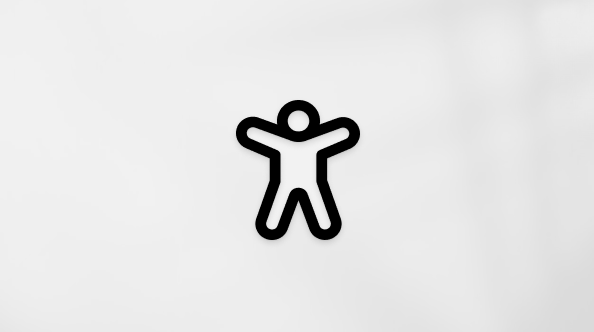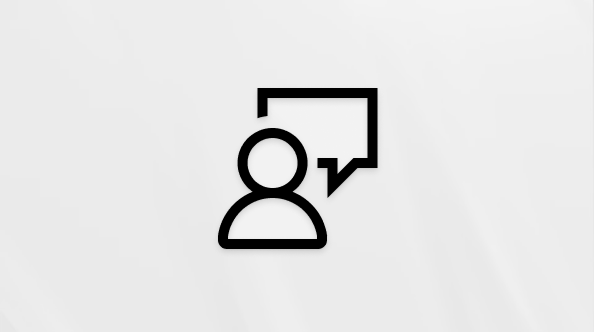Microsoft Teamsで会議を文字起こしできない
Microsoft Teamsで会議を文字起こししたいが、文字起こしボタンを使用できない場合はどうすればよいですか? タスクの完了に役立つヒントがいくつかあります。
[文字起こしの開始] ボタンの [ロック] アイコンにカーソルを合わせると、ボタンが機能しない理由を説明するヒントが表示されます。 次に、次の表をチェックして解決策を見つけます。
|
Tooltip |
理由 |
可能な操作 |
|---|---|---|
|
ゲストが文字起こしを開始できない |
ゲスト ユーザーです。 |
開催者の組織の会議参加者に文字起こしを開始し、会議後に共有するように依頼します。 |
|
開催者とは別の組織のユーザーが利用できない |
会議の開催者とは異なるorganizationに属している。 |
開催者の組織の会議参加者に文字起こしを開始し、会議後に共有するように依頼します。 |
|
この組織のユーザーのみが文字起こしを開始できます。 Teams にサインインして続行します。 |
匿名ユーザーです。 |
認証されたアカウントにサインインします。 |
|
組織ポリシーが原因で使用できません。 IT 管理者に連絡してアクセスを取得します。 |
Teams 管理者は、会議または通話ポリシーの個々のユーザーに対して文字起こしを許可していません。 ユーザーの文字起こしを許可または禁止する方法について詳しくは、こちらをご覧ください。 |
会議またはすべてのユーザーの通話で文字起こしオプションを有効にするように管理者に依頼します。 |
|
会議の開催者に対して、組織ポリシーによって文字起こしがオフになっています。 IT 管理者に連絡してアクセスを取得します。 |
会議の開催者が会議ポリシーで文字起こしを許可されていない場合、会議の出席者は文字起こしボタンを使用できません。 または 会議が Microsoft Graph APIでスケジュールされていて、会議の開催者が allowTranscription プロパティを False に設定した場合、会議の出席者は文字起こしボタンを使用できません。 onlineMeetingBase プロパティの詳細については、こちらをご覧ください。 |
会議の開催者の文字起こしを有効にするように管理者に依頼します。 又は 開催者に、現在の会議を閉じ、文字起こしを有効にして、新しい会議を開始するように依頼します。 |
|
会議の開催者と発表者のみが文字起こしを開始できます |
会議の開催者は、Teams 会議オプションの [ロール] の下にある [ 表示できる ユーザー] オプションを設定して、プレゼンテーションを開始できるユーザーを指定します。 発表者として指定されていない場合は、会議の出席者としてマークされますが、文字起こしボタンは使用できません。 |
発表者として指定するように開催者に依頼します。 Microsoft Teams会議でのロールの詳細については、こちらをご覧ください。 |
|
Location-Based ルーティングを使用する参加者は使用できません。 IT 管理者に問い合わせてヘルプを表示します。 |
Teams 管理者は、通話ポリシーの [通行料のバイパスを防止し、PSTN 経由で通話を送信 する] オプションを True に設定 しました。 そのため、ユーザーの文字起こしボタンは PSTN 呼び出しでは使用できません。 ダイレクト ルーティングの場所ベースのルーティングの管理について詳しくは、こちらをご覧ください。 |
通話ポリシーの [ 通行料のバイパスを防止し、PSTN 経由で通話を送信する ] オプションをオフにするように管理者に依頼します。 ダイレクト ルーティングの場所ベースのルーティングの管理の詳細 |
|
この会議では Copilot がオフになっているため、使用できません。 |
会議の開催者が Teams 会議オプションで Copilot をオフにした場合、出席者は文字起こしボタンを使用できません。 |
会議の開催者に会議を閉じ、Copilot をオンにして会議を再開するように依頼します。 |
|
会議の開催者によって選択されたユーザーのみが文字起こしを開始できます |
会議の開催者は、Teams 会議オプションの [記録] & [文字起こし] の下の [ 記録および文字起こしできるユーザー ] オプションを設定して、文字起こしを開始できるユーザーを指定できます。 又は オプションが [開催者と共同開催者] に設定されている場合、文字起こしボタンは、開催者と共同開催者を除く他の出席者には使用できません。 |
オーガナイザー、共同開催者、発表者に記録および文字起こしできるユーザーを変更するように 、開催者に依頼します。 詳しくは、記録または文字起こしを行うことができるユーザーの選択に関する記事をご覧ください。又は 開催者に共同開催者として指定するよう依頼します。 Microsoft Teams会議での共同開催者の追加の詳細については、こちらをご覧ください。 |
|
オーガナイザーはこれをオフにしました |
会議の開催者は、Teams 会議オプションの [記録] & [文字起こし] の下の [ 記録またはトランスクリプトにアクセス できるユーザー] オプションを設定して、アクセス許可を持つユーザーを指定できます。 オプションが [開催者] と [共同開催者 ] または [特定のユーザー] に設定されている場合、文字起こしボタンは、指定されたユーザー以外の出席者には使用できません。 |
[ 記録またはトランスクリプトにアクセスできるユーザー ] オプションをすべてのユーザーに変更するように開催者に依頼します。 会議の記録またはトランスクリプトへのアクセスをカスタマイズする方法について詳しくは、こちらをご覧ください。 共同開催者として、または文字起こしを有効にできるユーザーとして、開催者に指定するように依頼します。 Microsoft Teams会議での共同開催者の追加の詳細については、こちらをご覧ください。 |
よく寄せられる質問
スケジュールを設定しなかった場合、会議の記録が自動的に行われるのはなぜですか?
-
タウン ホールまたはウェビナー テンプレートを使用して会議またはイベントをスケジュールする場合、自動記録と文字起こしは既定でオンになります。 会議またはイベントが開始される前に自動記録をオフにするには、Teams 予定表でイベントの詳細を開き、[ 会議オプション]
-
コンプライアンス記録ポリシーがある場合、会議に参加するたびに記録が自動的に開始されます。 この記録は、個人の OneDrive や Microsoft SharePoint ではなく、組織のストレージに保存されます。詳細については、「 Teams 通話と会議のサード パーティのコンプライアンス記録」を参照してください。
記録とトランスクリプトはどこに保存されますか?
ストレージの 記録に関するページを参照してください。
記録 & トランスクリプト会議のオプションは何を行いますか?
Teams で会議を整理する場合は、会議オプションで記録とトランスクリプトの設定とアクセス許可を調整できます。 記録とトランスクリプトのオプションの詳細については、次の表を参照してください。
|
会議オプション |
機能 |
|---|---|
|
自動的にレコードと文字起こしを行う |
このオプションをオンにすると、会議の開始時に記録と文字起こしが自動的に開始されます。 このオプションは、[ 誰が録音および文字起こしを行うことができるか ] が [No one] に設定されている場合はオフになります。 |
|
記録および文字起こしできるユーザー |
このオプションは、会議中に記録または文字起こしを開始できるユーザーを制御します。
制限:
|
|
記録またはトランスクリプトにアクセスできるユーザー |
このオプションは、記録またはトランスクリプトにアクセスできるユーザーを制御します。 記録またはトランスクリプトが OneDrive にアップロードされると、アクセス権のないユーザーはそれを表示できません。 制約:
|
詳細については、「Microsoft Teams で会議のレコーディングまたはトランスクリプトへのアクセスをカスタマイズする」を参照してください。
Streamで録音やトランスクリプトを他のユーザーと共有操作方法?
記録またはトランスクリプトを共有するには:
-
Teams 予定表で過去の会議をダブルクリックします。
-
[まとめ] を選択します。
-
共有する記録またはトランスクリプトを選択します。
-
右上隅の [Streamで開く] を選択します。
-
Streamで、[共有] > [共有] を選択します。
-
[ リンク設定] を選択して、記録アクセス許可を管理します。
-
[ リンクが機能します] で、アクセス権を付与するユーザーを選択します。
-
[ その他の設定] で、次の手順を実行します
-
[ ダウンロードできません ] を選択すると、レコーディングを共有しているユーザーがダウンロードできなくなります。
-
[ 表示可能] を選択すると、共有相手が記録を表示およびダウンロードできるようになります。
-
[ 編集可能] を選択すると、共有相手が記録を変更、削除、または移動できるようになります。
-
記録の有効期限を設定します。
-
記録にパスワードを設定します。
-
-
-
[ 適用] を選択して、記録アクセス許可を適用します。
-
共有する名前、グループ、またはメールを入力します。
-
[ リンクのコピー] を選択して、レコーディングへの直接リンクをコピーし、他のユーザーと共有します。
詳細については、「 Microsoft Teamsで会議の記録を再生、共有、ダウンロードする」を参照してください。
記録またはトランスクリプトへのアクセスを要求できますか?
アクセスできない記録やトランスクリプトを開くと、所有者に直接共有してもらうか、そのページから直接アクセスを要求できます。 アクセスを要求する場合は、レコーディングまたはトランスクリプトの所有者に連絡して、要求が待機中であることを通知します。 電子メールを使用して要求を承認できます。
Streamで記録またはトランスクリプトの有効期限を管理操作方法。
Streamで記録またはトランスクリプトの有効期限を管理するには:
-
Streamで録音またはトランスクリプトを開きます。
-
編集モードになっていることを確認します。 表示モードの場合は、[表示] >[編集] を選択します。
-
会議の記録で、現在の有効期限のカウントダウンを選択します。
-
記録を拡張するオプションを選択するか、新しい有効期限を選択するか、または記録から完全に有効期限を削除します。
会議の開催者が共有メールボックスの場合はどうなりますか?
共有メールボックスに代わって会議をスケジュールする場合は、共有メールボックスが会議の開催者になります。 詳細については、「 共有メールボックスのスケジュールされた会議」を参照してください。
録画はどこにありますか?
録音が見つからない場合:
-
録音が開始されたことを示すメッセージがあるかどうかを確認します。 このメッセージが表示されない場合は、記録が開始されなかった可能性が高く、回復できません。
-
録音が開始されたことがわかっているが、OneDrive で見つからない場合は、削除された場合、別の場所に移動した場合、または期限切れになった場合にチェックします。 ごみ箱と第 2 段階のごみ箱を確認します。
-
OneDrive で録音が見つからないが、チャット履歴にこの記録シックレットが表示される場合、記録は OneDrive にアップロードできなかったので、21 日間一時ストレージに保存されます。 OneDrive へのアップロードを再試行するか、ローカル デバイスにダウンロードできます。
-
チャット履歴にこのシックレットが表示された場合、記録は一時ストレージから完全に削除され、回復できません。