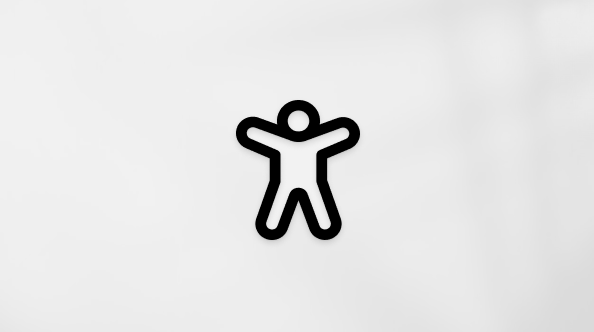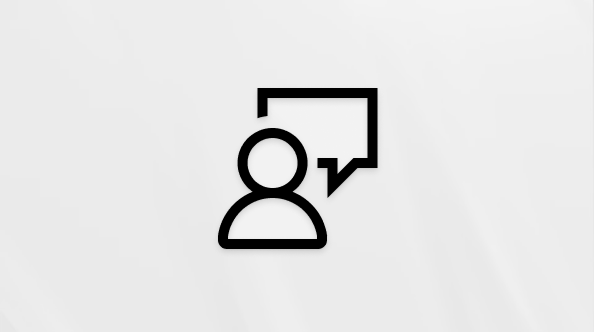Microsoft 365アプリは、ほとんどのデバイスのアクセシビリティ設定と機能を使用します。 これらの設定は、障碍のあるユーザーの利便性を向上させます。 たとえば、色のコントラストを変更して、マウスではなくキーボードを使ってデバイスを見やすくしたり、コントロールしたりすることができます。
これらの設定を選択する方法は、 Windows、Mac、iOS、または Android のデバイスの種類によって異なります。 Microsoft 365のアクセシビリティの詳細については、「すべてのユーザーがコンテンツにアクセスできるようにする」を参照してください。
スクリーン リーダーナレーター、拡大鏡、コントラスト テーマなど、組み込みの Windows 11アクセシビリティ機能、設定、ツールを使用して、Microsoft 365アプリを使用します。
このトピックの内容は以下のとおりです。
ナレーターを使用する
ナレーターは、Windows 11に組み込まれたスクリーン読み取りアプリであり、Microsoft 365 アプリはナレーター用に最適化されています。 ナレーターの詳細については、「ナレーターの 完全なガイド」を参照してください。
-
ナレーターを起動するには、Ctrl キーを押しながら Windows ロゴ キーを押しながら Enter キーを押します。
コントラスト テーマを使用する
より多くの色のコントラストを使用して、画面上のテキストや項目をより適切に表示し、目を見やすくしたい場合は、コントラストテーマをオンにすることができます。
-
[アクセシビリティ] メニューを開くには、Windows ロゴ キーを押しながら U キーを押します。
-
[コントラスト テーマ] を選択します。
-
[コントラスト テーマ] メニューから適切な テーマ を選択し、[ 適用] を選択します。
詳細については、「 Microsoft 365 のアクセシビリティに色とコントラストを使用する」と「Windows の色のコントラストを変更する」を参照してください。
画面の内容を拡大する
拡大鏡ツールを使用すると、画面の内容を拡大できます。 拡大鏡では、全画面表示、またはレンズ ウィンドウを使用できます。
-
拡大鏡をすばやく起動するには、Windows ロゴ キーを押しながらプラス記号 (+) を押します。
-
拡大するには、Windows ロゴ キーを押しながらプラス記号 (+) を押します。 縮小するには、Windows ロゴ キーを押しながらマイナス記号 (-) を押します。
-
拡大鏡ツールにフォーカスがある場合は、拡大鏡のツールバーで設定を変更できます。 Tab キーまたは Shift + Tab キーを押して拡大鏡ツール バーを移動します。 オプションまたはオプションの一覧を選ぶには、Space キーを押します。 オプションまたはオプションの一覧を終了するには、Esc キーを押します。
-
拡大鏡を終了してツールを閉じるには、Windows ロゴ キーを押しながら Esc キーを押します。
詳細については、「 拡大鏡を使用して画面を見やすくする」を参照してください。
テキストのサイズを変更する
画面上のテキストのサイズは、画面の解像度を調整せずに変更できます。
-
[アクセシビリティ] メニューを開くには、Windows ロゴ キーを押しながら U キーを押します。
-
[ テキスト サイズ] を選択します。
-
[テキスト サイズ] スライダーを右に移動してサイズを調整し、[適用] を選択します。
詳細については、「Windows を見やすくする」を参照してください。
マウス ポインターのサイズまたは色を変更する
マウス ポインターのサイズや色を変更して、マウスを使いやすくできます。
-
[アクセシビリティ] メニューを開くには、Windows ロゴ キーを押しながら U キーを押します。
-
[マウス ポインターとタッチ] を選択します。
-
マウス ポインターのサイズを調整するには、[ サイズ] スライダーを右に移動します。
-
ポインターの色を変更するには、[ マウス ポインター のスタイル] で、マウス ポインターの色を白、黒、反転、または明るい推奨色のいずれかに変更するオプションを選択します。 ポインターの色をカスタマイズするには、[別の色を選択する] を選択します。
詳細については、「マウス、キーボード、その他の入力デバイスを使いやすくする」を参照してください。
音声認識 Windows使用する
初めて音声認識を使用する場合は、これをセットアップする必要があります。
-
[アクセシビリティ] メニューを開くには、Windows ロゴ キーを押しながら U キーを押します。
-
[音声] を選択します。
-
[音声認識のWindows] スイッチをオンにし、ウィザードの指示に従います。
-
セットアップを完了した後は、音声コマンドについて説明するチュートリアルを実行し、自分の声が認識されるように PC をトレーニングします。
音声認識コマンドの詳細については、「Windows および Windows 音声認識コマンドで音声認識を使用する」を参照してください。
関連項目
スクリーン リーダーナレーター、拡大鏡、ハイ コントラストの色など、組み込みのWindows 10 の場合アクセシビリティ機能、設定、ツールを使用して、Microsoft 365アプリを使用します。
このトピックの内容は以下のとおりです。
[簡単操作] メニューを使用する
Windows 10 の場合では、[簡単操作 ] メニューには、障穣のあるユーザーをサポートするための多くの組み込みのアクセシビリティ機能と設定が用意されています。 [設定] の下に [簡単操作] メニューがあります。 [ 簡単操作 ] 設定でナレーターや拡大鏡などのアクセシビリティ機能を起動することもできます。
-
[簡単操作] メニューをすばやく開くには、Windows ロゴ キーを押しながら U キーを押すか、[検索] ボックスに「簡単操作」と入力します。
ナレーターを使用する
ナレーターは、 Windows 10 の場合に組み込まれたスクリーン読み取りアプリであり、Microsoft 365 アプリはナレーター用に最適化されています。 ナレーターの詳細については、「ナレーターの 完全なガイド」を参照してください。
-
ナレーターを起動するには、Ctrl キーを押しながら Windows ロゴ キーを押しながら Enter キーを押します。
ハイ コントラストの色を使用する
色のコントラストを変更して画面上のテキストやアイテムを見やすくする必要がある場合は、ハイ コントラスト モードを有効にします。
-
[簡単操作] メニューを開くには、Windows ロゴ キーを押しながら U キーを押します。
-
[ ハイ コントラスト] を選択します。
-
ハイ コントラスト モードを有効にするには、[ ハイ コントラストをオンにする ] スイッチをオンにします。 Windows画面の色が変わる前に、数秒間 "待ってください" 画面が表示されることがあります。
-
[テーマの選択] ドロップダウン メニューから、最も使いやすいテーマを選択します。
詳細については、「 Microsoft 365 のアクセシビリティに色とコントラストを使用する 」と「Windows の色のコントラストを変更する」を参照してください。
画面の内容を拡大する
拡大鏡ツールを使用すると、画面の内容を拡大できます。 拡大鏡では、全画面表示、またはレンズ ウィンドウを使用できます。
-
拡大鏡をすばやく起動するには、Windows ロゴ キーを押しながらプラス記号 (+) を押します。
-
拡大するには、Windows ロゴ キーを押しながらプラス記号 (+) を押します。 縮小するには、Windows ロゴ キーを押しながらマイナス記号 (-) を押します。
-
拡大鏡ツールにフォーカスがある場合は、拡大鏡のツールバーで設定を変更できます。 Tab キーまたは Shift + Tab キーを押して拡大鏡ツール バーを移動します。 オプションまたはオプションの一覧を選ぶには、Space キーを押します。 オプションまたはオプションの一覧を終了するには、Esc キーを押します。
-
拡大鏡を終了してツールを閉じるには、Windows ロゴ キーを押しながら Esc キーを押します。
詳細については、「 拡大鏡を使用して画面を見やすくする」を参照してください。
テキストのサイズを変更する
画面上のテキストのサイズは、画面の解像度を調整せずに変更できます。
-
[簡単操作] メニューを開くには、Windows ロゴ キーを押しながら U キーを押します。
-
[ テキストを大きくする] スライダーを右に移動してサイズを調整し、[ 適用] を選択します。
-
[メイン表示] メニューの [アプリとテキストのサイズを変更する] で、ニーズに最適なオプションを選択します。
詳細については、「Windows を見やすくする」を参照してください。
マウス ポインターのサイズと色を変更する
マウス ポインターのサイズや色を変更して、マウスを使いやすくできます。
-
[簡単操作] メニューを開くには、Windows ロゴ キーを押しながら U キーを押します。
-
[ マウス ポインター] を選択します。
-
[ポインター サイズの変更] スライダーを右に移動してサイズを調整します。
-
[ ポインターの色の変更] で、ニーズに最も適したオプションを選択します。
詳細については、「マウス、キーボード、その他の入力デバイスを使いやすくする」を参照してください。
音声認識 Windows 使用する
初めて音声認識を使用する場合は、これをセットアップする必要があります。
-
[簡単操作] メニューを開くには、Windows ロゴ キーを押しながら U キーを押します。
-
[音声] を選択します。
-
[音声認識を 有効にする ] スイッチをオンにし、ウィザードの指示に従います。
-
セットアップを完了した後は、音声コマンドについて説明するチュートリアルを実行し、自分の声が認識されるように PC をトレーニングします。
音声認識コマンドの詳細については、「Windows および Windows 音声認識コマンドで音声認識を使用する」を参照してください。
関連項目
Microsoft 365 for Macを使用すると、Mac のアクセシビリティ機能を使用して拡大したり、キーボード ショートカットや VoiceOver、組み込みの macOS スクリーン リーダーを使用したり、ドキュメント内のテキストを読み上げたりできます。
詳細については、「 Apple アクセシビリティ」を参照してください。
このトピックの内容は以下のとおりです。
キーボード アクセスを有効にする
キーボード アクセスを有効にすると、Tab キーを押して、ウィンドウとダイアログ ボックス内のすべてのコントロールと領域の間でキーボード フォーカスを移動できます。
-
アップル メニューの [システム環境設定] を選びます。
-
[キーボード] を選択します。
-
[ショートカット] タブ を選択します。
-
左側のカテゴリ テーブルで、[キーボード] を選択 します。
-
[ キーボード アクセスのオンとオフを切り替える ] チェック ボックスをオンにします。
キーボード ショートカットを使用して Microsoft 365アプリ内を移動する
任意の Microsoft 365アプリ内から、キーボード ショートカットを使用して、Microsoft 365アプリに移動して操作できます。 Microsoft 365アプリのキーボード ショートカットについては、「Microsoft 365 のキーボード ショートカット」を参照してください。
ファンクション キーを Microsoft 365ファンクション キーとして使用する
Mac では、一番上の行のファンクション キーに印刷されたアイコンは、通常、特別なハードウェア関連の機能を実行します。 ただし、ファンクション キーと共に Fn (Function) キーを押すと、 Microsoft 365 for Macでは標準のファンクション キーとしても機能します。
Fn キーを押さなくてもファンクション キーとして使用できるようにするには、アップル メニューでシステム環境設定を変更します。
-
[Apple] メニューの [システム設定] を選択します。
-
[キーボード] を選択します。
-
[ キーボード ] タブを選択します。
-
[ すべての F1 キー、F2 キーなどを標準のファンクション キーとして使用 する] チェック ボックスをオンにします。
ショートカットの基本設定を変更する
Microsoft 365 のキーボード ショートカットでは、個々の Microsoft 365 for Macアプリのショートカット キーの一部が Mac の既定のキーと競合する可能性があります。 Microsoft 365 for Macショートカットを使用するには、Mac キーボードの設定を変更する必要がある場合があります。
-
アップル メニューの [システム環境設定] を選びます。
-
[キーボード] を選択します。
-
[ショートカット] タブを選択します。
-
左側のカテゴリ テーブルで、[ アクセシビリティ] を選択します。
-
右側のキーの組み合わせテーブルで、置き換えるショートカットの名前を選択します。
-
置き換えるキーの組み合わせを選択し、新しいキーボード ショートカットとして使用するキーの組み合わせを押します。
その他の Mac アクセシビリティ機能を有効にする
コントラスト、マウス ポインターのサイズ、ズームなどの設定を変更できます。
-
アップル メニューの [システム環境設定] を選びます。
-
次のいずれか 1 つまたは複数の操作を行います。
-
コントラストを変更するには、たとえば、画面を黒の場合は白に、黒の場合は白に変更し、[ アクセシビリティ ]>[ ディスプレイ ]> [ 表示] を選択し、[ コントラストの向上 ] チェック ボックスをオンにします。
-
アプリがアラート サウンドを再生するときに画面をフラッシュするには、[ アクセシビリティ > オーディオ] を選択し、[ アラート サウンドが発生したときに画面をフラッシュ する] チェック ボックスをオンにします。
-
複数のキーを押し、押されたキーを画面に表示するには、 固定キーをオンにします。 [アクセシビリティ > キーボード > ハードウェア] を選択し、[ 固定キーを有効にする ] チェック ボックスをオンにします。
-
キーを押してからアクティブ化するまでの時間を短縮するには、[ 低速キー] をオンにします。 [アクセシビリティ > キーボード > ハードウェア] を選択し、[ 低速キーを有効にする ] チェック ボックスをオンにします。
-
テンキーまたはキーボード ショートカットを使用してマウス ポインターを制御するには、[アクセシビリティ ]>[ ポインター コントロール ]> [代替コントロール メソッド] を選択し、[ マウス キーを有効にする ] チェック ボックスをオンにします。
-
マウス ポインターを大きくするには、[アクセシビリティ ]>[> ポインターの表示 ] を選択し、[ポインター サイズ] スライダーを移動してポインター のサイズを調整します。
-
ズームを使用して画面上の項目を大きくまたは小さくするには、[アクセシビリティ ]> [ズーム] を選択し、目的のオプションを選択するか、キーボード ショートカットを確認してズームをアクティブにします。
-
VoiceOver を有効にする
VoiceOver は、Mac の組み込みのスクリーン リーダーです。 ほとんどのメニュー コマンド、ダイアロブ ボックス オプションおよびコンピューターの画面上のその他の要素の読み上げが可能です。
-
次のいずれかの操作を行います。
-
Command キーを押しながら F5 キーを押します。
-
[Apple] メニューの [システム設定] を選択します。 [ VoiceOver>アクセシビリティ ] を選択し、[ VoiceOver を 有効にする ] チェック ボックスをオンにします。
-
選択したテキストをリッスンする
選択したテキスト (ドキュメントのタイトルなど) を聞くことができます。 ほとんどのメニュー コマンド、ダイアログ ボックスのオプション、およびコンピューター画面上のその他の要素を読み上げるには、VoiceOver を使用します。
-
[Apple] メニューの [システム設定] を選択します。
-
[ アクセシビリティ ]> [ 音声コンテンツ] を選択し、[読み上げ] の選択 チェック ボックスをオンにします。
-
[読み上げ] 選択ボックスの右側にある [オプション] を選択します。
-
[ キーボード ショートカット ] フィールドを選択し、読み上げられたコンテンツのアクティブ化に使用するキーボード キーを押します。 必要なその他の設定を変更し、[ OK] を選択します。
-
任意の Microsoft 365アプリケーションで、テキストの一部を選択し、手順 4 で指定したキーボード ショートカットを押して、テキストを読み上げます。
関連項目
iOS 用のMicrosoft 365は、VoiceOver、ディクテーション、ズーム、反転色、動的な種類など、デバイスのアクセシビリティ機能で機能します。 Siri も使用できます。 たとえば、"Hey Siri, start Excel." のように、Siri にアプリを起動するように指示できます。 外部キーボードを使用している場合、 Microsoft 365アプリでは、キーボード ショートカットを使用して画面を移動することもできます。
このトピックの内容は以下のとおりです。
ショートカットを指定する
VoiceOver などの Microsoft 365アプリで最も多く使用する機能へのショートカットを作成できます。
-
[設定] に移動し、[アクセシビリティ] を選択し、[アクセシビリティ ショートカット] を選択します。
-
ショートカットに追加する機能を選択します。
-
ショートカットをアクティブにするには、サイド ボタンをすばやく 3 回押します。 以前のモデルでは、[ホーム] ボタンを 3 回押します。
ズームで画面を拡大する
Microsoft 365アプリで画面上の拡大鏡を使用するには、[ズーム] をオンにします。
-
[設定] に移動し、[アクセシビリティ] を選択し、[ズーム] を選択します。
-
[ズーム] スイッチをオンにします。
-
拡大/縮小するには、3 本指でダブルタップします。
-
画面を移動するには、画面上で 3 本の指をドラッグします。
Dynamic Type を使用してメニューのテキストを拡大する
Microsoft 365メニューで大きなテキストを表示するには、[動的な種類] をオンにします。 Outlookでは、受信トレイ全体が拡大されます。 Excel、 OneNote、 PowerPoint、および Wordでは、メニューのみが拡大されますが、2 本の指を互いに向かって移動し、互いに離すことでドキュメントのズームを変更できます。
-
[設定] に移動し、[アクセシビリティ] を選択し、[表示 & テキスト サイズ] を選択し、[大きいテキスト] を選択します。
-
[アクセシビリティ サイズが大きい ] スイッチをオンにします。
-
画面の下部にある任意の読み取りサイズを選択します。
コントラストを上げるために色を反転する
画面を見やすくするために、デバイスの色を反転することができます。 たとえば、 Excelと Wordでは、黒い背景に白いテキストを表示できます。
-
[設定] に移動し、[アクセシビリティ] を選択し、[テキスト サイズ & 表示] を選択します。
-
次のいずれかのオプションを選択してください:
-
画像、メディア、および濃い色のスタイルを使用する一部のアプリを除き、ディスプレイの色を反転させるスマート反転。
-
クラシック反転 表示のすべての色を反転します。
-
ディクテーションを使用してテキストを入力する
注: マイク キーがスクリーン キーボードに表示されない場合、テキスト領域はディクテーションをサポートしません。
Microsoft 365 アプリでテキストをディクテーションできます。
-
カーソルが、 Excel、 OneNote、 PowerPoint、またはWordのテキスト領域にある場合は、スクリーン キーボードの右下隅にあるマイク ボタンを選択し、テキストを読み上げます。
-
ディクテーションが完了したら、画面の中央をタップします。
VoiceOver を使用する
VoiceOver は、iPhone と iPad の組み込みスクリーン リーダーです。
VoiceOver を有効にする
-
VoiceOver を有効にするには、次のいずれかの操作を行います。
-
サイドボタンを3回素早く押します。 以前のモデルでは、[ホーム] ボタンを 3 回押します。
-
Siri に問い合わせ。 ("Hey Siri、VoiceOver をオンにします。")
-
[設定] に移動し、[アクセシビリティ] をタップし、[VoiceOver] をタップして、VoiceOver スイッチをオンにします。
-
VoiceOver で Microsoft 365アプリを開く
-
アプリの上に指をスライドさせて、アプリの一覧を参照します。 VoiceOver は、アイコンに触れるとアプリの名前を読み上げます。
-
ホーム画面間を移動するには、ホーム画面の番号が読み上げられるまで指を画面の一番下までスライドし (たとえば、3 つのページの 1 つ)、上にスワイプして次のホーム画面に移動するか、下にスワイプして前のホーム画面に移動します。
-
目的のアプリの名前が読み上げられると、画面をダブルタップして開きます。
VoiceOver ローターを使用して iOS アプリの Microsoft 365内を移動する
VoiceOver ローターに追加するナビゲーション オプションを選択し、Microsoft 365 ドキュメント、プレゼンテーション、スプレッドシートの要素間の移動を容易にすることができます。
-
VoiceOver を有効にするには、サイド ボタンをすばやく 3 回押します。 以前のモデルでは、[ホーム] ボタンを 3 回押します。
-
ホーム画面に移動するには、1 本の指を画面の下部から上にドラッグし、振動を感じるか、2 つの上昇音が聞こえるまで、指を離します。 [ホーム] ボタンがあるモデルで、[ホーム] ボタンを 1 回押します。
-
ホーム画面で、"設定" と読み上げられるまで画面を 1 本指でスライドし、画面をダブルタップします。
-
"アクセシビリティ、ボタン" と読み上げられるまで右にスワイプして、音声が聞こえたら画面をダブルタップします。
-
"VoiceOver、有効、ボタン" と読み上げられるまで右にスワイプして、音声が聞こえたら画面をダブルタップします。
-
"ローター、ボタン" と読み上げられるまで右にスワイプして、音声が聞こえたら画面をダブルタップします。
-
[ローター] メニューで、ローター ナビゲーションに追加するオプションが読み上げられるまで右にスワイプし、画面をダブルタップしてそのオプションを選択します。 ローターに追加するすべてのオプションに対して、この操作を繰り返します。
-
操作する Microsoft 365 ファイルを開きます。
-
ローターを使用してナビゲーション オプションを選択するには、デバイスの画面上で 2 本の指を回転します。 VoiceOver では、最初のオプションが読み上げられます。 その他のオプションを読み上げるには、指を回転し続けます。 オプションを選択するには、画面から指を離します。
-
選択したオプションを使用して移動するには、1 本指で画面を上または下にスワイプします。 たとえば、ドキュメント内で一度に 1 単語ずつ前方または後方に移動するには、ローターの [単語] を選択して、画面を上または下にスワイプします。 ドキュメント内で移動するたびに、VoiceOver によって単語が読み上げられます。
iPad アプリの Microsoft 365で VoiceOver を使用して移動する
VoiceOver を使用して Microsoft 365アプリ内を移動する場合は、ジェスチャのみ、またはジェスチャとキーボード ショートカットの組み合わせを使用できます (外部キーボードがある場合)。
VoiceOver をオンにした状態でリボンを使用する
リボンは、iOS アプリのほとんどのMicrosoft 365でコマンドとオプションにアクセスするためのメインな方法です。 これらはさまざまなタブにグループ化されます。
注: 次の手順では、デバイスのみを使用していることを前提としています。 外部キーボードと共に VoiceOver を使用している場合は、左右の方向キーを使用して左または右にスワイプする代わりに移動し、Ctrl キーを押しながら Option キーを押しながら Space キーを押して、画面をダブルタップする代わりに選択できます。
-
リボン タブにアクセスするには、4 本指で画面の上部付近をタップし、"リボン、ボタンを表示" と読み上げられるまで右にスワイプし、画面をダブルタップします。 現在選択されているタブ ("ホーム タブ" など) と読み上げられます。
-
リボン タブ メニューを展開し、別のリボン タブに移動するには、画面をダブルタップします。 次に、目的のタブが読み上げられるまで左または右にスワイプし、画面をダブルタップします。
タブを選択すると、タブ固有のリボンが表示されます。 各リボンには、グループに編成されたオプションが含まれています。
-
右にスワイプしてリボンに移動し、そのコマンドとオプションを参照します。 ダブルタップして選択します。
-
リボンを非表示にするには、"リボン、ボタンを非表示にする" と読み上げられるまで左または右にスワイプし、画面をダブルタップします。
関連項目
Android 用Microsoft 365は、Android デバイス用の組み込みのアクセシビリティ設定、TalkBack スクリーン リーダー、Android 音声認識で機能します。
注: 使用可能な機能、ジェスチャ、メソッドは、Android のバージョン、デバイス モデル、または製造元によって異なります。
このトピックの内容は以下のとおりです。
TalkBack を使用する
TalkBack を有効にする
TalkBack が有効になっていると、デバイスで選択、またはアクティブ化したものが音声で説明されます。 これには、画面、メニュー、ポップアップ ウィンドウの内容に加えて、コマンド、場所、リスト、ボタンが含まれます。
-
次のいずれかの操作を行います。
-
[アクセシビリティ > TalkBack > 設定] を選択し、[ サービスの使用 ] スイッチをオンにします。
-
両方のボリューム キーを数秒間長押しします。
-
注:
-
TalkBack の詳細については、「Android で TalkBack を使ってみる」にアクセスしてください。
-
TalkBack でタッチ操作を行う方法の詳細については、「TalkBack を 使用してデバイスを移動する」を参照してください。
-
外付けキーボードを使用している場合は、「TalkBack キーボード ショートカットを使う」を参照してください。
ジェスチャを使って、TalkBack を操作します。
-
TalkBack がオンの場合は、画面上で指をドラッグして、コマンド、場所、およびコンテンツを見つけることができます。 アイコン、ボタン、その他のアイテムの上を指でドラッグすると、それぞれの名前が読み上げられます。
-
上下左右にスクロールするには、2 本の指を使用して目的の方向にスワイプします。
-
現在のコマンドまたはその他の画面要素を選択またはアクティブ化するには、画面をダブルタップします。
-
右または左にスワイプして、画面上の次または前のアイテムに移動することもできます。
-
ホーム画面に戻すには、上にスワイプしてから左にスワイプします。
-
メニューを閉じるか、前の画面に戻すには、下にスワイプしてから左にスワイプします。
TalkBack のジェスチャを使用する
TalkBack が有効になっているときに使用できるショートカット ジェスチャの完全な一覧と、TalkBack でのデバイスの動作方法をカスタマイズするための他の多くのオプションについて理解します。
-
デバイスのホーム画面で、2 本指で上にスワイプします。 アルファベット順に並べ替えられたアプリの一覧が開き、"個人用アプリの一覧" と読み上げられます。フォーカスは [ アプリの検索 ] フィールドにあります。
-
2 本指で上にスワイプして、アプリの一覧の末尾に到達します。 TalkBack では、リストをスワイプするとサウンドが再生され、リストの末尾に到達するとより高いサウンドが再生されます。
-
"設定" と読み上げられるまで画面の下部を指でドラッグし、画面をダブルタップします。
-
"アクセシビリティ" と読み上げられるまで右にスワイプし、画面をダブルタップします。
-
"TalkBack" と読み上げられるまで右にスワイプし、画面をダブルタップします。
-
"設定" と聞こえるまで右にスワイプし、聞こえたら画面をダブルタップします。
-
"ジェスチャのカスタマイズ" と読み上げられるまで右にスワイプし、画面をダブルタップします。
-
右にスワイプし、使用できるジェスチャの一覧を調べます。 各ジェスチャとそれによって行われる操作が読み上げられます。
-
TalkBack 設定 メニューに戻すには、次のいずれかの操作を行います。
-
下にスワイプし、左にスワイプします。
-
"上へ移動、ボタン" と読み上げられるまで左にスワイプし、画面をダブルタップします。
-
TalkBack をオフにする
-
次のいずれかの操作を行います。
-
両方のボリューム キーを数秒間長押しします。
-
[設定] メニューを次のように使用します。
-
デバイスのホーム画面で、2 本指で上にスワイプします。 アルファベット順に並べ替えられたアプリの一覧が開き、"個人用アプリの一覧" と読み上げられます。フォーカスは [ アプリの検索 ] フィールドにあります。
-
2 本指で上にスワイプして、アプリの一覧の末尾に到達します。 TalkBack では、リストをスワイプするとサウンドが再生され、リストの末尾に到達するとより高いサウンドが再生されます。
-
"設定" と読み上げられるまで画面の下部を指でドラッグし、画面をダブルタップします。
-
"アクセシビリティ" と読み上げられるまで右にスワイプし、画面をダブルタップします。
-
"TalkBack" と読み上げられるまで右にスワイプし、画面をダブルタップします。
-
"サービスの使用、オン、切り替え" と読み上げられるまで右にスワイプし、画面をダブルタップします。 "TalkBack の停止" と読み上げられます。
-
"停止、ボタン" と読み上げられるまで右にスワイプし、画面をダブルタップします。
-
-
Android のアクセシビリティ設定を使用する
Android には、障のあるユーザーをサポートするための多くの組み込みのアクセシビリティ機能と設定が用意されています。
-
[設定] > [アクセシビリティ] を選択します。
-
変更する設定を選びます。 たとえば、次の設定を変更できます。
-
すべての画像の下部中央にキャプションを追加するキャプション。 テキストのサイズとキャプションのスタイルを変更できます。
-
拡大表示: ビューを拡大または縮小します。
-
デバイス上のすべてのテキストを大きなポイント サイズに増やすフォント サイズ。
-
ファイル内の要素のサイズを大きくするための表示サイズ。
-
-
Talkback の設定を変更するには、[ Talkback] を選択し、[設定] を選択 します。 たとえば、次の設定を変更できます。
-
言語、音声 レート、ピッチを選択するためのテキスト読み上げ設定。
-
TalkBack の内容を選択するための詳細。
-
TalkBack がヘッドホンなしでパスワード文字を読み上げるかどうかを選択するには、パスワードを読み上げる。
-
音と振動 のフィードバックを変更する音と振動。
-
コントラストを上げるために色を反転する
コンテンツの読み取りと選択を容易にするために、デバイスの色を反転させたり、コントラストを上げたりすることができます。
-
[設定] > [アクセシビリティ] を選択します。
-
次のいずれか 1 つまたは複数の操作を行います。
-
[ 表示 ] カテゴリの [ 色反転] を選択し、[色反転を使用する] スイッチ を オンにします。
-
[ 試験段階] カテゴリで、[ハイ コントラスト] テキスト スイッチをオンにします。
注: ハイ コントラスト テキストは実験的な機能です。 すべてのボタンとサーフェスで動作することは保証されていません。
-