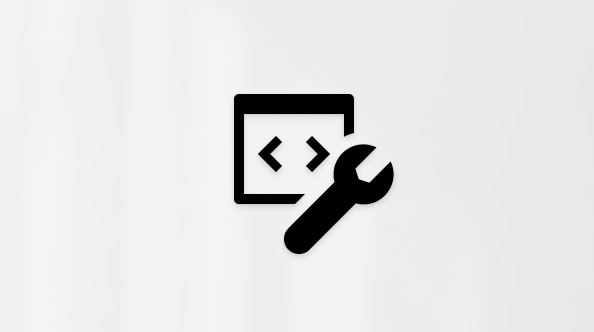Mengubah penspasian baris di OneNote
Applies To
OneNote untuk Microsoft 365 OneNote 2024 OneNote 2021 OneNote 2016Anda bisa menggunakan opsi Penspasian Paragraf untuk mengubah jumlah spasi di antara baris teks dalam catatan Anda.
-
Pilih satu atau beberapa paragraf teks.
-
Klik Beranda > Perataan Paragraf > Opsi Penspasian Paragraf.
-
Dalam kotak dialog Penspasian Paragraf , masukkan jumlah titik yang Anda inginkan di antara baris.
Mengapa tidak terjadi apa-apa saat saya memasukkan nomor?
OneNote bukanlah pengolah kata, sehingga angka dalam kotak dialog Penspasian Paragraf berfungsi sedikit berbeda dari yang dilakukannya di Microsoft Word dan program Office lainnya. Misalnya, jika Anda mengetikkan 2 ke salah satu dari tiga kotak dalam kotak dialog Penspasian Paragraf (untuk membuatnya berukuran ganda), tidak ada yang terjadi. Itu karena Anda perlu memasukkan jumlah total dalam poin untuk ukuran font saat ini dan penspasian baris yang dimaksudkan (dalam tipografi, ini disebut di depan).
OneNote menggunakan Calibri 11 poin, jadi memasukkan angka lebih dari 11 akan berhasil meningkatkan jumlah spasi antar paragraf teks Anda.
Catatan: Halaman OneNote tidak seperti halaman di Word. Di OneNote, halaman bisa berlanjut terus. Dan karena OneNote dirancang untuk merekam catatan Anda, bukan mencetak halaman tradisional, Anda tidak akan menemukan opsi hentian halaman di OneNote. Masuk ke File > Cetak > Pratinjau Cetak untuk melihat bagaimana tampilan halaman Anda saat dicetak. Jika Anda perlu membuat perubahan spesifik dan persis pada tampilan halaman Anda, Anda akan memiliki keberhasilan yang lebih baik menempelkan konten ke dalam Word terlebih dahulu.
Bagaimana menggandakan spasi teks?
Jika Anda belum mengubah font dari Calibri dan ukuran font dari 11, Anda bisa memasukkan angka 27 ke dalam kotak Penspasian baris setidaknya ke spasi ganda kombinasi font dan ukuran ini dengan tepat. Jika Menggunakan font atau ukuran font yang berbeda, lakukan eksperimen hingga Anda mendapatkan penspasian yang diinginkan.
Jika Anda tidak menyukai tampilan penspasian, tekan Ctrl+Z untuk membatalkan tindakan Anda.
Bagaimana cara menggunakan spasi Sebelum dan Sesudah?
Dalam kotak dialog Penspasian Paragraf, nilai dalam kotak Sebelum dan Sesudah mungkin memberikan hasil yang membingungkan, bergantung pada cara Anda memformat teks.
Tidak seperti Word, OneNote tidak memperlihatkan tanda paragraf tersembunyi. Jika Anda menggunakan hentian baris lembut di catatan Anda (Shift+Enter), OneNote memperlakukan teks sebagai bagian dari paragraf yang sama, dan menerapkan penspasian hanya sebelum atau setelah seluruh blok (paragraf) teks—baik sebelum atau setelah pengembalian paragraf keras (Enter).
Jika Anda terbiasa menekan Enter di antara baris pendek teks dalam catatan Anda, OneNote memperlakukan setiap baris sebagai paragraf terpisah dan menerapkan penspasian baris yang Anda masukkan dalam kotak Sebelum atau Sesudah . Ini memiliki efek yang serupa dengan memasukkan nilai yang sama ke dalam kotak Penspasian baris paling sedikit.
Jika Anda sering bekerja dengan catatan dari orang lain (misalnya, Anda menggabungkan laporan status dari tim Anda), Anda mungkin tidak selalu mengetahui bagaimana semua teks awalnya diformat. Jika Anda memasukkan angka dalam kotak dialog Penspasian Paragraf dan Anda tidak menyukai hasilnya, coba angka lain hingga Anda mendapatkan tampilan yang Anda inginkan.
Jika Anda tidak beruntung mengubah penspasian bagian teks tertentu, coba ubah hanya satu variabel dalam satu waktu. Jika tidak ada yang terjadi, atau Anda tidak menyukai hasilnya, batalkan setiap percobaan segera (Ctrl+Z) dan coba angka lain. Bereksperimen dengan ketiga nilai dalam kotak dialog Opsi Paragraf sekaligus mungkin membuat segalanya makin membingungkan hingga Anda menguasainya.