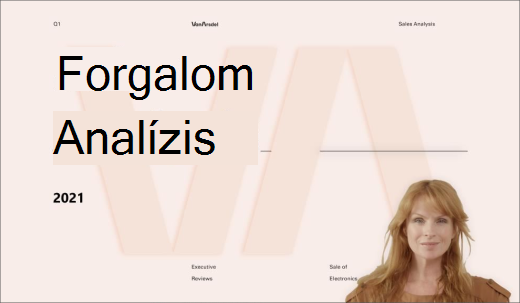Előadói módok a Microsoft Teamsben
Tarthatja a közönsége érdeklődését, miközben tartalmat oszt meg egy Microsoft Teams-értekezleten előadói módban. Ha előadói módokat használ, a videó az ön által bemutatott tartalommal együtt jelenik meg az interaktívabb élmény érdekében.
Különböző előadói módok
Minden előadói mód a megosztott tartalomhoz képest más pozícióban jeleníti meg Önt. Az alábbi példák bemutatják, hogyan jelennek meg az egyes előadói módok a közönség számára:
Standout
Egymás melletti
Riporter
Előadói módok használata
A megosztás megkezdése előtt válasszon a bemutató stílusának megfelelő előadói módot.
Előadói mód használata:
-
Győződjön meg arról, hogy a Kamera
-
Válassza a Megosztás
-
Az Előadói mód területen válassza ki a használni kívánt előadói módot.
-
Válassza a Háttér hozzáadása lehetőséget, ha háttért szeretne alkalmazni a videó és a tartalom mögé a bemutató során.
-
Ha készen áll az előadás megkezdésére, jelölje ki a megosztani kívánt képernyőt, ablakot vagy fájlt.
Amikor elkezdi az előadást, a bemutató mások számára való megjelenítésének kis méretű nézete jelenik meg. Ha bezárja ezt az ablakot, és ismét szüksége van rá, indítsa újra az előadói módot.
A nézet testreszabása
Egyszerűen módosíthatja a megosztott tartalom és a videócsatorna méretét és pozícióját a bemutató kis méretű nézetéből.
-
A kisméretű nézetben válassza a Nézet szerkesztése
-
A Pozíció mezőben adja meg, hogy a videó hol jelenjen meg a megosztott tartalomhoz képest.
-
A Méret csúszkával módosíthatja a megosztott tartalom és videó relatív méretét.
A közönség valós időben fogja látni a módosításokat.
Megjegyzések:
-
Az interaktív előadói módok csak az asztali Teamsben érhetők el.
-
A Teams mobil- vagy webes verziójához csatlakozó résztvevők külön egy megosztott ablakot vagy képernyőt és előadói videót fognak látni.