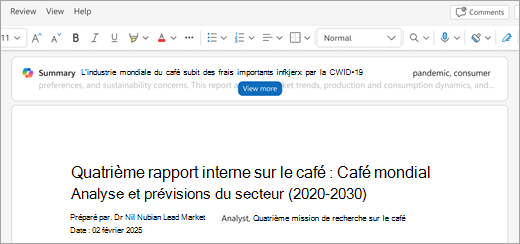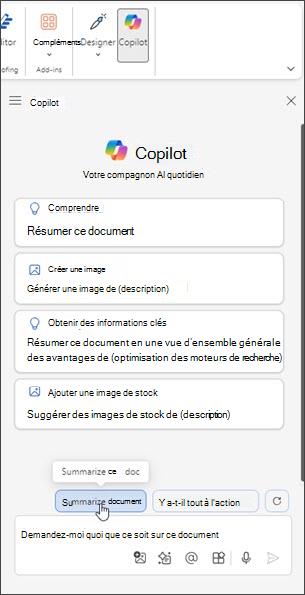Créer un résumé de votre document avec Copilot dans Word
Applies To
Word pour Microsoft 365 Word pour Microsoft 365 pour Mac Microsoft365.com Word pour iPad Word Web App Mon abonnement Office pour iPhoneParfois, un document Word est long et vous souhaitez simplement avoir une idée rapide de ce qu’il contient. Vous pouvez demander à Copilot de créer un résumé pour vous, ou avec les paramètres et licences appropriés, vous pouvez voir un résumé en haut de la page lorsque vous ouvrez un document Word.
Demander à Copilot de créer un résumé ou de rechercher des références

Remarque : Cette fonctionnalité est disponible pour les clients qui disposent d’une licence Copilot pour Microsoft 365 (professionnel) ou d’une licence Copilot Pro (personnel). Pour plus d’informations sur l’obtention de Copilot, consultez Où puis-je obtenir Microsoft Copilot ?
Pour en savoir plus, consultez la section sur la façon de demander un résumé à Copilot. Avec les licences appropriées, vous verrez un résumé réduit en haut de votre page, automatiquement disponible.
Afficher et utiliser le résumé automatique en haut de la page
Si vous venez de recevoir un long document à réviser, vous pouvez gagner du temps en laissant Copilot dans Word vous aider à le condenser jusqu’aux points clés.
Remarque : Ce résumé Copilot est disponible pour les clients disposant d’une licence Microsoft 365 Copilot (travail). Nous déployons le résumé automatique progressivement. Par conséquent, si vous ne le voyez pas encore, continuez à le surveiller dans une mise à jour (pour plus d’informations, consultez Livraison d’une innovation continue dans Windows 11). Nous le déployons lentement.
Lorsque vous ouvrez un document, vous pouvez développer le résumé et l’analyser pour voir les rubriques du document. Si vous êtes l’auteur d’un document long, vous pouvez utiliser le résumé pour voir rapidement si le contenu est organisé comme vous le souhaitez.
Si vous avez enregistré le document sur OneDrive ou SharePoint, vous verrez qu’il est déjà généré. Sinon, elle se génère lorsque vous sélectionnez Afficher plus pour afficher le résumé complet.
Personnaliser le résumé ou poser des questions
Si vous souhaitez personnaliser le résumé ou poser des questions de suivi sur les documents, sélectionnez Ouvrir dans la conversation en bas du résumé et entrez une invite.
Voir les détails du document
Remarque : Nous déployons cette fonctionnalité lentement. Si vous ne le voyez pas encore, continuez à le surveiller dans une mise à jour (pour plus d’informations, consultez Livraison d’innovation continue dans Windows 11).
Pour obtenir une vue rapide des numéros clés dans le document, ou pour obtenir des exemples de questions que vous pouvez poser pour obtenir d’autres détails, sélectionnez l’onglet Insights . Vous ne vous souvenez peut-être pas où vous avez vu les bénéfices par action dans un rapport annuel, ou vous souhaitez voir tous les chiffres de croissance de la région mentionnés dans le document, mais vous ne souhaitez pas les rechercher individuellement. Consultez la section Numéros de clés pour obtenir une vue rapide et gagner du temps. Ou peut-être souhaitez-vous vous inspirer pour d’autres détails de document que Copilot peut vous aider à trouver. Dans ce cas, case activée la section Q&A suggérée. Si vous avez d’autres questions, vous pouvez faire défiler vers le bas, sélectionner Poser d’autres questions à Copilot, puis entrer une invite.
Contrôler le niveau de détail dans votre résumé
Remarque : Cette fonctionnalité n’est actuellement disponible que dans Word pour le web. Il sera bientôt disponible sur d’autres plateformes.
Vous pouvez maintenant définir le niveau de détail par défaut pour les résumés automatiques en faisant défiler vers le bas d’un résumé et en choisissant entre Bref, Standard ou Détaillé dans le menu déroulant.
Conseil : Pour les documents enregistrés sur OneDrive ou SharePoint, les résumés sont mis en cache afin que les performances de votre ordinateur restent aussi rapides que possible.
Demandez un résumé à Copilot si celui-ci ne s'affiche pas automatiquement.
Vous pouvez voir les résumés automatiques si votre document a été enregistré sur OneDrive ou SharePoint et que vous disposez d’une licenceMicrosoft 365 Copilot (professionnelle) ou si vous verrez une option permettant de générer un résumé pour les documents enregistrés ailleurs.
Si vous ne voyez toujours pas de résumé, vous pouvez demander à Copilot de vous en montrer un.
-
Sélectionnez Copilot dans le ruban pour ouvrir le volet Copilot .
-
Dans la Copilot boîte de composition, entrez « résumer ce document » ou cliquez sur l'option de suggestion.
Vous voulez en savoir plus sur une idée résumée ? Dans le Copilot résumé, sélectionnez Références pour afficher les citations Copilot qui tirent des informations de l'intérieur du document.
Passez en revue les résultats.
Examinez le résumé Copilot généré. Comment ça coule ? Est-il prêt à partager ? Ou faut-il un peu plus de travail ? Souvent, la première réponse n’est pas parfaite. L’intelligence artificielle (IA) fonctionne mieux avec une petite conversation en va-et-vient. Vous pouvez obtenir de meilleurs résultats en fournissant plus de contexte et de détails sur ce que vous voulez.
Fournissez plus de contexte et de détails.Incluez un peu de contexte et quelques détails dans vos messages-guides pour obtenir de meilleurs résultats avec Copilot. A qui s'adresse le résumé ? Pourquoi en avez-vous besoin? Comment comptez-vous l’utiliser ? Essayez d'utiliser des invites comme celles-ci :
-
Que doivent savoir les décideurs commerciaux sur <sujet dans votre document> ? Pourquoi est-il important de comprendre ces choses ?
-
J'ai besoin de partager les principaux points de ce document avec mes coéquipiers. Écrivez quelques paragraphes expliquant pourquoi ces points sont importants pour notre entreprise.
Y a-t-il des appels à l’action ? Que devons-nous faire ensuite ?À chaque invite, Copilot il scanne à nouveau le document, puis génère une réponse. Vous pouvez continuer à envoyer des invites jusqu'à ce que vous soyez satisfait des résultats.
Essayez les invites suggérées. Copilot propose des invites suggérées à essayer, ou vous pouvez toujours taper vos propres invites pour Copilot. Avec chaque réponse, vous verrez une ou plusieurs invites suggérées. Essayez-en un et voyez ce qui se passe.
Restrictions en cours
-
Les résumés automatiques s’affichent comme ouverts uniquement si vous disposez d’une licence Microsoft 365 Copilot (professionnelle) et si le document a été enregistré dans OneDrive ou SharePoint. Si vous avez enregistré le document ailleurs, vous verrez une option permettant d’ouvrir et de générer un résumé.
-
Pour Copilot générer des résumés, le contenu de la référence doit comporter au moins 20 mots.
-
Copilot est actuellement limité à un maximum d’environ 1,5 million de mots ou 300 pages lors de la génération de résumés détaillés .
-
Bien Copilot qu'il prenne en compte l'ensemble du document, il ne fournit pas toujours de citations pour le contenu ultérieur du document. Nous sommes en train de l'améliorer.
Pour plus d'informations, voir « Soyez concis : un guide sur la longueur des documents que vous fournissez à Copilot ».
En savoir plus
Bienvenue dans Copilot dans Word
Questions fréquentes sur Copilot dans Word
Où puis-je obtenir Microsoft Copilot ?
Microsoft Copilot aider à & l’apprentissage
Renforcer la confiance et protéger la vie privée à l'ère de l'IA – Microsoft On the Issues