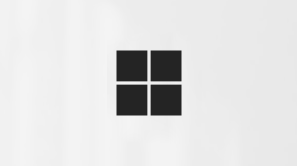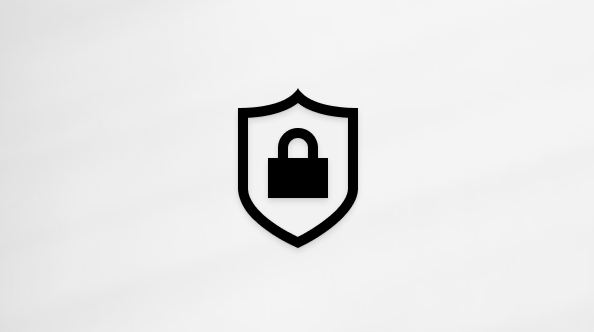Použití zelené obrazovky v Microsoft Teams
Platí pro
Microsoft TeamsVylepšete kvalitu videa na schůzkách v Microsoft Teams pomocí zelené obrazovky. Pomocí zelené obrazovky můžete během schůzky zostřit vzhled na virtuálním pozadí a přesouvat nebo používat rekvizit bez zkreslení.
Použití zelené obrazovky
Pokud chcete v Teams začít používat zelenou obrazovku, budete muset být před pozadím s plnou barvou s odpovídajícím osvětlením. Pak ji povolte a nakonfigurujte v nastavení Teams.
Pokud chcete použít zelenou obrazovku:
-
Připojte se ke schůzce v Teams.
-
Na obrazovce před spojením zapněte kameru.
-
Vyberte Efekty a avatary
-
V části Zařízení
-
V náhledu obrazovky zkontrolujte, jestli je zjištěná barva přesná. Pokud ne, vyberte barvu pozadí výběrem pole v náhledu obrazovky.
-
Výběrem pozadí pomocí rozevírací nabídky barev vyberte barvu a nakonfigurujte zelené plátno.
-
Zavřete nastavení a vraťte se na obrazovku před připojením.
-
Vyberte Připojit se a připojte se ke schůzce se zelenou obrazovkou.
Poznámka: Poznámka: Pokud chcete používat zelenou obrazovku na více zařízeních, budete ji muset povolit na každém zařízení.
Změna nastavení zeleného plátna
Jakmile povolíte a nakonfigurujete zelenou obrazovku, použije se automaticky na všechny vaše budoucí schůzky. Nakonfigurujte nové pozadí nebo úplně vypněte zelenou obrazovku změnou nastavení zelené obrazovky.
Změna nastavení zeleného plátna v Teams:
-
Vyberte Nastavení a další možnosti
-
Vyberte Zařízení
-
V části Video zapněte nebo vypněte přepínač Zelená obrazovka.
Pokud chcete znovu nakonfigurovat nové pozadí, zaškrtněte políčko v náhledu obrazovky. Poté pomocí kapátka barev vyberte barvu pozadí.
Vaše změny se použijí automaticky.