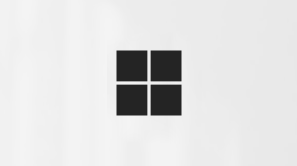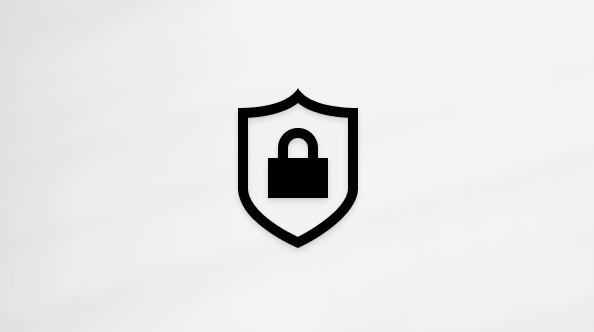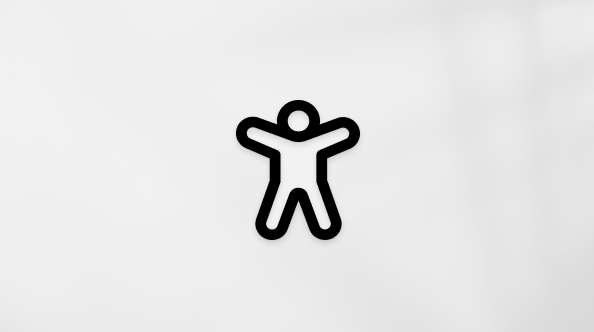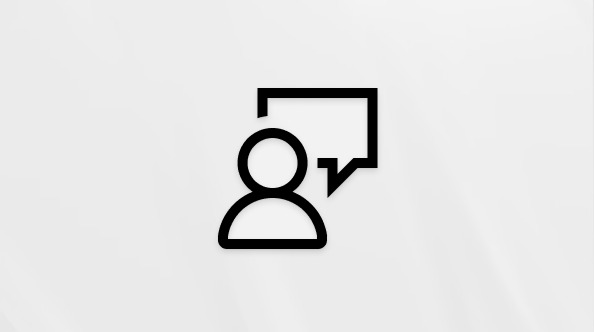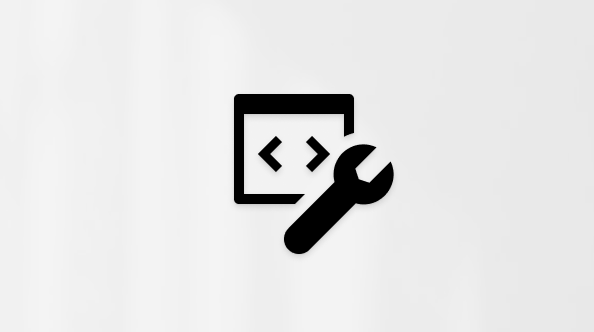تخصيص قاعة مدينة في Microsoft Teams
امنح الحضور تجربة ذات علامة تجارية ومخصصة مع تصميم قاعة المدينة. أضف صور الشركة والشعارات والمزيد.
ملاحظة: إذا تم نشر الحدث بالفعل، فستظهر التغييرات في الرسائل الإلكترونية المستقبلية.
تخصيص اجتماع مفتوح
لتخصيص قاعة مدينة:
-
انتقل إلى تقويم Teams.
-
افتح قاعة مدينة موجودة أو أنشئ قاعة جديدة.
-
حدد "Theming".
إضافة صورة شعار
سيتم عرض صور الشعار عبر رسائل البريد الإلكتروني لقاعة المدينة التي تؤدي إلى الحدث. احتفظ بالشعار الافتراضي Teams أو أضف صورة مخصصة.
لإضافة صورة شعار مخصصة:
-
الانتقال إلى تقويم Teams.
-
افتح قاعة مدينة موجودة أو أنشئ قاعة جديدة.
-
حدد "Theming > Banner image".
-
حدد تغيير الصورة > اختر صورة أخرى.
-
افتح الصورة التي تريد استخدامها.
-
تكبير الصورة ووضعها في أداة الاقتصاص. سيتم عرض الشعار كما هو موضح.
-
حدد حفظ.
تلميح: بالنسبة لصور الشعار المخصصة، استخدم صورة على الأقل 920x230px.
إضافة شعار
-
الانتقال إلى تقويم Teams.
-
افتح قاعة مدينة موجودة أو أنشئ قاعة جديدة.
-
حدد "Theming > Logo".
-
حدد الشعار.
-
حدد اختيار صورة أخرى.
-
افتح الصورة التي تريد استخدامها.
-
تكبير الصورة ووضعها في أداة الاقتصاص. سيتم عرض الشعار كما هو موضح.
-
حدد حفظ.
تلميح: بالنسبة لصور الشعار المخصصة، استخدم صورة على الأقل 280x280px.
تغيير لون النسق
احتفظ بلون النسق الافتراضي ل Teams أو اختر واحدا مختلفا لتخصيص أزرار الأحداث والأيقونات وارتباطات البريد الإلكتروني المرسلة إلى الحضور.
لتغيير لون النسق:
-
الانتقال إلى تقويم Teams.
-
افتح قاعة مدينة موجودة أو أنشئ قاعة جديدة.
-
حدد >لون النسق.
-
حدد لون النسق.
-
اختر لونا وحدد حفظ.