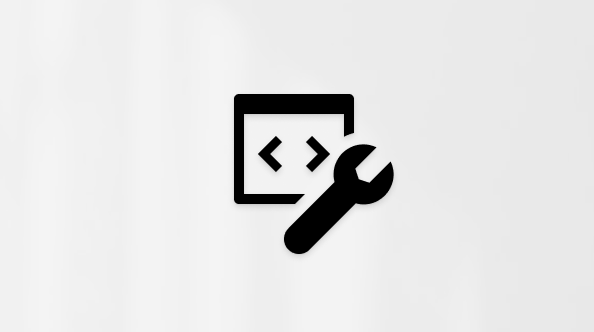讲述人是内置于 Windows 11 中的屏幕阅读应用程序,因此无需下载或安装任何内容。 本指南介绍如何将讲述人与 Windows 以便开始使用应用、浏览 Web 等。
目录下方有一个部分介绍了讲述人中的新增功能。
想要了解如何使用“讲述人”在 Office 应用(如 Outlook 和 Word)中执行作? 查看此页上的文章: 将屏幕阅读器与 Office 应用配合使用。
通过以下链接了解如何使用屏幕阅读器在Windows 11中执行作:
目录
|
章节 |
所含内容 |
|---|---|
|
“讲述人”概述,包括启动和停止它的方法。 |
|
|
如何在屏幕上四处移动、查找和打开应用、更改“讲述人”阅读的内容以及调整语速和音量。 |
|
|
如何使用扫描模式在应用、电子邮件和 Web 中导航。 |
|
|
如何阅读和获取文本信息,如字体、文本颜色和标点符号。 |
|
|
如何使用“讲述人”视图获取有关你正在浏览的应用或页面的详细信息。 |
|
|
如何通过触摸使用“讲述人”,包括基本手势。 |
|
|
如何更改讲述人启动方式、确定键入时听到的反馈量、更改“讲述人”命令以及使用第三方文本转语音 (TTS) 软件。 |
|
|
如何以可刷新的盲文显示器使用“讲述人”。 |
|
|
讲述人中旧语音和自然语音支持的语言列表。 |
|
|
“讲述人”键盘命令和触摸手势列表。 |
|
|
讲述人支持的盲文显示器列表。 |
|
|
讲述人使用的声音以及这些声音的含义的列表。 |
|
|
如何将“讲述人”与 Outlook 扩展配合使用。 |
|
|
如何将讲述人与 Excel 扩展配合使用。 |
|
|
如何排查讲述人自然语音设置问题。 |
|
|
此版本中修复的问题和 bug 的列表。 |
|
|
讲述人更新历史记录的列表。 |
讲述人中的新增功能
2025 年 3 月发布的版本
此版本在“讲述人”中引入了语音回顾,以便更轻松地引用口述内容。 快速访问口述文本历史记录,按照实时听录作,并使用简单的快捷方式复制最后一个口述短语。
语音回顾
按 “讲述人 ”键+Alt+X 打开语音回顾并查看最后 500 个朗读字符串。 请注意,每当“讲述人”启动时,我们都会刷新此窗口中的文本。 可以使用标准阅读命令和箭头键读取语音回顾窗口中的内容,并复制引用所需的文本。
需要保存或共享讲述人最后一次说的内容? 无需打开语音回顾窗口即可立即复制它! 使用 “讲述人 ”键+Ctrl+X 将“讲述人”说的最后一个短语复制到剪贴板。
可以使用语音回顾和相关快捷方式的少数方案包括引用打开新窗口时听到的提示、复制已说出的错误代码或将“讲述人”语音添加到培训材料。
实时听录
实时听录讲述人语音对于辅助技术 (AT) 培训师、视觉障碍学生教师 (TSVI) 在课堂上支持学生或听觉困难且希望使用“讲述人”的专业人员非常有用。 若要查看“讲述人”音频的实时听录,请使用同一命令 “讲述人 键+Alt+X ”打开语音回述窗口,并将其贴靠到要查看的屏幕部分。 执行任务时,可以看到“讲述人”语音的实时听录。
这些键盘快捷方式遵循简单的拍打,使其易于学习。
|
若要 |
按 |
|---|---|
|
重新听到讲述人最后说的话 |
讲述人键+X |
|
复制“讲述人”最后说的内容 |
讲述人键+control+X |
|
打开历史记录和实时听录的语音回顾窗口 |
讲述人键+Alt+X |
2025 年 2 月发布的版本
此版本在扫描模式下引入了新的键盘快捷方式,使你能够在跨 Windows 使用讲述人时快速导航到文档或网页中的不同内容,并修复了几个 bug。
在扫描模式下, (“讲述人 ”键 + 空格键) ,导航到具有“I”键的下一个列表项,导航到具有“shift+I”键的上一个列表项。 读取长表或列表时,使用“, (逗号) ”和“导航到元素的开头和末尾。 (句点) “键。
2024 年 11 月发布的版本
此版本旨在提高讲述人的整体性能,添加了三个新的“讲述人”快捷方式,并修复了“讲述人”中的一些 bug。 我们解决了在扩展使用后讲述人的性能问题。 这种改进使你能够持续使用讲述人,而不会随着时间的推移而变慢。
讲述人现在包括一些新的键盘快捷方式。 使用“ 讲述人 ”键+ Ctrl+X,可以复制“讲述人”的最后一个短语。 此复制的短语可以在剪贴板上提供,以便粘贴到任何位置,例如 Teams、Outlook 或Word文档。
还有两个新快捷方式添加到“讲述人”上的扫描模式。 激活扫描模式时,使用“L”快捷方式可以直接导航到文档、电子邮件或网页中的列表。 另一个扫描模式快捷方式“N” 允许跳过链接块。 当你尝试访问网页上的main内容时,这尤其有用。 若要尝试这两个快捷方式,请按“讲述人”键+空格键打开扫描模式。
在此版本中,我们解决了以下问题:每当在 Microsoft Edge、Teams 和 Outlook 等应用程序中检测到具有样式属性(如项目符号和编号)的文本时,讲述人都会自动添加“包含样式”通知。
我们还修复了以下问题:讲述人中的几个对话框未采用 Windows 上的 200% 文本缩放设置。
在新的 Outlook Monarch 上按“Enter”键(类似于经典 Outlook),讲述人现在将开始自动阅读电子邮件,而无需导航到电子邮件正文,然后按单独的快捷方式进行自动阅读。
版本于 2024 年 8 月发布。
此版本用于提高“讲述人”中扫描模式的性能。 现在,在编辑字段(如地址栏)中键入内容更容易,因为“讲述人”扫描模式现在可以更快地关闭。 在填写表单字段(例如在不同的编辑框中键入姓名和地址)时,这种改进也会有所帮助。
添加了新的键盘快捷方式,用于收听电池和网络状态。 新快捷方式是 “讲述人 ”键+Shift+B。 这将宣布笔记本电脑是否已接通充电电源,然后是电池状态、网络名称和网络状态。
几个示例公告包括:
-
电池 79%,剩余时间 1 小时 48 分钟,网络示例 Wi-Fi Internet 访问。
-
接通电源,电池 23%,网络无 Internet 访问。
版本于 2024 年 2 月发布。
此版本旨在通过“讲述人”增强图像的阅读体验、通过语音访问和“讲述人”支持听写的早期步骤、预览所有自然语音的功能以及“讲述人”中的一系列 bug 修复。 若要提供反馈,请在 “讲述人”运行时按“讲述人”键+Alt+F 。
提示: 讲述人键是讲述人命令中的修饰符键。 Caps Lock 键和 Insert 键默认用作“讲述人”键。 有关讲述人键的详细信息,请转到第 2 章:讲述人基础知识或附录 B: 讲述人键盘命令和触摸手势。
增强“讲述人”中的图像使用体验
借助“讲述人”,我们增强了图像使用体验。 有两个重大修改:
-
添加了一个新的键盘命令,用于在页面或屏幕上的图形/图像之间切换。 现在,在扫描模式下, (“讲述人键+空格键) ”中,可以通过按 键 G 或 Shift+G 在图形/图像之间向前或向后移动。
-
图像中的文本识别得到了增强,包括手写识别,并且整体图像描述更好。 若要体验改进的体验,请导航到任何图像,当图像处于焦点时,执行键盘组合 “讲述人”键+Ctrl+D。 此功能需要有效的 Internet 连接,并且“讲述人”设置必须具有获取激活的图像说明的选项。 有关详细信息,请参阅第 2 章:讲述人基础知识中的图像说明。
使用语音访问听写文本
Windows 11中的语音访问使每个人(包括残障人士)都可以使用语音控制电脑和创作文本。 例如,可以使用语音打开和切换应用、浏览 Web 以及阅读和创作电子邮件。 语音访问使用新式设备语音识别来准确识别语音,即使在没有 Internet 的情况下也能正常工作。 有关详细信息,请参阅 使用语音访问控制电脑 & 使用语音创作文本。
讲述人用户可以开始使用语音访问通过语音口述文本,并听到听写的内容。 此外,还可以使用语音访问为“讲述人”命令提供。 例如,“打开讲述人”、“更快说话”、“阅读所选内容”、“阅读下一行”等。
若要了解语音访问中支持的“讲述人”命令的完整列表,请在语音访问栏上单击 帮助图标“ (?) ”,选择“ 查看所有命令 ”,然后选择“ 讲述人命令”。
请注意,所有语音访问功能都不适用于“讲述人”。 有关更多详细信息,请参阅以下部分。 可以通过在 Windows 搜索 栏中搜索或在打开后将其固定到任务栏来开始语音访问。
工作原理:
-
启动并设置语音访问,包括下载语音模型。
-
从语音访问帮助菜单中读取语音访问命令和“讲述人”命令的列表。
-
更改语音访问麦克风状态。
-
用语音听写文本,并听到听说的内容。
哪些内容不起作用:
-
将语音访问指南与屏幕阅读器配合使用。
-
核心语音访问功能:使用不同的语音访问命令完成不同的任务:
-
使用“单击”命令或数字覆盖来与屏幕上的特定项目交互。
-
使用网格覆盖控制鼠标指针。
-
在语音访问中使用文本编辑功能,例如更正和拼写。
-
提示:
-
可以按 Alt+Tab 循环浏览所有打开的应用程序,将焦点移动到语音访问 UI。
-
如果不使用耳机收听屏幕阅读器,则来自屏幕阅读器的音频输出可能会被语音访问麦克风拾取,从而导致不需要的行为。
在“讲述人”中预览自然语音
作为 Windows 2023 年 9 月更新的一部分,我们在 10 个新区域设置中推出了自然语音。 这些自然声音包括中文、西班牙语 (西班牙) 、西班牙语 (墨西哥) 、日语、英语 (英国) 、法语、葡萄牙语、英语 (印度) 、德语和韩语。 通过此 Windows 更新,用户可以在下载语音模型之前预览和收听自然语音。
下载后,自然讲述人语音支持设备上的文本转语音,并且不需要 Internet 连接。 有关详细信息,请参阅附录 A:支持的语言和语音中的自然语音部分。
注意:
-
此版本中修复了更多改进和 bug。 有关详细信息,请参阅 附录 H:已修复的问题和 Bug 列表。
-
若要查看讲述人更新的历史记录,请参阅附录 I:讲述人汇报历史记录。
“讲述人”是 Windows 10 内置的屏幕阅读应用,因此你无需再下载或安装相关应用。 本指南介绍如何将“讲述人”与 Windows 结合使用,以便使用应用、浏览网页等。
目录下方有一个部分介绍了讲述人中的新增功能。
想要了解如何使用“讲述人”在 Office 应用(如 Outlook 和 Word)中执行操作? 查看此页上的文章: 将屏幕阅读器与 Office 应用配合使用。
目录
|
章节 |
所含内容 |
|---|---|
|
“讲述人”概述,包括启动和停止它的方法。 |
|
|
如何在屏幕上四处移动、查找和打开应用、更改“讲述人”阅读的内容以及调整语速和音量。 |
|
|
如何使用扫描模式在应用、电子邮件和 Web 中导航。 |
|
|
如何阅读和获取文本信息,如字体、文本颜色和标点符号。 |
|
|
如何使用“讲述人”视图获取有关你正在浏览的应用或页面的详细信息。 |
|
|
如何通过触摸使用“讲述人”,包括基本手势。 |
|
|
如何更改“讲述人”的启动方式、确定键入时听到的反馈量、更改“讲述人”命令以及使用第三方文本到语音转换 (TTS) 软件。 |
|
|
如何以可刷新的盲文显示器使用“讲述人”。 |
|
|
“讲述人”支持的语言和可用的 TTS 语音的列表。 |
|
|
“讲述人”键盘命令和触摸手势列表。 |
|
|
“讲述人”支持的盲文显示器列表。 |
|
|
以前版本的“讲述人”用户指南 |
|
|
“讲述人”使用的声音列表以及这些声音的含义。 |
新增功能
2020 年发布的版本
此版本全部用于帮助你更快地完成工作。 若要提供Microsoft反馈,请在 “讲述人”运行时按“讲述人” + Alt + F 。
提示: 讲述人键是讲述人命令中的修饰符键。 Caps Lock 键和 Insert 键默认用作“讲述人”键。 有关讲述人键的详细信息,请转到 第 2 章:讲述人基础知识 或 附录 B:讲述人键盘命令和触摸手势。
Outlook 和 Windows Mail 中的电子邮件改进
使用扫描模式阅读电子邮件
当你打开电子邮件时,扫描模式会自动打开。 使用箭头键和其他扫描模式命令(就像在 Web 上一样)可以四处导航。
系统会自动阅读电子邮件
当你打开电子邮件时,“讲述人”将开始阅读,不需要使用任何命令。
获取重要信息,跳过干扰信息
在 Outlook 中,“讲述人”将阅读电子邮件的状态 (未读、已转发等 ) 、发送者、主题行以及电子邮件中重要或唯一 (的任何其他特征,例如,“讲述人 ”将在 电子邮件被标记时读取,但如果电子邮件未标记) ,则不会读取。
讲述人不会读取任何不必要的表信息,例如有 5 个空列,并且默认情况下不会读取列标题。 按 “讲述人+ H”,打开或关闭 Outlook 中的列标题阅读。
Web 改进
没有更多无用的超链接
“讲述人”将为你提供链接的网页标题。 按 “讲述人” + Ctrl + D,“讲述人”将获取你使用的超链接的 URL,并将其发送到一个联机服务,该服务将向“讲述人”提供页面标题。 当焦点位于图像上时, “讲述人 + Ctrl + D ”命令提供图像的说明。 如果要禁用“讲述人”使用的所有联机服务,可以在“讲述人”设置中关闭此功能。
获取网页的极短摘要
通过按 讲述人 + S,收听包含链接数、地标和标题的网页摘要。
热门链接和完整网页摘要
快速按讲述人 + S 两次可在屏幕上拉出包含以下信息的对话框:页面上的链接、地标和标题数,以及页面 (常用链接的列表是页面上最有参与) 的链接。
系统会自动阅读网页
“讲述人”会自动从页面顶部开始阅读网页。
声音改进
常见操作的新声音
现在,“讲述人”声音的功能性和响应性更强。 例如,声音现在为常见作播放,例如当你登陆链接或打开或关闭 扫描模式时。 若要管理常见操作的声音,请转到“讲述人”设置。 若要听到讲述人的声音,请参阅 附录 E:讲述人声音。
阅读大写字母和单词
默认情况下,“讲述人”阅读大写字母的方式与小写字母相同。 这意味着“Word”、“WORD”和“word”听起来都是相同的 (即使每个) 中大写不同的字母。
如果你想听到字母何时大写,讲述人可以在它前面说“cap”,或者以更高的音调朗读单词或字母。 若要更改“讲述人”处理大写的方式,请转到在“讲述人”设置中更改阅读和交互时听到的内容部分。
使用放大镜阅读
放大镜(Windows 10 附带的屏幕放大功能)将立即大声朗读文本。 如果你是视力低下的用户,希望按需大声朗读文本,这可能会很有用。 有关详细信息,请参阅 使用放大镜使屏幕上的事物更易于查看。
新命令或值得注意的命令
讲述人 + Ctrl + D :获取链接的网页源
讲述人 + S :获取网页摘要
讲述人 + S 快速两次 :获取网页摘要和常用链接对话框
讲述人 + H :打开或关闭 Outlook 列标题阅读
讲述人 + Alt + F :提供有关“讲述人”的反馈
Windows 徽标键+ 加号 (+) :打开放大镜
最近几个版本中“讲述人”新增的其他功能
“讲述人”主页
每次打开“讲述人”时,都会转到“讲述人主页”,其中提供了一个可以找到所需内容的位置,从更改“讲述人”设置到使用快速入门学习“讲述人”的基础知识。 此外,当最小化的“讲述人主页”进入系统托盘时,使用 Alt + Tab 在内容之间切换时,无需对其进行导航。
逐句阅读
“讲述人”现在可以阅读下一个、当前和上一个句子。 每当你使用键盘、触控或盲文时,“逐句阅读”都可用。
“句子”也是其自己的“讲述人”视图。 按 “讲述人+ 向上 翻页”或“ 讲述人+ 页面向下 ”转到句子视图,然后按“ 讲述人”+ 向左 键移动到上一个句子,然后按 “讲述人+向右键 ”移动到下一个句子。
通过在命令输入模式下按点 2-3-4 或 2-3-4-7,可以在盲文显示器上使用这些新命令。
新的详细级别
“讲述人”提供了五个详细级别,这些级别会影响“讲述人”阅读文本(例如网站)时以及你与控件交互时所听到的信息量。 第 4 章论述了每个级别,并且简要介绍了每个级别的使用方法。
在常用浏览器中使用扫描模式
扫描模式在 Google Chrome 和 Microsoft Edge 中会自动开启。
标准键盘布局
我们希望让你更轻松地学习和使用讲述人,因此我们引入了新的Standard键盘布局。 更新的布局更像是你在其他屏幕阅读器中可能遇到的键盘布局。
本指南中提到键盘命令时,它们适用于新的标准键盘布局。 一些新命令包括对讲述人的页面、段落、行、字和字符命令的更新。 你还会注意到新的命令,如“讲述人查找”、“链接列表”、“标题列表”和“陆标列表”。 对于某些命令,现在你可以使用数字键盘。
你可以在附录 B:“讲述人”键盘命令和触摸手势中浏览所有新的和更新的命令。 有关扫描模式命令的信息,请参阅第 3 章:使用扫描模式。
注意: 键盘默认采用标准布局。 如果要更改此项,请转到 “设置字形名称:设置”>“易用”字形名称:EaseOfAccess >“讲述人”,然后选择 “旧版 ”布局。 还可以通过按 Windows 徽标键字形名称:WindowsLogo + Ctrl + N 来访问“讲述人”设置。 如果旧版命令的击键与新“讲述人”功能中的击键冲突,则旧版键盘布局中将不可用新的“讲述人”命令 打开“讲述人”设置
“讲述人”键
现在你可以在“讲述人”命令中选择要使用的修改键。 默认情况下,Caps Lock 键和 Insert 键都用作“讲述人”键。 你可以在使用“讲述人”键的任何命令中使用这些键中的任何一个。 “讲述人”键在命令中简称为“讲述人”。 可以在“讲述人”设置中更改“讲述人”键。
更新的更改视图命令
“更改视图”命令现在映射到“ 讲述人 + 上一页”和“下一页” 键。 还可以通过按 “讲述人”+ Ctrl + 向上键 和 向下键来使用“更改视图”。
扫描模式的改进
扫描模式的主要和辅助作命令已更改。 可以通过按 Enter 或 空格键来执行主作。 可以通过向每个键添加 Shift 键来完成辅助作, ( Shift + Enter 或 Shift + 空格键 ) 。 无论选择哪种键盘布局,你都会注意到此更改。
此外,还添加了几个新的扫描模式键盘命令,以支持选择文本。 有关这些命令的详细信息,请参阅第 3 章:使用扫描模式。
提供反馈
你的反馈有助于完善“讲述人”。 打开“讲述人”后,按 “讲述人” + Alt + F 打开“反馈中心”,以提供有关“讲述人”的反馈。 此外,有关讲述人或其他Microsoft辅助技术的技术支持,请联系 Microsoft残障人士应答台。
如果要为Microsoft提供其他诊断和性能数据,请按 Windows 徽标键 + Ctrl + N 打开“讲述人”设置,打开“ 帮助改进讲述人”下的切换,然后重启 “讲述人”。