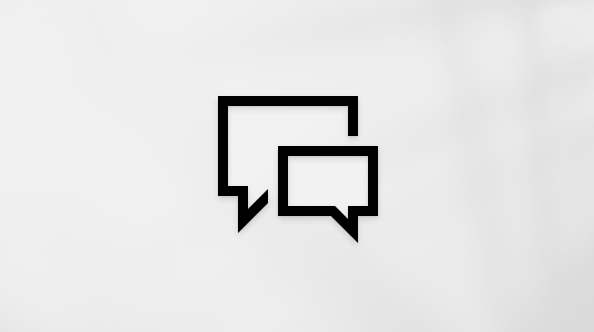Bu makale, Windows araçları veya özellikleri ve Microsoft 365 ürünleri içeren Windows Narrator, JAWS veya NVDA gibi bir ekran okuyucu programı kullanan kişiler içindir. Bu makale, uygulamalarımızla ilgili daha fazla erişilebilirlik bilgisi bulabileceğiniz Erişilebilirlik yardım ve öğrenim içerik grubunun bir parçasıdır. Genel yardım için Microsoft Desteği sayfasını ziyaret edin.
Ekip oluşturmak, ekibi gizlemek veya göstermek, ekip ayrıntılarını düzenlemek, ekip ayarlarını değiştirmek veya ekibi silmek için klavyeniz ve ekran okuyucunuzla Microsoft Teams kullanın. JAWS ve NVDA ile test ettik, ancak yaygın erişilebilirlik standartlarına ve tekniklerine uygun oldukları sürece diğer ekran okuyucularla çalışabilir.
Notlar:
-
Yeni Microsoft 365 özellikleri Microsoft 365 abonelerine aşamalı olarak sunulur, dolayısıyla uygulamanız bu özelliklere henüz sahip olmayabilir. Yeni özellikleri nasıl daha hızlı edinebileceğinizi öğrenmek için Office Insider programına katılın.
-
Ekran okuyucular hakkında daha fazla bilgi edinmek için Ekran okuyucular Microsoft 365 ile nasıl çalışır? bölümüne gidin.
-
JAWS’ın son sürümlerinde sanal PC imleç modu varsayılanı Microsoft Teams olarak ayarlanmaz. Sanal PC imleç modunu açmaya ilişkin yönergeler için JAWS sanal imlecini etkinleştirme sayfasına gidin.
-
Microsoft Teams içinden klavye kısayolları listesine hızla erişmek için Ctrl+E tuşlarına basın, eğik çizgi karakterini ve ardından sözcük tuşlarını yazın ve Enter tuşuna basın.
Bu konuda
Yeni bir ekip oluşturma
Ekibi gizleme veya gösterme
Ekip listenizi karmaşık hale getirmek ve etkin olarak kullandığınız ekiplere odaklanmak için ekipleri gizleyebilirsiniz. Bir ekibi gizlemek, ekip listelerinizin altındaki Gizli ekipler menüsüne taşınır ve bu menüye her zamanki gibi erişebilirsiniz. Bir ekibi istediğiniz zaman görebilir ve ekip listesine geri döndürebilirsiniz.
Ekibi gizleme
-
Microsoft Teams 'da, Teams görünümüne erişmek için Ctrl+3 tuşlarına basın. Şunu duyarsınız: "Ekipler ve kanallar listesi."
-
Gizlemek istediğiniz ekibin adını duyana kadar Yukarı veya Aşağı ok tuşuna basın.
-
Diğer seçenekler menüsünü açmak için Ara Çubuğu'na basın.
-
Şunu duyarsınız: "Gizle." Ekibi gizlemek için Ara Çubuğu'na basın.
Ekibi gösterme
-
Microsoft Teams 'da, Teams görünümüne erişmek için Ctrl+3 tuşlarına basın. Şunu duyarsınız: "Ekipler ve kanallar listesi."
-
"Gizli ekipler" sözlerini duyana kadar Yukarı veya Aşağı ok tuşuna basın ve menüyü genişletmek için Enter tuşuna basın.
-
Ekip listesinde yeniden göstermek istediğiniz ekibin adını duyana kadar Yukarı veya Aşağı ok tuşuna basın.
-
Diğer seçenekler menüsünü açmak için Ara Çubuğu'na basın.
-
Şunu duyarsınız: "Göster." Ekibi göstermek ve ekip listesinde göstermek için Ara Çubuğu'na basın.
Ekip ayrıntılarını düzenleme
Ekip sahibiyseniz ekip adını, açıklamasını ve gizlilik ayarını içeren ekip ayrıntılarını düzenleyebilirsiniz.
Ekip ayarlarını değiştirme
Ekip sahibiyseniz, ekip üyesi ve konuk izinleri, ekip resmi ve kodu, @mention izinleri, emojiler ve GIF'ler gibi eğlenceli şeyler için ayarlar ve ekip süre sonu bilgilerini içeren ekip ayarlarını değiştirebilirsiniz.
-
Microsoft Teams 'da, Teams görünümüne erişmek için Ctrl+3 tuşlarına basın. Şunu duyarsınız: "Ekipler ve kanallar listesi."
-
Ayarlarını değiştirmek istediğiniz takıma gitmek için, ekip adını duyana kadar Yukarı veya Aşağı ok tuşuna basın.
-
Diğer seçenekler menüsünü açmak için Ara Çubuğu'na basın.
-
"Ekibi yönet" sözlerini duyana kadar Aşağı ok tuşuna basın ve ardından Enter tuşuna basın.
-
"Ayarlar" sözlerini duyana kadar Sağ ok tuşuna basın ve ardından Enter tuşuna basın.
-
Farklı ayarlar grupları arasında gezinmek için, istediğiniz ayarı duyana kadar Sekme tuşuna basın. Ayarlar kategorisini genişletmek için Enter tuşuna basın.
-
Ayarlar grubunun içinde Odağı kategorinin içine taşımak için Sekme tuşuna basın. Gruptaki farklı ayarlar arasında ilerlemek için, istediğiniz ayarı duyana kadar Sekme tuşuna basın. Onay kutuları arasında ilerlemek için, istediğiniz onay kutusunu duyana kadar Aşağı ok tuşuna basın. Seçmek için Enter tuşuna basın.
Ekibi silme
Ekip sahibiyseniz ekibi silebilirsiniz. Bir ekibi sildiğinizde kanallarda, dosyalarda ve sohbetlerde ekip etkinliği de silinir.
Ayrıca bkz.
Microsoft Teams'de sohbet etmek için ekran okuyucu kullanma
Microsoft Teams'de son etkinlikleri denetlemek için ekran okuyucu kullanma
Microsoft Teams için klavye kısayolları
Microsoft Teams ile ekran okuyucu kullanarak temel görevler
Cihazınızı Microsoft 365 ile erişilebilirlik ile çalışması için ayarlayın.
Microsoft Teams’de keşfetmek ve gezinmek için ekran okuyucu kullanma
Mac’te Microsoft Teams klavyeniz ve Mac OS'un yerleşik ekran okuyucusu VoiceOver ile kullanarak sorunsuz bir şekilde ekip oluşturun, ekip ayrıntılarını düzenleyin, ekip ayarlarını değiştirin veya ekibi silin. Microsoft Teams’de ekip görüşmelerinizi, toplantılarınızı, dosyalarınızı ve notlarınızı bir arada bulabilirsiniz.
Notlar:
-
Yeni Microsoft 365 özellikleri Microsoft 365 abonelerine aşamalı olarak sunulur, dolayısıyla uygulamanız bu özelliklere henüz sahip olmayabilir. Yeni özellikleri nasıl daha hızlı edinebileceğinizi öğrenmek için Office Insider programına katılın.
-
Bu konu, macOS’un yerleşik ekran okuyucusu olan VoiceOver’ı kullandığınız varsayılarak hazırlanmıştır. VoiceOver kullanımı hakkında daha fazla bilgi edinmek için VoiceOver Kullanmaya Başlama Kılavuzu sayfasına gidin.
Bu konuda
Yeni bir ekip oluşturma
-
Microsoft Teams açın ve Teams görünümüne gitmek için Command+3 tuşlarına basın.
-
"Ekibe katıl veya ekip oluştur" sözlerini duyana kadar Sekme tuşuna basın ve ardından Return tuşuna basın.
-
Odak, Ekip oluştur düğmesindedir. Return tuşuna basın. Şunu duyarsınız: "Ekibinizi oluşturun."
-
Odak , Ekip adı alanındadır. Ekibiniz için bir ad yazın ve bitirdiğinizde Sekme tuşuna basın.
-
Şunu duyarsınız: "Ekip açıklamasını girin." İstersen bir açıklama yazın ve bitirdiğinizde Sekme tuşuna basın.
-
Odak Gizlilik alanındadır. Şunu duyarsınız: "Özel - Yalnızca ekip sahipleri üye ekleyebilir." Ayarı kabul etmek için Sekme tuşuna basın. Ayarı genel olarak değiştirmek için, ayarı duyana kadar Aşağı ok tuşuna basın ve seçmek için Return tuşuna basın.
-
"İleri" sözlerini duyana kadar art arda Sekme tuşuna basın ve ardından Return tuşuna basın.
-
Ekip oluşturulur ve üye eklemeye başlayabilirsiniz. Eklemek istediğiniz üyenin adını girin. Siz yazarken arama gerçekleştirilir.
-
Arama sonuçlarında gezinmek için Aşağı ve Yukarı ok tuşlarını kullanın. Geri dön’e seçmek için basın. Ekip üyesinin adını ve ardından "Seçili" ifadesini duyarsınız.
-
Başka bir üye eklemek için adını yazın, Aşağı ok tuşuna basarak listeye göz atın ve Seçmek için Geri dön'ü seçin.
-
Eklemek istediğiniz tüm ekip üyelerini seçtikten sonra, "Ekise üye ekle" sözlerini duyana kadar Sekme tuşuna basın ve ardından Return tuşuna basın.
-
Şunu duyarsınız: "Seçilen tüm kullanıcılar <ekip adına> başarıyla eklendi." "Kapat" sözünü duyana kadar Sekme tuşuna basın ve sonra da Return tuşuna basın. Ekip oluşturulur ve ekibin Genel kanalı içerik görünümünde açılır.
Ekip ayrıntılarını düzenleme
Ekip adını, açıklamasını ve gizlilik ayarlarını düzenleyebilirsiniz.
-
Microsoft Teams 'da , Teams görünümünü açmak için Command+3 tuşlarına basın.
-
Ekipler ve kanallar listesine girmek için Control+Option+Shift+Aşağı ok tuşlarına basın.
-
Listede aşağı gitmek için Aşağı ok tuşuna basın. İstediğiniz takıma ulaştığınızda Ara Çubuğu'na basın.
-
Bir menü açılır. Ekibi düzenle seçeneğine ulaşana kadar Aşağı ok tuşuna basın ve ardından Return tuşuna basın.
-
Ekip adını, açıklamasını ve gizlilik ayarlarını düzenlemek için bir iletişim kutusu açılır. İletişim kutusundaki alanlar arasında gezinmek için Sekme tuşuna basın. Metin girmek için yazın. Gizlilik ayarlarını değiştirmek için Aşağı veya Yukarı ok tuşuna basın. Seçmek için Return tuşuna basın.
-
İşiniz bittiğinde Bitti düğmesine ulaşana kadar Sekme tuşuna basın ve ardından Return tuşuna basın. Değişiklikleriniz kaydedilir ve iletişim kutusu kapatılır.
Ekip ayarlarını değiştirme
Ekip ayarlarında bir ekip resmi ekleyebilir veya değiştirebilir, izinleri yönetebilir, ekibe katılmak isteyen kişilerle paylaşmak için bir ekip kodu oluşturabilir ve Giphy gibi eğlenceli öğeleri etkinleştirebilirsiniz.
-
Microsoft Teams 'da , Teams görünümünü açmak için Command+3 tuşlarına basın.
-
Ekipler ve kanallar listesine girmek için Control+Option+Shift+Aşağı ok tuşlarına basın.
-
Listede aşağı gitmek için Aşağı ok tuşuna basın. İstediğiniz takıma ulaştığınızda Ara Çubuğu'na basın.
-
Bir menü açılır. Ekibi yönet seçeneğine ulaşana kadar Aşağı ok tuşuna basın ve ardından Return tuşuna basın.
-
"Ayarlar" sözlerini duyana kadar Sağ ok tuşuna basın ve ardından Return tuşuna basın.
-
Bir ayar grubuna gitmek için, değiştirmek istediğiniz ayarı duyana kadar Sekme tuşuna basın ve ardından Return tuşuna basın.
-
Gruptaki ilk ayarı veya seçeneği duyana kadar Sekme tuşuna basın. Daha fazla ayar varsa, Aşağı veya Yukarı ok tuşunu kullanarak bunlar arasında gezinebilirsiniz. Onay kutusunu seçmek veya temizlemek için Ara Çubuğu'na basın. Düğme seçmek için Return tuşuna basın.
Ekibi silme
Ekip sahibiyseniz ekibi silebilirsiniz. Bir ekibi sildiğinizde kanallarda, dosyalarda ve sohbetlerde ekip etkinliği de silinir.
-
Microsoft Teams 'da , Teams görünümüne erişmek için Command+3 tuşlarına basın. Şunu duyarsınız: "Ekipler ve kanallar listesi."
-
Silmek istediğiniz takıma gitmek için, ekip adını duyana kadar Yukarı veya Aşağı ok tuşuna basın.
-
Diğer seçenekler menüsünü açmak için Ara Çubuğu'na basın.
-
"Ekibi sil" sözlerini duyana kadar Aşağı ok tuşuna basın ve ardından Return tuşuna basın. Ekibi sil iletişim kutusu açılır.
-
"Her şeyin silineceğini anlıyorum" sözlerini duyana kadar Sekme tuşuna basın ve onay kutusunu seçmek için Return tuşuna basın.
-
“Sil” sözcüğünü duyana kadar Sekme tuşuna basın ve ardından Return tuşuna basın.
Ayrıca bkz.
Microsoft Teams'de sohbet etmek için ekran okuyucu kullanma
Microsoft Teams'de son etkinlikleri denetlemek için ekran okuyucu kullanma
Microsoft Teams için klavye kısayolları
Microsoft Teams ile ekran okuyucu kullanarak temel görevler
Cihazınızı Microsoft 365 ile erişilebilirlik ile çalışması için ayarlayın.
Microsoft Teams’de keşfetmek ve gezinmek için ekran okuyucu kullanma
Ekip oluşturmak, ekibi gizlemek veya göstermek, ekip ayrıntılarını düzenlemek, ekip ayarlarını değiştirmek veya ekibi silmek için klavyeniz ve ekran okuyucunuzla Web’de Microsoft Teams kullanın. Ekran Okuyucusu, JAWS ve NVDA ile test ettik, ancak yaygın erişilebilirlik standartlarına ve tekniklerine uygun oldukları sürece diğer ekran okuyucularla çalışabilir.
Notlar:
-
Yeni Microsoft 365 özellikleri Microsoft 365 abonelerine aşamalı olarak sunulur, dolayısıyla uygulamanız bu özelliklere henüz sahip olmayabilir. Yeni özellikleri nasıl daha hızlı edinebileceğinizi öğrenmek için Office Insider programına katılın.
-
Ekran okuyucular hakkında daha fazla bilgi edinmek için Ekran okuyucular Microsoft 365 ile nasıl çalışır? bölümüne gidin.
-
JAWS’ın son sürümlerinde sanal PC imleç modu varsayılanı Microsoft Teams olarak ayarlanmaz. Sanal PC imleç modunu açmaya ilişkin yönergeler için JAWS sanal imlecini etkinleştirme sayfasına gidin.
-
Microsoft Teams içinden klavye kısayolları listesine hızla erişmek için Ctrl+E tuşlarına basın, eğik çizgi karakterini ve ardından sözcük tuşlarını yazın ve Enter tuşuna basın.
Bu konuda
Yeni bir ekip oluşturma
Ekibi gizleme veya gösterme
Ekip listenizi karmaşık hale getirmek ve etkin olarak kullandığınız ekiplere odaklanmak için ekipleri gizleyebilirsiniz. Bir ekibi gizlemek, ekip listelerinizin altındaki Gizli ekipler menüsüne taşınır ve bu menüye her zamanki gibi erişebilirsiniz. Bir ekibi istediğiniz zaman görebilir ve ekip listesine geri döndürebilirsiniz.
Ekibi gizleme
-
Microsoft Teams 'da, Teams görünümüne erişmek için Ctrl+Shift+3 tuşlarına basın. Şunu duyarsınız: "Ekipler ve kanallar listesi."
-
Gizlemek istediğiniz ekibin adını duyana kadar Yukarı veya Aşağı ok tuşuna basın.
-
Diğer seçenekler menüsünü açmak için Ara Çubuğu'na basın.
-
Şunu duyarsınız: "Gizle." Ekibi gizlemek için Ara Çubuğu'na basın.
Ekibi gösterme
-
Microsoft Teams 'da, Teams görünümüne erişmek için Ctrl+Shift+3 tuşlarına basın. Şunu duyarsınız: "Ekipler ve kanallar listesi."
-
"Gizli ekipler" sözlerini duyana kadar Yukarı veya Aşağı ok tuşuna basın ve menüyü genişletmek için Enter tuşuna basın.
-
Ekip listesinde yeniden göstermek istediğiniz ekibin adını duyana kadar Yukarı veya Aşağı ok tuşuna basın.
-
Diğer seçenekler menüsünü açmak için Ara Çubuğu'na basın.
-
Şunu duyarsınız: "Göster." Ekibi göstermek ve ekip listesinde göstermek için Ara Çubuğu'na basın.
Ekip ayrıntılarını düzenleme
Ekip sahibiyseniz ekip adını, açıklamasını ve gizlilik ayarını içeren ekip ayrıntılarını düzenleyebilirsiniz.
Ekip ayarlarını değiştirme
Ekip sahibiyseniz, ekip üyesi ve konuk izinleri, ekip resmi ve kodu, @mention izinleri, emojiler ve GIF'ler gibi eğlenceli şeyler için ayarlar ve ekip süre sonu bilgilerini içeren ekip ayarlarını değiştirebilirsiniz.
-
Microsoft Teams 'da, Teams görünümüne erişmek için Ctrl+Shift+3 tuşlarına basın. Şunu duyarsınız: "Ekipler ve kanallar listesi."
-
Ayarlarını değiştirmek istediğiniz takıma gitmek için, ekip adını duyana kadar Yukarı ve Aşağı ok tuşuna basın.
-
Diğer seçenekler menüsünü açmak için Ara Çubuğu'na basın.
-
"Ekibi yönet" sözlerini duyana kadar Aşağı ok tuşuna basın ve ardından Enter tuşuna basın.
-
"Ayarlar" sözlerini duyana kadar Sağ ok tuşuna basın ve ardından Enter tuşuna basın.
-
Farklı ayarlar arasında gezinmek için, istediğiniz ayarı duyana kadar Sekme tuşuna basın. Ayarlar kategorisini genişletmek için Enter tuşuna basın.
-
Ayarlar grubunun içinde Odağı kategorinin içine taşımak için Sekme tuşuna basın. Gruptaki farklı ayarlar arasında ilerlemek için, istediğiniz ayarı duyana kadar Sekme tuşuna basın. Onay kutuları arasında ilerlemek için, istediğiniz onay kutusunu duyana kadar Aşağı ok tuşuna basın. Seçmek için Enter tuşuna basın.
Ekibi silme
Ekip sahibiyseniz ekibi silebilirsiniz. Bir ekibi sildiğinizde kanallarda, dosyalarda ve sohbetlerde ekip etkinliği de silinir.
Ayrıca bkz.
Microsoft Teams'de sohbet etmek için ekran okuyucu kullanma
Microsoft Teams'de son etkinlikleri denetlemek için ekran okuyucu kullanma
Microsoft Teams için klavye kısayolları
Microsoft Teams ile ekran okuyucu kullanarak temel görevler
Microsoft Teams’de keşfetmek ve gezinmek için ekran okuyucu kullanma
Engelli müşteriler için teknik destek
Microsoft tüm müşterilerine mümkün olan en iyi deneyimi sağlamayı amaçlamaktadır. Engellilik durumunuzla veya erişilebilirlikle ilgili sorularınız varsa lütfen teknik yardım için Microsoft Engelli Yanıt Masası ile iletişime geçin. Engelli Yanıt Masası destek ekibi, birçok yaygın yardımcı teknolojinin eğitimini almıştır ve İngilizce, İspanyolca, Fransızca ve Amerikan İşaret Dili’nde yardımcı olabilir. Lütfen bölgenizdeki ekibin iletişim bilgilerini öğrenmek için Microsoft Engelli Yanıt Masası sitesini ziyaret edin.
Kamusal, kurumsal ya da ticari bir kullanıcıysanız kurumsal Engelli Yanıt Masası’nı ziyaret edin.