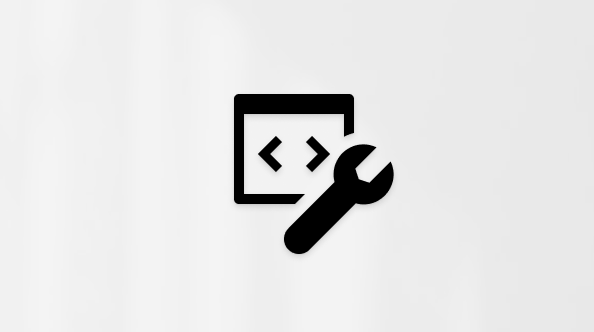I det här avsnittet får du stegvisa instruktioner och metodtips för att göra dina Excel kalkylblad tillgängliga och låsa upp innehållet för alla, även personer med funktionshinder.
Du lär dig till exempel hur du arbetar med Tillgänglighetskontroll för att ta itu med tillgänglighetsproblem när du skapar kalkylbladet. Du får också lära dig hur du lägger till alternativtext för bilder så att personer som använder skärmläsare kan lyssna på vad bilden handlar om. Du kan också läsa om hur du skapar tabeller som är anpassade för personer med funktionshinder och hur du använder mallar, teckensnitt och färger för att maximera kalkylbladens inkluderande innehåll innan du delar dem med andra.
I det här avsnittet
Rekommendationer för att göra Excel kalkylblad tillgängliga
Följande tabell innehåller viktiga rekommendationer för att skapa Excel kalkylblad som är tillgängliga för personer med funktionshinder.
|
Vad som behöver åtgärdas |
Hur du hittar det |
Varför det behöver åtgärdas |
Hur du åtgärdar det |
|---|---|---|---|
|
Undvik vanliga tillgänglighetsproblem, till exempel saknad alternativtext (alternativtext) och färger med låg kontrast. |
Använd Tillgänglighetskontroll. |
Gör det enkelt för alla att läsa kalkylbladet. |
|
|
Använd en enkel tabellstruktur endast för data och ange kolumnrubrikinformation. |
Använd Tillgänglighetskontroll för att säkerställa att tabeller inte innehåller delade celler, sammanfogade celler eller kapslade tabeller. Sök igenom tabellerna visuellt och kontrollera att de inte har helt tomma rader eller kolumner. |
Skärmläsare håller reda på platsen i en tabell genom att räkna celler. Skärmläsare använder också rubrikinformation för att identifiera rader och kolumner. |
Skapa tabeller som är anpassade för personer med funktionshinder |
|
Lägg till text i cell A1. |
Kontrollera att du har text i cell A1. |
Skärmläsare börjar läsa ett kalkylblad från cell A1. |
|
|
Ta med alternativtext för allt visuellt innehåll. |
Använd Tillgänglighetskontroll för att hitta alla förekomster av saknad alternativtext. |
Alternativtext hjälper personer som inte kan se skärmen att förstå vad som är viktigt i bilder och annat visuellt innehåll. |
|
|
Lägg till meningsfull hyperlänktext och skärmtips. |
Sök igenom arbetsboken visuellt för att få klarhet i om hyperlänktexten fungerar som fristående information och ger läsarna rätt information om målplatsen. |
Personer som använder skärmläsare söker ibland igenom en lista med länkar. |
|
|
Använd tillräcklig kontrast för text- och bakgrundsfärger. |
Hitta bristfällig färgkontrast genom att använda Tillgänglighetskontrollen. Du kan också leta efter text i kalkylbladet som är svår att läsa eller skilja från bakgrunden. |
Om kalkylbladet har hög kontrast mellan text och bakgrund kan fler personer se och använda innehållet. |
|
|
Ge alla kalkylblad unika namn och ta bort tomma kalkylblad. |
Använd tillgänglighetskontrollen för att ta reda på om alla blad med innehåll i en arbetsbok har beskrivande namn och om det finns några tomma blad. |
Skärmläsare läser bladnamn, som ger information om vad kalkylbadet innehåller, så att det blir lättare att förstå innehållet i en arbetsbok och att navigera i den. |
|
|
Namnge celler och områden. |
Sök igenom arbetsboken visuellt för att se vilka celler och områden som skulle ha ett namn. |
När du namnger celler och områden kan skärmläsaranvändare snabbt identifiera syftet med celler och områden. |
Kontrollera tillgängligheten medan du arbetar i Excel
Tillgänglighetskontroll är ett verktyg som granskar ditt innehåll och flaggar tillgänglighetsproblem. Det förklarar varför varje problem kan vara ett potentiellt problem för någon med en funktionsnedsättning. Tillgänglighetskontrollen föreslår också hur du kan lösa problemen som visas.
I Excel körs Tillgänglighetskontroll automatiskt i bakgrunden när du skapar ett dokument. Om tillgänglighetskontrollen upptäcker tillgänglighetsproblem får du en påminnelse i statusfältet.
Om du vill starta Tillgänglighetskontroll manuellt väljer du Granska > Kontrollera tillgänglighet. Fönstret Hjälpmedel och menyfliksområdet Hjälpmedel öppnas och du kan nu granska och åtgärda tillgänglighetsproblem. Menyfliksområdet Hjälpmedel innehåller alla verktyg du behöver för att skapa kalkylblad som är anpassade för personer med funktionshinder på ett och samma ställe. Mer information finns i menyfliksområdet Hjälpmedel och Förbättra tillgängligheten med Tillgänglighetskontroll.
Skapa tabeller som är anpassade för personer med funktionshinder
Tabeller kan hjälpa dig att identifiera en uppsättning data efter namn och du kan formatera tabellen med hjälp av formatmallar som gör att data sticker ut. När du noga namnger och formaterar tabellen kan du vara säker på att alla kan förstå dina data.
Det är också viktigt att ange kolumnrubrikinformation och använda en enkel tabellstruktur för att se till att användare med skärmläsare enkelt kan navigera i tabellerna.
Namnge en tabell
Som standard namnger Excel tabellerna som du skapar som Tabell1, Tabell2, Tabell3 och så vidare. Ge varje tabell ett beskrivande namn för att göra det lättare att referera till en tabell. Ett beskrivande tabellnamn som "EmployeeList" är mer användbart än det allmänna "Tabell1".
Med det beskrivande namnet kan du till exempel snabbt hoppa till tabellen med kommandot Gå till (Ctrl+G) eller dialogrutan Namnhanteraren . Du kan också enkelt referera till tabellen i formler.
-
Placera markören var som helst i tabellen.
-
På fliken Tabelldesign , under Tabellnamn, ersätter du standardnamnet, till exempel "Tabell1", med ett mer beskrivande namn.
Obs!: Tabellnamn måste börja med en bokstav, ett understreck (_) eller ett omvänt snedstreck (\) och får inte innehålla blanksteg. Mer information finns i avsnittet "Viktiga anteckningar för namn" i Byta namn på en Excel-tabell.
Välj ett tillgängligt tabellformat
Ljusfärgade tabeller med låg kontrast kan vara svåra att läsa. Om du vill göra tabellen mer tillgänglig väljer du ett tabellformat som har färger med stark kontrast. Välj till exempel ett format som växlar mellan vit och mörk färg, till exempel svart, mörkgrå eller mörkblå.
-
Placera markören var som helst i tabellen.
-
Välj det format du vill använda i gruppen Tabellformat på fliken Tabelldesign.
Använda tabellrubriker
Skärmläsare använder rubrikinformation för att identifiera rader och kolumner. Ta bort tabellrubriker ger sammanhang och gör det enklare att navigera i tabellinnehållet.
-
Placera markören någonstans i en tabell.
-
Markera kryssrutan Rubrikrad i gruppen Tabellformatsalternativ på fliken Tabelldesign.
-
Skriv kolumnrubrikerna.
Anvisningar om hur du lägger till rubriker i en ny tabell finns i Skapa och formatera en tabell.
Tabellstrukturer att undvika
Utforma tabellerna med följande i åtanke:
-
Undvik tomma celler, kolumner och rader. När du navigerar med tangentbordet kan en tom cell, kolumn eller rad leda till att en skärmläsare tror att det inte finns något mer i tabellen.
-
Om det inte finns något behov av en tom cell, kolumn eller rad kan du ta bort den.
-
Om du inte kan undvika en tom cell, kolumn eller rad skriver du text som förklarar att den är tom. Skriv till exempel SAKNAS eller Avsiktligt tom.
-
-
Undvik att dela eller sammanfoga celler: Skärmläsare håller reda på var de befinner sig i en tabell genom att räkna tabellceller. Om en tabell är kapslad i en annan tabell eller om en cell sammanfogas eller delas upp tappar skärmläsaren räkningen och kan inte ge användbar information om tabellen efter den punkten. Sammanfogade eller delade celler kan göra det mycket svårt, om inte omöjligt, att navigera i Excel tabeller med hjälpmedelsteknik. Se alltid till att dina tabeller är enkla och enkla. Använd Tillgänglighetskontroll för att säkerställa att tabeller inte innehåller delade celler, sammanfogade celler eller kapslade tabeller.
Använda en tillgänglig mall
Använd någon av de tillgängliga Excel mallarna för att se till att kalkylbladets design, färger, kontrast och teckensnitt är tillgängliga för alla målgrupper. Mallarna är också utformade så att skärmläsare lättare kan läsa kalkylbladsinnehållet.
När du väljer en mall letar du efter en mall som har flera funktioner som har stöd för hjälpmedel. Till exempel:
-
Om du använder tillräckligt med tomt utrymme blir kalkylbladet lättare att läsa.
-
Färger med kontrast gör dem enklare att skilja mellan för läsare med nedsatt syn och färgblindhet.
-
Större teckensnitt är enklare för användare med nedsatt syn.
-
Förinställda beskrivande rubriker och etiketter gör kalkylbladet lättare att förstå för användare som navigerar i det med en skärmläsare.
Stegvisa instruktioner om hur du använder tillgängliga mallar finns i Video: Börja med en tillgänglig Excel-mall.
Lägga till text i cell A1
En skärmläsare börjar läsa ett kalkylblad från cell A1. Om du har en tabell i kalkylbladet bör A1 helst vara tabellens rubrik.
Om bladet är långt eller komplext lägger du till instruktioner eller en översikt över bladet i cell A1. Då informeras personer som är blinda om vad som visas i kalkylbladet och hur de ska använda det. Den här instruktionstexten kan matcha bakgrundsfärgen. Då döljs den för personer som kan se den, men den kan läsas av skärmläsare.
Lägga till alternativtext för visuellt innehåll
Alternativtext hjälper personer som inte kan se skärmen att förstå vad som är viktigt i visuellt innehåll. Visuellt innehåll omfattar bilder, SmartArt-grafik, figurer, grupper, diagram, pivotdiagram, inbäddade objekt, pennanteckningar och videor. I alternativtexten ger du en kort beskrivning av bilden och nämner avsikten med den. Skärmläsare läser texten som beskriver bilden för användare som inte kan se bilden.
Undvik att använda text i bilder som den enda metoden för att förmedla viktig information. Om du måste använda en bild med text bör du upprepa texten i dokumentet. I alternativtexten ger du en kort beskrivning av bilden och nämner att det finns text samt avsikten med texten.
Tips: Skriv en bra alternativtext genom att se till att förmedla innehållet och syftet med bilden kortfattat och med ett otvetydigt språk. Alternativtexten ska inte vara längre än en kort mening eller två – oftast är det några genomtänkta ord som du kan använda. Upprepa inte den omgivande texten som alternativtext eller använd fraser som refererar till bilder, till exempel ”bild på” eller ”bilden föreställer”. Mer information om hur du skriver alternativtext finns i Allt du behöver veta för att skriva effektiv alternativtext.
Stegvisa instruktioner om hur du lägger till alternativtext finns i Lägga till alternativtext i en figur, en bild, ett diagram, SmartArt-grafik eller ett annat objekt.
Använd tillgänglighetskontrollen för att hitta saknad alternativtext.
Obs!: För ljud- och videoinnehåll, förutom alternativtext, kan du inkludera textning för personer som är döva eller har nedsatt hörsel.
Lägga till tillgänglig hyperlänktext och skärmtips
Personer som använder skärmläsare söker ibland igenom en lista med länkar. Länkar ska ge tydlig och korrekt information om målet. Undvik till exempel att använda länktexter som "Klicka här", "Se den här sidan", "Gå hit" eller "Läs mer". Ta i stället med den fullständiga rubriken på målsidan. Du kan också lägga till skärmtips som visas när markören förs över text eller bilder som innehåller en hyperlänk.
Tips: Om rubriken på hyperlänkens målsida ger en korrekt sammanfattning av vad som finns på sidan använder du den som hyperlänktext. Den här hyperlänktexten matchar till exempel rubriken på målsidan: Skapa mer med Microsoft-mallar.
Stegvisa instruktioner om hur du skapar hyperlänkar och skärmtips finns i Arbeta med länkar i Excel.
Använda tillgängligt teckensnittsformat och -färg
Ett tillgängligt teckensnitt utesluter inte eller saktar ned läshastigheten för alla som läser ett kalkylblad, inklusive personer med nedsatt syn eller lässvårigheter eller personer som är blinda. Rätt teckensnitt förbättrar läsbarheten och läsbarheten i kalkylbladet.
Anvisningar om hur du ändrar standardteckensnitt finns i Ändra teckenstorlek.
Använda tillgängligt teckensnittsformat
Här är några förslag:
-
Om du vill minska läsbelastningen väljer du välbekanta sans serif-teckensnitt som Arial eller Calibri. Undvik att använda enbart stora bokstäver och mycket kursiv stil eller understrykningar.
-
En person med nedsatt syn kan gå miste om innebörden som vissa färger förmedlar. Du kan till exempel lägga till en understrykning i färgkodad hyperlänktext så att personer som är färgblinda vet att texten är länkad även om de inte kan se färgen.
-
När det gäller rubriker kan du använda fetstil eller ett större teckensnitt.
Använda tillgänglig teckenfärg
Texten i kalkylbladet ska vara läsbar i högkontrastläge. Använd till exempel ljusa färger eller färgscheman med hög kontrast i motsatt ände av färgspektrumet. Färgscheman i svart och vitt gör det enklare för personer som är färgblinda att urskilja text och figurer.
Här är några förslag:
-
Använd inställningen Automatisk för teckenfärger för att texten ska visas bra i högkontrastläge. Anvisningar om hur du ändrar teckenfärg finns i Formatera text i celler.
-
Använd Tillgänglighetskontroll för att analysera kalkylbladet och hitta bristfällig färgkontrast. Verktyget kontrollerar nu dokumentet avseende textfärg mot sidfärg, tabellcellbakgrunder, markeringar, textrutors fyllningsfärg, styckeskuggning, figur- och SmartArt-fyllningar, sidhuvuden och sidfötter och länkar.
Skapa diagram som är anpassade för personer med funktionshinder
Diagram hjälper till att göra komplex information lättare att förstå. Om du vill göra diagram mer tillgängliga använder du ett tydligt och beskrivande språk för diagramelementen, till exempel diagramrubrik, axelrubriker och dataetiketter. Kontrollera också att formateringen är tillgänglig.
Anvisningar om hur du lägger till diagramelement i ett diagram och gör dem tillgängliga finns i Video: Skapa tillgängliga diagram i Excel.
Formatera ett diagramelement
-
Markera det diagramelement som du vill formatera, till exempel diagramrubriken eller dataetiketterna.
-
Välj fliken Format .
-
Under gruppen Aktuell markering väljer du Formatera markering. Fönstret Format öppnas till höger.
-
Välj de formateringsalternativ som gör diagramelementet tillgängligt, till exempel ett större teckensnitt eller välkontrastfärger.
Byta namn på kalkylblad
Skärmläsare läser kalkylbladsnamn, så se till att etiketterna är tydliga och beskrivande. Genom att använda unika namn för kalkylblad blir det enklare att navigera i arbetsboken.
Som standard namnger Excel kalkylblad som Blad1, Blad2, Blad3 och så vidare, men du kan enkelt byta namn på dem. Anvisningar om hur du byter namn på kalkylblad finns i Byta namn på ett kalkylblad.
Ta bort tomma kalkylblad
Skärmläsare läser kalkylbladsnamn, så tomma kalkylblad kan vara förvirrande. Ta inte med några tomma blad i arbetsböckerna.
Anvisningar om hur du tar bort kalkylblad finns i Infoga eller ta bort ett kalkylblad.
Namnge celler och områden
Namnge celler och områden så att användare med skärmläsare snabbt kan identifiera syftet med celler och områden i Excel kalkylblad. Användarna kan använda kommandot Gå till (Ctrl+G) för att öppna en dialogruta med alla definierade namn. Genom att välja ett namn kan en användare snabbt hoppa till den namngivna platsen.
-
Markera cellen eller ett område med celler som du vill namnge.
-
Välj Formler > Definiera namn.
-
Ange namnet och välj OK.
Obs!: Namnet måste börja med en bokstav, ett understreck (_) eller ett omvänt snedstreck (\) och får inte innehålla blanksteg.
Testa tillgängligheten för dina kalkylblad
När kalkylbladet är klart och du har kört Tillgänglighetskontroll för att kontrollera att det är inkluderande kan du prova att navigera i kalkylbladet med en skärmläsare, till exempel Skärmläsaren. Skärmläsaren levereras med Windows så du behöver inte installera något. Det här är ytterligare ett sätt att upptäcka problem i navigeringen, till exempel.
-
Starta skärmläsaren. Om du till exempel vill starta Skärmläsaren trycker du på Ctrl+Windows-tangenten+Retur.
-
Tryck på F6 tills fokus, den blå rektangeln, finns i kalkylbladets tabellrutnät.
-
Gör följande för att testa dina kalkylblad:
-
Använd piltangenterna för att flytta mellan cellerna i tabellrutnätet.
-
Om du vill kontrollera kalkylbladsnamnen i kalkylbladet trycker du på F6 tills fokus är på namnet på det aktuella kalkylbladet och använder sedan vänster- och högerpilarna för att höra de andra kalkylbladsnamnen.
-
Om kalkylbladet innehåller flytande former för sådana bilder trycker du på Ctrl+Alt+5. Tryck på TABB-tangenten för att bläddra bland de flytande formerna. Tryck på ESC för att återgå till normal navigering.
-
-
Åtgärda eventuella tillgänglighetsproblem som du upptäckt när du navigerar med en skärmläsare.
-
Avsluta skärmläsaren. Om du till exempel vill avsluta Skärmläsaren trycker du på Ctrl+Windows-tangenten+Retur.
Obs!: Se också till att kalkylbladen enkelt kan läsas på en mobiltelefon. Detta gynnar inte bara personer som har nedsatt syn och använder förstoring, men det gynnar också en mycket bred uppsättning mobiltelefonanvändare.
Se även
Allt du behöver veta för att skriva effektiva alternativtexter
Gör dina Word-dokument tillgängliga för personer med funktionsnedsättning
Gör dina PowerPoint-presentationer tillgängliga för personer med funktionsnedsättning
Gör ditt Outlook e-postmeddelande tillgängligt för personer med funktionsnedsättningar
I det här avsnittet
Rekommendationer för att göra Excel kalkylblad tillgängliga
Följande tabell innehåller viktiga rekommendationer för att skapa Excel kalkylblad som är tillgängliga för personer med funktionshinder.
|
Vad som behöver åtgärdas |
Hur du hittar det |
Varför det behöver åtgärdas |
Hur du åtgärdar det |
|---|---|---|---|
|
Undvik vanliga tillgänglighetsproblem, till exempel saknad alternativtext (alternativtext) och färger med låg kontrast. |
Använd Tillgänglighetskontroll. |
Gör det enkelt för alla att läsa kalkylbladet. |
|
|
Använd en enkel tabellstruktur endast för data och ange kolumnrubrikinformation. |
Använd Tillgänglighetskontroll för att säkerställa att tabeller inte innehåller delade celler, sammanfogade celler eller kapslade tabeller. Sök igenom tabellerna visuellt och kontrollera att de inte har helt tomma rader eller kolumner. |
Skärmläsare håller reda på platsen i en tabell genom att räkna celler. Skärmläsare använder också rubrikinformation för att identifiera rader och kolumner. |
Skapa tabeller som är anpassade för personer med funktionshinder |
|
Lägg till text i cell A1. |
Kontrollera att du har text i cell A1. |
Skärmläsare börjar läsa ett kalkylblad från cell A1. |
|
|
Ta med alternativtext för allt visuellt innehåll. |
Använd Tillgänglighetskontroll för att hitta alla förekomster av saknad alternativtext. |
Alternativtext hjälper personer som inte kan se skärmen att förstå vad som är viktigt i bilder och annat visuellt innehåll. |
|
|
Lägg till meningsfull hyperlänktext och skärmtips. |
Sök igenom arbetsboken visuellt för att få klarhet i om hyperlänktexten fungerar som fristående information och ger läsarna rätt information om målplatsen. |
Personer som använder skärmläsare söker ibland igenom en lista med länkar. |
|
|
Använd tillräcklig kontrast för text- och bakgrundsfärger. |
Hitta bristfällig färgkontrast genom att använda Tillgänglighetskontrollen. Du kan också leta efter text i kalkylbladet som är svår att läsa eller skilja från bakgrunden. |
Om kalkylbladet har hög kontrast mellan text och bakgrund kan fler personer se och använda innehållet. |
|
|
Ge alla kalkylblad unika namn och ta bort tomma kalkylblad. |
Använd tillgänglighetskontrollen för att ta reda på om alla blad med innehåll i en arbetsbok har beskrivande namn och om det finns några tomma blad. |
Skärmläsare läser bladnamn, som ger information om vad kalkylbadet innehåller, så att det blir lättare att förstå innehållet i en arbetsbok och att navigera i den. |
|
|
Namnge celler och områden. |
Sök igenom arbetsboken visuellt för att se vilka celler och områden som skulle ha ett namn. |
När du namnger celler och områden kan skärmläsaranvändare snabbt identifiera syftet med celler och områden. |
Kontrollera tillgängligheten medan du arbetar i Excel
Tillgänglighetskontroll är ett verktyg som granskar ditt innehåll och flaggar tillgänglighetsproblem. Det förklarar varför varje problem kan vara ett potentiellt problem för någon med en funktionsnedsättning. Tillgänglighetskontrollen föreslår också hur du kan lösa problemen som visas.
I Excel körs Tillgänglighetskontroll automatiskt i bakgrunden när du skapar ett dokument. Om tillgänglighetskontrollen upptäcker tillgänglighetsproblem får du en påminnelse i statusfältet.
Om du vill starta Tillgänglighetskontroll manuellt väljer du Granska > Kontrollera tillgänglighet. Fönstret Hjälpmedel och menyfliksområdet Hjälpmedel öppnas och du kan nu granska och åtgärda tillgänglighetsproblem. Menyfliksområdet Hjälpmedel innehåller alla verktyg du behöver för att skapa kalkylblad som är anpassade för personer med funktionshinder på ett och samma ställe. Mer information finns i menyfliksområdet Hjälpmedel och Förbättra tillgängligheten med Tillgänglighetskontroll.
Skapa tabeller som är anpassade för personer med funktionshinder
Tabeller kan hjälpa dig att identifiera en uppsättning data efter namn och du kan formatera tabellen med hjälp av formatmallar som gör att data sticker ut. När du noga namnger och formaterar tabellen kan du vara säker på att alla kan förstå dina data.
Det är också viktigt att ange kolumnrubrikinformation och använda en enkel tabellstruktur för att se till att användare med skärmläsare enkelt kan navigera i tabellerna.
Namnge en tabell
Som standard namnger Excel tabellerna som du skapar som Tabell1, Tabell2, Tabell3 och så vidare. Ge varje tabell ett beskrivande namn för att göra det lättare att referera till en tabell. Ett beskrivande tabellnamn som "EmployeeList" är mer användbart än det allmänna "Tabell1".
Med det beskrivande namnet kan du till exempel snabbt hoppa till tabellen med kommandot Gå till (Ctrl+G) eller dialogrutan Namnhanteraren . Du kan också enkelt referera till tabellen i formler.
-
Placera markören var som helst i tabellen.
-
På fliken Tabell under Tabellnamn ersätter du standardnamnet, till exempel "Tabell1", med ett mer beskrivande namn.
Obs!: Tabellnamn måste börja med en bokstav, ett understreck (_) eller ett omvänt snedstreck (\) och får inte innehålla blanksteg. Mer information finns i avsnittet "Viktiga anteckningar för namn" i Byta namn på en Excel-tabell.
Välj ett tillgängligt tabellformat
Ljusfärgade tabeller med låg kontrast kan vara svåra att läsa. Om du vill göra tabellen mer tillgänglig väljer du ett tabellformat som har färger med stark kontrast. Välj till exempel ett format som växlar mellan vit och mörk färg, till exempel svart, mörkgrå eller mörkblå.
-
Placera markören var som helst i tabellen.
-
Välj det format du vill använda i gruppen Tabellformat på fliken Tabell .
Använda tabellrubriker
Skärmläsare använder rubrikinformation för att identifiera rader och kolumner. Ta bort tabellrubriker ger sammanhang och gör det enklare att navigera i tabellinnehållet.
-
Placera markören någonstans i en tabell.
-
Markera kryssrutan Rubrikrad i gruppen Tabellformat på fliken Tabell.
-
Skriv kolumnrubrikerna.
Anvisningar om hur du lägger till rubriker i en ny tabell finns i Skapa och formatera en tabell.
Tabellstrukturer att undvika
Utforma tabellerna med följande i åtanke:
-
Undvik tomma celler, kolumner och rader. När du navigerar med tangentbordet kan en tom cell, kolumn eller rad leda till att en skärmläsare tror att det inte finns något mer i tabellen.
-
Om det inte finns något behov av en tom cell, kolumn eller rad kan du ta bort den.
-
Om du inte kan undvika en tom cell, kolumn eller rad skriver du text som förklarar att den är tom. Skriv till exempel SAKNAS eller Avsiktligt tom.
-
-
Undvik att dela eller sammanfoga celler: Skärmläsare håller reda på var de befinner sig i en tabell genom att räkna tabellceller. Om en tabell är kapslad i en annan tabell eller om en cell sammanfogas eller delas upp tappar skärmläsaren räkningen och kan inte ge användbar information om tabellen efter den punkten. Sammanfogade eller delade celler kan göra det mycket svårt, om inte omöjligt, att navigera i Excel tabeller med hjälpmedelsteknik. Se alltid till att dina tabeller är enkla och enkla. Använd Tillgänglighetskontroll för att säkerställa att tabeller inte innehåller delade celler, sammanfogade celler eller kapslade tabeller.
Använda en tillgänglig mall
Använd någon av de tillgängliga Excel mallarna för att se till att kalkylbladets design, färger, kontrast och teckensnitt är tillgängliga för alla målgrupper. Mallarna är också utformade så att skärmläsare lättare kan läsa kalkylbladsinnehållet.
När du väljer en mall letar du efter en mall som har flera funktioner som har stöd för hjälpmedel. Till exempel:
-
Om du använder tillräckligt med tomt utrymme blir kalkylbladet lättare att läsa.
-
Färger med kontrast gör dem enklare att skilja mellan för läsare med nedsatt syn och färgblindhet.
-
Större teckensnitt är enklare för användare med nedsatt syn.
-
Förinställda beskrivande rubriker och etiketter gör kalkylbladet lättare att förstå för användare som navigerar i det med en skärmläsare.
-
Om du vill hitta en tillgänglig mall väljer du Arkiv > Nytt från mall.
-
I textfältet Sök skriver du tillgängliga mallar och trycker på Retur.
-
Välj en lämplig mall i sökresultatet.
Lägga till text i cell A1
En skärmläsare börjar läsa ett kalkylblad från cell A1. Om du har en tabell i kalkylbladet bör A1 helst vara tabellens rubrik.
Om bladet är långt eller komplext lägger du till instruktioner eller en översikt över bladet i cell A1. Då informeras personer som är blinda om vad som visas i kalkylbladet och hur de ska använda det. Den här instruktionstexten kan matcha bakgrundsfärgen. Då döljs den för personer som kan se den, men den kan läsas av skärmläsare.
Lägga till alternativtext för visuellt innehåll
Alternativtext hjälper personer som inte kan se skärmen att förstå vad som är viktigt i visuellt innehåll. Visuellt innehåll omfattar bilder, SmartArt-grafik, figurer, grupper, diagram, pivotdiagram, inbäddade objekt, pennanteckningar och videor. I alternativtexten ger du en kort beskrivning av bilden och nämner avsikten med den. Skärmläsare läser texten som beskriver bilden för användare som inte kan se bilden.
Undvik att använda text i bilder som den enda metoden för att förmedla viktig information. Om du måste använda en bild med text bör du upprepa texten i dokumentet. I alternativtexten ger du en kort beskrivning av bilden och nämner att det finns text samt avsikten med texten.
Tips: Skriv en bra alternativtext genom att se till att förmedla innehållet och syftet med bilden kortfattat och med ett otvetydigt språk. Alternativtexten ska inte vara längre än en kort mening eller två – oftast är det några genomtänkta ord som du kan använda. Upprepa inte den omgivande texten som alternativtext eller använd fraser som refererar till bilder, till exempel ”bild på” eller ”bilden föreställer”. Mer information om hur du skriver alternativtext finns i Allt du behöver veta för att skriva effektiv alternativtext.
Stegvisa instruktioner om hur du lägger till alternativtext finns i Lägga till alternativtext i en figur, en bild, ett diagram, SmartArt-grafik eller ett annat objekt.
Använd tillgänglighetskontrollen för att hitta saknad alternativtext.
Obs!: För ljud- och videoinnehåll, förutom alternativtext, kan du inkludera textning för personer som är döva eller har nedsatt hörsel.
Lägga till tillgänglig hyperlänktext och skärmtips
Personer som använder skärmläsare söker ibland igenom en lista med länkar. Länkar ska ge tydlig och korrekt information om målet. Undvik till exempel att använda länktexter som "Klicka här", "Se den här sidan", "Gå hit" eller "Läs mer". Ta i stället med den fullständiga rubriken på målsidan. Du kan också lägga till skärmtips som visas när markören förs över text eller bilder som innehåller en hyperlänk.
Tips: Om rubriken på hyperlänkens målsida ger en korrekt sammanfattning av vad som finns på sidan använder du den som hyperlänktext. Den här hyperlänktexten matchar till exempel rubriken på målsidan: Skapa mer med Microsoft-mallar.
Stegvisa instruktioner om hur du skapar hyperlänkar och skärmtips finns i Skapa eller redigera en hyperlänk.
Använda tillgängligt teckensnittsformat och -färg
Ett tillgängligt teckensnitt utesluter inte eller saktar ned läshastigheten för alla som läser ett kalkylblad, inklusive personer med nedsatt syn eller lässvårigheter eller personer som är blinda. Rätt teckensnitt förbättrar läsbarheten och läsbarheten i kalkylbladet.
Anvisningar om hur du ändrar standardteckensnitt finns i Ändra standardteckensnitt i Excel för Mac.
Använda tillgängligt teckensnittsformat
Här är några förslag:
-
Om du vill minska läsbelastningen väljer du välbekanta sans serif-teckensnitt som Arial eller Calibri. Undvik att använda enbart stora bokstäver och mycket kursiv stil eller understrykningar.
-
En person med nedsatt syn kan gå miste om innebörden som vissa färger förmedlar. Du kan till exempel lägga till en understrykning i färgkodad hyperlänktext så att personer som är färgblinda vet att texten är länkad även om de inte kan se färgen.
-
När det gäller rubriker kan du använda fetstil eller ett större teckensnitt.
Använda tillgänglig teckenfärg
Texten i kalkylbladet ska vara läsbar i högkontrastläge. Använd till exempel ljusa färger eller färgscheman med hög kontrast i motsatt ände av färgspektrumet. Färgscheman i svart och vitt gör det enklare för personer som är färgblinda att urskilja text och figurer.
Här är några förslag:
-
Använd inställningen Automatisk för teckenfärger för att texten ska visas bra i högkontrastläge. Anvisningar om hur du ändrar teckenfärg finns i Formatera text i celler.
-
Använd Tillgänglighetskontroll för att analysera kalkylbladet och hitta bristfällig färgkontrast. Verktyget kontrollerar nu dokumentet avseende textfärg mot sidfärg, tabellcellbakgrunder, markeringar, textrutors fyllningsfärg, styckeskuggning, figur- och SmartArt-fyllningar, sidhuvuden och sidfötter och länkar.
Skapa diagram som är anpassade för personer med funktionshinder
Diagram hjälper till att göra komplex information lättare att förstå. Om du vill göra diagram mer tillgängliga använder du ett tydligt och beskrivande språk för diagramelementen, till exempel diagramrubrik, axelrubriker och dataetiketter. Kontrollera också att formateringen är tillgänglig.
Anvisningar om hur du lägger till diagramelement i ett diagram och gör dem tillgängliga finns i Skapa ett diagram i Excel för Mac och Video: Skapa tillgängliga diagram i Excel.
Formatera ett diagramelement
-
Markera det diagramelement som du vill formatera, till exempel diagramrubriken eller dataetiketterna.
-
Välj fliken Format .
-
Välj Fönstret Format. Fönstret öppnas till höger.
-
Välj de formateringsalternativ som gör diagramelementet tillgängligt, till exempel välkontrastfärger.
Byta namn på kalkylblad
Skärmläsare läser kalkylbladsnamn, så se till att etiketterna är tydliga och beskrivande. Genom att använda unika namn för kalkylblad blir det enklare att navigera i arbetsboken.
Som standard namnger Excel kalkylblad som Blad1, Blad2, Blad3 och så vidare, men du kan enkelt byta namn på dem.
-
Gör något av följande:
-
Dubbelklicka på bladfliken och skriv det nya namnet.
-
På fliken Start väljer du Format > Byt namn på blad och skriver det nya namnet.
-
Ta bort tomma kalkylblad
Skärmläsare läser kalkylbladsnamn, så tomma kalkylblad kan vara förvirrande. Ta inte med några tomma blad i arbetsböckerna.
-
Gå till det kalkylblad som du vill ta bort.
-
På fliken Start väljer du Ta bort > Ta bort blad och sedan Ta bort för att bekräfta borttagningen.
Namnge celler och områden
Namnge celler och områden så att användare med skärmläsare snabbt kan identifiera syftet med celler och områden i Excel kalkylblad. Användarna kan använda kommandot Gå till (Ctrl+G) för att öppna en dialogruta med alla definierade namn. Genom att välja ett namn kan en användare snabbt hoppa till den namngivna platsen.
-
Markera cellen eller ett område med celler som du vill namnge.
-
Välj Formler > Definiera namn.
-
Ange namnet och välj OK.
Obs!: Namnet måste börja med en bokstav, ett understreck (_) eller ett omvänt snedstreck (\) och får inte innehålla blanksteg.
Testa tillgängligheten för dina kalkylblad
När kalkylbladet är klart och du har kört tillgänglighetskontrollen för att kontrollera att det är inkluderande kan du prova att navigera i kalkylbladet med hjälp av VoiceOver, den inbyggda skärmläsaren i macOS. Det här är ytterligare ett sätt att upptäcka problem i navigeringen, till exempel.
-
Starta VoiceOver genom att göra något av följande:
-
Tryck på Kommando+F5.
-
På Apple-menyn väljer du Systeminställningar. Välj Hjälpmedel > VoiceOver och markera sedan kryssrutan Aktivera VoiceOver .
-
-
Flytta fokus till kalkylbladets tabellrutnät.
-
Gör följande för att testa dina kalkylblad:
-
Använd piltangenterna för att flytta mellan cellerna i tabellrutnätet.
-
Om du vill kontrollera kalkylbladsnamnen i kalkylbladet trycker du på Alt+höger- eller vänsterpil för att gå till nästa eller föregående kalkylblad och höra namnet. Kontrollera också att det inte finns några tomma blad.
-
Om du vill kontrollera att du har definierat ett beskrivande och användbart namn för alla tabeller och viktiga celler i kalkylbladet trycker du på Ctrl+G och granskar listan i dialogrutan Gå till .
-
-
Åtgärda eventuella tillgänglighetsproblem som du upptäckt när du navigerar med en skärmläsare.
-
Om du vill avsluta VoiceOver gör du något av följande:
-
Tryck på Kommando+F5.
-
På Apple-menyn väljer du Systeminställningar. Välj Hjälpmedel > VoiceOver och avmarkera sedan kryssrutan Aktivera VoiceOver .
-
Obs!: Se också till att kalkylbladen enkelt kan läsas på en mobiltelefon. Detta gynnar inte bara personer som har nedsatt syn och använder förstoring, men det gynnar också en mycket bred uppsättning mobiltelefonanvändare.
Se även
Allt du behöver veta för att skriva effektiva alternativtexter
Gör dina Word-dokument tillgängliga för personer med funktionsnedsättning
Gör dina PowerPoint-presentationer tillgängliga för personer med funktionsnedsättning
Gör ditt Outlook e-postmeddelande tillgängligt för personer med funktionsnedsättningar
I det här avsnittet
Rekommendationer för att göra Excel kalkylblad tillgängliga
Följande tabell innehåller viktiga rekommendationer för att skapa Excel kalkylblad som är tillgängliga för personer med funktionshinder.
|
Vad som behöver åtgärdas |
Varför det behöver åtgärdas |
Hur du åtgärdar det |
|---|---|---|
|
Använd en enkel tabellstruktur endast för data och ange kolumnrubrikinformation. |
Skärmläsare håller reda på platsen i en tabell genom att räkna celler. Skärmläsare använder också rubrikinformation för att identifiera rader och kolumner. |
Skapa tabeller som är anpassade för personer med funktionshinder |
|
Lägg till text i cell A1. |
Skärmläsare börjar läsa ett kalkylblad från cell A1. |
|
|
Ta med alternativ text (alternativ text) i allt visuellt innehåll. |
Alternativtext hjälper personer som inte kan se skärmen att förstå vad som är viktigt i bilder och annat visuellt innehåll. |
|
|
Lägg till relevant hyperlänktext. |
Personer som använder skärmläsare söker ibland igenom en lista med länkar. |
|
|
Använd tillräcklig kontrast för text- och bakgrundsfärger. |
Om kalkylbladet har hög kontrast mellan text och bakgrund kan fler personer se och använda innehållet. |
|
|
Ge alla kalkylblad unika namn och ta bort tomma kalkylblad. |
Skärmläsare läser bladnamn, som ger information om vad kalkylbadet innehåller, så att det blir lättare att förstå innehållet i en arbetsbok och att navigera i den. |
Skapa tabeller som är anpassade för personer med funktionshinder
Tabeller kan hjälpa dig att identifiera en uppsättning data efter namn och du kan formatera tabellen med hjälp av formatmallar som gör att data sticker ut. När du noga namnger och formaterar tabellen kan du vara säker på att alla kan förstå dina data.
Det är också viktigt att ange kolumnrubrikinformation och använda en enkel tabellstruktur för att se till att användare med skärmläsare enkelt kan navigera i tabellerna.
Namnge en tabell
Som standard namnger Excel tabellerna som du skapar som Tabell1, Tabell2, Tabell3 och så vidare. Ge varje tabell ett beskrivande namn för att göra det lättare att referera till en tabell. Ett beskrivande tabellnamn som "EmployeeList" är mer användbart än det allmänna "Tabell1".
Med det beskrivande namnet kan du till exempel enkelt referera till tabellen i formler. När tabellnamn används kan du också snabbt hoppa till tabellen med kommandot Gå till i Excel skrivbordsapp.
-
Placera markören var som helst i tabellen.
-
I verktygsfältet längst ned på skärmen väljer du
-
I det övre högra hörnet väljer du
-
Tryck på standardtabellnamnet och ersätt det med ett beskrivande namn.
Obs!: Tabellnamn måste börja med en bokstav, ett understreck (_) eller ett omvänt snedstreck (\) och får inte innehålla blanksteg. Mer information finns i avsnittet "Viktiga anteckningar för namn" i Byta namn på en Excel-tabell.
Välj ett tillgängligt tabellformat
Ljusfärgade tabeller med låg kontrast kan vara svåra att läsa. Om du vill göra tabellen mer tillgänglig väljer du ett tabellformat som har färger med stark kontrast. Välj till exempel ett format som växlar mellan vit och mörk färg, till exempel svart, mörkgrå eller mörkblå.
-
Placera markören var som helst i tabellen.
-
I verktygsfältet längst ned på skärmen väljer du
-
Öppna flikmenyn och välj fliken Tabell .
-
Välj Tabellformat och välj sedan det format du vill använda.
Använda tabellrubriker
Skärmläsare använder rubrikinformation för att identifiera rader och kolumner. Ta bort tabellrubriker ger sammanhang och gör det enklare att navigera i tabellinnehållet.
Lägga till rubriker i en befintlig tabell
-
Placera markören någonstans i en tabell.
-
I verktygsfältet längst ned på skärmen väljer du
-
Öppna flikmenyn och välj fliken Tabell .
-
Välj Formatalternativ och sedan Rubrikrad.
-
Skriv kolumnrubrikerna.
Lägga till rubriker i en ny tabell
-
Markera de celler som ska ingå i tabellen.
-
I verktygsfältet längst ned på skärmen väljer du
-
Öppna flikmenyn och välj fliken Infoga .
-
Välj Tabell.
-
Aktivera växeln Tabell har rubriker .
Tabellstrukturer att undvika
Utforma tabellerna med följande i åtanke:
-
Undvik tomma celler, kolumner och rader. När du navigerar med tangentbordet kan en tom cell, kolumn eller rad leda till att en skärmläsare tror att det inte finns något mer i tabellen.
-
Om det inte finns något behov av en tom cell, kolumn eller rad kan du ta bort den.
-
Om du inte kan undvika en tom cell, kolumn eller rad skriver du text som förklarar att den är tom. Skriv till exempel SAKNAS eller Avsiktligt tom.
-
-
Undvik att dela eller sammanfoga celler: Skärmläsare håller reda på var de befinner sig i en tabell genom att räkna tabellceller. Om en tabell är kapslad i en annan tabell eller om en cell sammanfogas eller delas upp tappar skärmläsaren räkningen och kan inte ge användbar information om tabellen efter den punkten. Sammanfogade eller delade celler kan göra det mycket svårt, om inte omöjligt, att navigera i Excel tabeller med hjälpmedelsteknik. Se alltid till att dina tabeller är enkla och enkla.
Lägga till text i cell A1
En skärmläsare börjar läsa ett kalkylblad från cell A1. Om du har en tabell i kalkylbladet bör A1 helst vara tabellens rubrik.
Om bladet är långt eller komplext lägger du till instruktioner eller en översikt över bladet i cell A1. Då informeras personer som är blinda om vad som visas i kalkylbladet och hur de ska använda det. Den här instruktionstexten kan matcha bakgrundsfärgen. Då döljs den för personer som kan se den, men den kan läsas av skärmläsare.
Lägga till alternativtext för visuellt innehåll
Alternativtext hjälper personer som inte kan se skärmen att förstå vad som är viktigt i visuellt innehåll. Visuellt innehåll omfattar bilder, figurer, grupper, diagram, inbäddade objekt, pennanteckningar och videor. I alternativtexten ger du en kort beskrivning av bilden och nämner avsikten med den. Skärmläsare läser texten som beskriver bilden för användare som inte kan se bilden.
Undvik att använda text i bilder som den enda metoden för att förmedla viktig information. Om du måste använda en bild med text bör du upprepa texten i dokumentet. I alternativtexten ger du en kort beskrivning av bilden och nämner att det finns text samt avsikten med texten.
Tips: Skriv en bra alternativtext genom att se till att förmedla innehållet och syftet med bilden kortfattat och med ett otvetydigt språk. Alternativtexten ska inte vara längre än en kort mening eller två – oftast är det några genomtänkta ord som du kan använda. Upprepa inte den omgivande texten som alternativtext eller använd fraser som refererar till bilder, till exempel ”bild på” eller ”bilden föreställer”. Mer information om hur du skriver alternativtext finns i Allt du behöver veta för att skriva effektiv alternativtext.
Obs!: För ljud- och videoinnehåll, förutom alternativtext, kan du inkludera textning för personer som är döva eller har nedsatt hörsel.
-
Markera det visuella objektet.
-
Om du vill öppna fliken Bild, Figur eller Diagram väljer du
-
Välj Alternativtext.
-
Skriv alternativtexten i fältet Beskrivning .
-
Välj Klar.
Lägga till tillgänglig hyperlänktext
Personer som använder skärmläsare söker ibland igenom en lista med länkar. Länkar ska ge tydlig och korrekt information om målet. Undvik till exempel att använda länktexter som "Klicka här", "Se den här sidan", "Gå hit" eller "Läs mer". Ta i stället med den fullständiga rubriken på målsidan.
Tips: Om rubriken på hyperlänkens målsida ger en korrekt sammanfattning av vad som finns på sidan använder du den som hyperlänktext. Den här hyperlänktexten matchar till exempel rubriken på målsidan: Skapa mer med Microsoft-mallar.
-
Gå till cellen där du vill lägga till en hyperlänk.
-
I verktygsfältet längst ned på skärmen väljer du
-
Öppna flikmenyn och välj fliken Infoga .
-
Välj Länk.
-
Skriv mål-URL:en i fältet ADRESS .
-
I fältet DISPLAY skriver du den text som du vill visa som länktext.
-
Välj Klar.
Använda tillgängligt teckensnittsformat och -färg
Ett tillgängligt teckensnitt utesluter inte eller saktar ned läshastigheten för alla som läser ett kalkylblad, inklusive personer med nedsatt syn eller lässvårigheter eller personer som är blinda. Rätt teckensnitt förbättrar läsbarheten och läsbarheten i kalkylbladet.
Använda tillgängligt teckensnittsformat
Här är några förslag:
-
Om du vill minska läsbelastningen väljer du välbekanta sans serif-teckensnitt som Arial eller Calibri. Undvik att använda enbart stora bokstäver och mycket kursiv stil eller understrykningar.
-
En person med nedsatt syn kan gå miste om innebörden som vissa färger förmedlar. Du kan till exempel lägga till en understrykning i färgkodad hyperlänktext så att personer som är färgblinda vet att texten är länkad även om de inte kan se färgen.
-
När det gäller rubriker kan du använda fetstil eller ett större teckensnitt.
-
Markera de celler som du vill formatera.
-
I verktygsfältet längst ned på skärmen väljer du
-
Öppna flikmenyn och välj fliken Start .
-
Välj den aktuella teckensnittstypen för att öppna teckensnittsmenyn och välj sedan den teckensnittstyp du vill använda eller justera teckenstorleken efter dina önskemål.
Använda tillgänglig teckenfärg
Texten i kalkylbladet ska vara läsbar i högkontrastläge. Använd till exempel ljusa färger eller färgscheman med hög kontrast i motsatt ände av färgspektrumet. Färgscheman i svart och vitt gör det enklare för personer som är färgblinda att urskilja text och figurer.
-
Markera de celler som du vill formatera.
-
I verktygsfältet längst ned på skärmen väljer du
-
Öppna flikmenyn och välj fliken Start .
-
Välj Teckenfärg och välj sedan den teckenfärg du vill använda.
Skapa diagram som är anpassade för personer med funktionshinder
Diagram hjälper till att göra komplex information lättare att förstå. Om du vill göra diagram mer tillgängliga använder du ett tydligt och beskrivande språk för diagramelementen, till exempel diagramrubrik, axelrubriker och dataetiketter. Kontrollera också att formateringen är tillgänglig.
Formatera ett diagramelement
-
Markera det diagramelement som du vill formatera, till exempel diagramrubriken.
-
I verktygsfältet längst ned på skärmen väljer du
-
Öppna flikmenyn och välj fliken Start .
-
Välj de formateringsalternativ som gör diagramelementet tillgängligt, till exempel ett större teckensnitt eller välkontrastfärger.
Byta namn på kalkylblad
Skärmläsare läser kalkylbladsnamn, så se till att etiketterna är tydliga och beskrivande. Genom att använda unika namn för kalkylblad blir det enklare att navigera i arbetsboken.
Som standard namnger Excel kalkylblad som Blad1, Blad2, Blad3 och så vidare, men du kan enkelt byta namn på dem.
-
Tryck på en bladflik och välj sedan Byt namn.
-
Skriv ett kort, unikt namn för bladet.
Ta bort tomma kalkylblad
Skärmläsare läser kalkylbladsnamn, så tomma kalkylblad kan vara förvirrande. Ta inte med några tomma blad i arbetsböckerna.
-
Tryck på en bladflik.
-
Svep åt vänster på snabbmenyn och välj sedan Ta bort blad.
-
Bekräfta borttagningen genom att välja Ta bort .
Testa tillgängligheten för dina kalkylblad
När kalkylbladet är klart kan du prova några saker för att se till att det är tillgängligt:
-
Växla till den fullständiga skrivbords- eller webbversionen av Excel och kör sedan Tillgänglighetskontroll. Tillgänglighetskontroll är ett verktyg som granskar ditt innehåll och flaggar tillgänglighetsproblem. Det förklarar varför varje problem kan vara ett potentiellt problem för någon med en funktionsnedsättning. Tillgänglighetskontrollen föreslår också hur du kan lösa problemen som visas. Instruktioner finns i Förbättra tillgängligheten med Tillgänglighetskontroll.
-
I appen Excel för iOS kan du prova att navigera på sidorna med den inbyggda skärmläsaren VoiceOver.
-
Om du vill aktivera VoiceOver väljer du Inställningar > Hjälpmedel > VoiceOver och aktiverar sedan VoiceOver-växeln .
-
Navigera i innehållet i kalkylbladet genom att svepa åt vänster eller höger.
-
Åtgärda eventuella tillgänglighetsproblem som du upptäckt när du navigerar med en skärmläsare.
-
Se även
Allt du behöver veta för att skriva effektiva alternativtexter
Gör dina Word-dokument tillgängliga för personer med funktionsnedsättning
Gör dina PowerPoint-presentationer tillgängliga för personer med funktionsnedsättning
Gör ditt Outlook e-postmeddelande tillgängligt för personer med funktionsnedsättningar
I det här avsnittet
Rekommendationer för att göra Excel kalkylblad tillgängliga
Följande tabell innehåller viktiga rekommendationer för att skapa Excel kalkylblad som är tillgängliga för personer med funktionshinder.
|
Vad som behöver åtgärdas |
Varför det behöver åtgärdas |
Hur du åtgärdar det |
|---|---|---|
|
Använd en enkel tabellstruktur endast för data och ange kolumnrubrikinformation. |
Skärmläsare håller reda på platsen i en tabell genom att räkna celler. Skärmläsare använder också rubrikinformation för att identifiera rader och kolumner. |
Skapa tabeller som är anpassade för personer med funktionshinder |
|
Lägg till text i cell A1. |
Skärmläsare börjar läsa ett kalkylblad från cell A1. |
|
|
Ta med alternativ text (alternativ text) i allt visuellt innehåll. |
Alternativtext hjälper personer som inte kan se skärmen att förstå vad som är viktigt i bilder och annat visuellt innehåll. |
|
|
Lägg till relevant hyperlänktext. |
Personer som använder skärmläsare söker ibland igenom en lista med länkar. |
|
|
Använd tillräcklig kontrast för text- och bakgrundsfärger. |
Om kalkylbladet har hög kontrast mellan text och bakgrund kan fler personer se och använda innehållet. |
|
|
Ge alla kalkylblad unika namn och ta bort tomma kalkylblad. |
Skärmläsare läser bladnamn, som ger information om vad kalkylbadet innehåller, så att det blir lättare att förstå innehållet i en arbetsbok och att navigera i den. |
Skapa tabeller som är anpassade för personer med funktionshinder
Tabeller kan hjälpa dig att identifiera en uppsättning data efter namn och du kan formatera tabellen med hjälp av formatmallar som gör att data sticker ut. När du noga namnger och formaterar tabellen kan du vara säker på att alla kan förstå dina data.
Det är också viktigt att ange kolumnrubrikinformation och använda en enkel tabellstruktur för att se till att användare med skärmläsare enkelt kan navigera i tabellerna.
Namnge en tabell
Som standard namnger Excel tabellerna som du skapar som Tabell1, Tabell2, Tabell3 och så vidare. Ge varje tabell ett beskrivande namn för att göra det lättare att referera till en tabell. Ett beskrivande tabellnamn som "EmployeeList" är mer användbart än det allmänna "Tabell1".
Med det beskrivande namnet kan du till exempel enkelt referera till tabellen i formler. När tabellnamn används kan du också snabbt hoppa till tabellen med kommandot Gå till i Excel skrivbordsapp.
-
Placera markören var som helst i tabellen.
-
I verktygsfältet längst ned på skärmen väljer du
-
I det övre högra hörnet väljer du
-
Tryck på standardtabellnamnet och ersätt det med ett beskrivande namn.
Obs!: Tabellnamn måste börja med en bokstav, ett understreck (_) eller ett omvänt snedstreck (\) och får inte innehålla blanksteg. Mer information finns i avsnittet "Viktiga anteckningar för namn" i Byta namn på en Excel-tabell.
Välj ett tillgängligt tabellformat
Ljusfärgade tabeller med låg kontrast kan vara svåra att läsa. Om du vill göra tabellen mer tillgänglig väljer du ett tabellformat som har färger med stark kontrast. Välj till exempel ett format som växlar mellan vit och mörk färg, till exempel svart, mörkgrå eller mörkblå.
-
Placera markören var som helst i tabellen.
-
I verktygsfältet längst ned på skärmen väljer du
-
Öppna flikmenyn och välj fliken Tabell .
-
Välj Tabellformat och välj sedan det format du vill använda.
Använda tabellrubriker
Skärmläsare använder rubrikinformation för att identifiera rader och kolumner. Ta bort tabellrubriker ger sammanhang och gör det enklare att navigera i tabellinnehållet.
Lägga till rubriker i en befintlig tabell
-
Placera markören någonstans i en tabell.
-
I verktygsfältet längst ned på skärmen väljer du
-
Öppna flikmenyn och välj fliken Tabell .
-
Välj alternativet Rubrikrad .
Tips: När alternativet är markerat är det grått.
-
Skriv kolumnrubrikerna.
Lägga till rubriker i en ny tabell
-
Markera de celler som ska ingå i tabellen.
-
I verktygsfältet längst ned på skärmen väljer du
-
Öppna flikmenyn och välj fliken Infoga .
-
Välj Tabell.
-
Markera kryssrutan Tabellen har rubriker .
Tabellstrukturer att undvika
Utforma tabellerna med följande i åtanke:
-
Undvik tomma celler, kolumner och rader. När du navigerar med tangentbordet kan en tom cell, kolumn eller rad leda till att en skärmläsare tror att det inte finns något mer i tabellen.
-
Om det inte finns något behov av en tom cell, kolumn eller rad kan du ta bort den.
-
Om du inte kan undvika en tom cell, kolumn eller rad skriver du text som förklarar att den är tom. Skriv till exempel SAKNAS eller Avsiktligt tom.
-
-
Undvik att dela eller sammanfoga celler: Skärmläsare håller reda på var de befinner sig i en tabell genom att räkna tabellceller. Om en tabell är kapslad i en annan tabell eller om en cell sammanfogas eller delas upp tappar skärmläsaren räkningen och kan inte ge användbar information om tabellen efter den punkten. Sammanfogade eller delade celler kan göra det mycket svårt, om inte omöjligt, att navigera i Excel tabeller med hjälpmedelsteknik. Se alltid till att dina tabeller är enkla och enkla.
Lägga till text i cell A1
En skärmläsare börjar läsa ett kalkylblad från cell A1. Om du har en tabell i kalkylbladet bör A1 helst vara tabellens rubrik.
Om bladet är långt eller komplext lägger du till instruktioner eller en översikt över bladet i cell A1. Då informeras personer som är blinda om vad som visas i kalkylbladet och hur de ska använda det. Den här instruktionstexten kan matcha bakgrundsfärgen. Då döljs den för personer som kan se den, men den kan läsas av skärmläsare.
Lägga till alternativtext för visuellt innehåll
Alternativtext hjälper personer som inte kan se skärmen att förstå vad som är viktigt i visuellt innehåll. Visuellt innehåll omfattar bilder, grafik, figurer, grupper, diagram, inbäddade objekt, pennanteckningar och videor. I alternativtexten ger du en kort beskrivning av bilden och nämner avsikten med den. Skärmläsare läser texten som beskriver bilden för användare som inte kan se bilden.
Undvik att använda text i bilder som den enda metoden för att förmedla viktig information. Om du måste använda en bild med text bör du upprepa texten i dokumentet. I alternativtexten ger du en kort beskrivning av bilden och nämner att det finns text samt avsikten med texten.
Tips: Skriv en bra alternativtext genom att se till att förmedla innehållet och syftet med bilden kortfattat och med ett otvetydigt språk. Alternativtexten ska inte vara längre än en kort mening eller två – oftast är det några genomtänkta ord som du kan använda. Upprepa inte den omgivande texten som alternativtext eller använd fraser som refererar till bilder, till exempel ”bild på” eller ”bilden föreställer”. Mer information om hur du skriver alternativtext finns i Allt du behöver veta för att skriva effektiv alternativtext.
Obs!: För ljud- och videoinnehåll, förutom alternativtext, kan du inkludera textning för personer som är döva eller har nedsatt hörsel.
-
Markera det visuella objektet.
-
Öppna fliken Bild, Figur eller Diagram genom att välja
-
Välj Alternativtext.
-
Skriv sedan en beskrivning.
Lägga till tillgänglig hyperlänktext
Personer som använder skärmläsare söker ibland igenom en lista med länkar. Länkar ska ge tydlig och korrekt information om målet. Undvik till exempel att använda länktexter som "Klicka här", "Se den här sidan", "Gå hit" eller "Läs mer". Ta i stället med den fullständiga rubriken på målsidan.
Tips: Om rubriken på hyperlänkens målsida ger en korrekt sammanfattning av vad som finns på sidan använder du den som hyperlänktext. Den här hyperlänktexten matchar till exempel rubriken på målsidan: Skapa mer med Microsoft-mallar.
-
Gå till cellen där du vill lägga till en hyperlänk.
-
I verktygsfältet längst ned på skärmen väljer du
-
Öppna flikmenyn och välj fliken Infoga .
-
Välj Länk och sedan Infoga länk.
-
I fältet Text som ska visas skriver du den text som du vill visa som länktext.
-
Skriv mål-URL:en i fältet Adress .
-
Välj Infoga.
Använda tillgängligt teckensnittsformat och -färg
Ett tillgängligt teckensnitt utesluter inte eller saktar ned läshastigheten för alla som läser ett kalkylblad, inklusive personer med nedsatt syn eller lässvårigheter eller personer som är blinda. Rätt teckensnitt förbättrar läsbarheten och läsbarheten i kalkylbladet.
Använda tillgängligt teckensnittsformat
Här är några förslag:
-
Om du vill minska läsbelastningen väljer du välbekanta sans serif-teckensnitt som Arial eller Calibri. Undvik att använda enbart stora bokstäver och mycket kursiv stil eller understrykningar.
-
En person med nedsatt syn kan gå miste om innebörden som vissa färger förmedlar. Du kan till exempel lägga till en understrykning i färgkodad hyperlänktext så att personer som är färgblinda vet att texten är länkad även om de inte kan se färgen.
-
När det gäller rubriker kan du använda fetstil eller ett större teckensnitt.
-
Markera de celler som du vill formatera.
-
I verktygsfältet längst ned på skärmen väljer du
-
Öppna flikmenyn och välj fliken Start .
-
Välj den aktuella teckensnittstypen för att öppna teckensnittsmenyn och välj sedan den teckensnittstyp du vill använda eller justera teckenstorleken efter dina önskemål.
Använda tillgänglig teckenfärg
Texten i kalkylbladet ska vara läsbar i högkontrastläge. Använd till exempel ljusa färger eller färgscheman med hög kontrast i motsatt ände av färgspektrumet. Färgscheman i svart och vitt gör det enklare för personer som är färgblinda att urskilja text och figurer.
-
Markera de celler som du vill formatera.
-
I verktygsfältet längst ned på skärmen väljer du
-
Öppna flikmenyn och välj fliken Start .
-
Välj Teckenfärg och välj sedan den teckenfärg du vill använda.
Skapa diagram som är anpassade för personer med funktionshinder
Diagram hjälper till att göra komplex information lättare att förstå. Om du vill göra diagram mer tillgängliga använder du ett tydligt och beskrivande språk för diagramelementen, till exempel diagramrubrik, axelrubriker och dataetiketter. Kontrollera också att formateringen är tillgänglig.
Formatera ett diagramelement
-
Markera det diagramelement som du vill formatera, till exempel diagramrubriken.
-
Välj Redigera text på snabbmenyn.
-
Välj de formateringsalternativ som gör diagramelementet tillgängligt, till exempel ett större teckensnitt eller välkontrastfärger.
Byta namn på kalkylblad
Skärmläsare läser kalkylbladsnamn, så se till att etiketterna är tydliga och beskrivande. Genom att använda unika namn för kalkylblad blir det enklare att navigera i arbetsboken.
Som standard namnger Excel kalkylblad som Blad1, Blad2, Blad3 och så vidare, men du kan enkelt byta namn på dem.
-
Tryck och håll ned på en bladflik och välj Byt namn.
-
Skriv ett kort, unikt namn för bladet.
Ta bort tomma kalkylblad
Skärmläsare läser kalkylbladsnamn, så tomma kalkylblad kan vara förvirrande. Ta inte med några tomma blad i arbetsböckerna.
-
Tryck och håll ned på en bladflik och välj sedan Ta bort blad.
-
Bekräfta borttagningen genom att välja Ta bort .
Testa tillgängligheten för dina kalkylblad
När kalkylbladet är klart kan du prova några saker för att se till att det är tillgängligt:
-
Växla till den fullständiga skrivbords- eller webbversionen av Excel och kör sedan Tillgänglighetskontroll. Tillgänglighetskontroll är ett verktyg som granskar ditt innehåll och flaggar tillgänglighetsproblem. Det förklarar varför varje problem kan vara ett potentiellt problem för någon med en funktionsnedsättning. Tillgänglighetskontrollen föreslår också hur du kan lösa problemen som visas. Instruktioner finns i Förbättra tillgängligheten med Tillgänglighetskontroll.
-
I appen Excel för Android kan du prova att navigera på sidorna med den inbyggda skärmläsaren TalkBack.
-
Om du vill aktivera Talkback väljer du Inställningar > Hjälpmedel > TalkBack och aktiverar sedan växeln Använd tjänst .
-
Navigera i innehållet i kalkylbladet genom att svepa åt vänster eller höger.
-
Åtgärda eventuella tillgänglighetsproblem som du upptäckt när du navigerar med en skärmläsare.
-
Se även
Allt du behöver veta för att skriva effektiva alternativtexter
Gör dina Word-dokument tillgängliga för personer med funktionsnedsättning
Gör dina PowerPoint-presentationer tillgängliga för personer med funktionsnedsättning
Gör ditt Outlook e-postmeddelande tillgängligt för personer med funktionsnedsättningar
I det här avsnittet
Rekommendationer för att göra Excel på webben kalkylblad tillgängliga
Följande tabell innehåller viktiga rekommendationer för att skapa Excel på webben kalkylblad som är tillgängliga för personer med funktionshinder.
|
Vad som behöver åtgärdas |
Hur du hittar det |
Varför det behöver åtgärdas |
Hur du åtgärdar det |
|---|---|---|---|
|
Undvik vanliga tillgänglighetsproblem, till exempel saknad alternativtext (alternativtext) och färger med låg kontrast. |
Använd Tillgänglighetskontroll. |
Gör det enkelt för alla att läsa kalkylbladet. |
|
|
Använd en enkel tabellstruktur endast för data och ange kolumnrubrikinformation. |
Använd Tillgänglighetskontroll för att säkerställa att tabeller inte innehåller delade celler, sammanfogade celler eller kapslade tabeller. Sök igenom tabellerna visuellt och kontrollera att de inte har helt tomma rader eller kolumner. |
Skärmläsare håller reda på platsen i en tabell genom att räkna celler. Skärmläsare använder också rubrikinformation för att identifiera rader och kolumner. |
Skapa tabeller som är anpassade för personer med funktionshinder |
|
Lägg till text i cell A1. |
Kontrollera att du har text i cell A1. |
Skärmläsare börjar läsa ett kalkylblad från cell A1. |
|
|
Ta med alternativtext för allt visuellt innehåll. |
Använd Tillgänglighetskontroll för att hitta alla förekomster av saknad alternativtext. |
Alternativtext hjälper personer som inte kan se skärmen att förstå vad som är viktigt i bilder och annat visuellt innehåll. |
|
|
Lägg till relevant hyperlänktext. |
Sök igenom arbetsboken visuellt för att få klarhet i om hyperlänktexten fungerar som fristående information och ger läsarna rätt information om målplatsen. |
Personer som använder skärmläsare söker ibland igenom en lista med länkar. |
|
|
Använd tillräcklig kontrast för text- och bakgrundsfärger. |
Hitta bristfällig färgkontrast genom att använda Tillgänglighetskontrollen. Du kan också leta efter text i kalkylbladet som är svår att läsa eller skilja från bakgrunden. |
Om kalkylbladet har hög kontrast mellan text och bakgrund kan fler personer se och använda innehållet. |
|
|
Ge alla kalkylblad unika namn och ta bort tomma kalkylblad. |
Använd tillgänglighetskontrollen för att ta reda på om alla blad med innehåll i en arbetsbok har beskrivande namn och om det finns några tomma blad. |
Skärmläsare läser bladnamn, som ger information om vad kalkylbadet innehåller, så att det blir lättare att förstå innehållet i en arbetsbok och att navigera i den. |
Kontrollera tillgängligheten medan du arbetar i Excel
Tillgänglighetskontroll är ett verktyg som granskar ditt innehåll och flaggar tillgänglighetsproblem. Det förklarar varför varje problem kan vara ett potentiellt problem för någon med en funktionsnedsättning. Tillgänglighetskontrollen föreslår också hur du kan lösa problemen som visas.
Om du vill starta Tillgänglighetskontroll väljer du Granska > Kontrollera tillgänglighet. Fönstret Hjälpmedel öppnas och du kan nu granska och åtgärda tillgänglighetsproblem. Mer information finns i Förbättra tillgängligheten med Tillgänglighetskontroll.
Skapa tabeller som är anpassade för personer med funktionshinder
Tabeller kan hjälpa dig att identifiera en uppsättning data efter namn och du kan formatera tabellen med hjälp av formatmallar som gör att data sticker ut. När du noga namnger och formaterar tabellen kan du vara säker på att alla kan förstå dina data.
Det är också viktigt att ange kolumnrubrikinformation och använda en enkel tabellstruktur för att se till att användare med skärmläsare enkelt kan navigera i tabellerna.
Namnge en tabell
Som standard namnger Excel tabellerna som du skapar som Tabell1, Tabell2, Tabell3 och så vidare. Ge varje tabell ett beskrivande namn för att göra det lättare att referera till en tabell. Ett beskrivande tabellnamn som "EmployeeList" är mer användbart än det allmänna "Tabell1".
Med det beskrivande namnet kan du till exempel snabbt hoppa till tabellen med kommandot Gå till (Ctrl+G). Du kan också enkelt referera till tabellen i formler.
Obs!: Tabellnamn måste börja med en bokstav, ett understreck (_) eller ett omvänt snedstreck (\) och får inte innehålla blanksteg.
Stegvisa instruktioner om hur du namnger en tabell finns i Byta namn på en Excel-tabell.
Välj ett tillgängligt tabellformat
Ljusfärgade tabeller med låg kontrast kan vara svåra att läsa. Om du vill göra tabellen mer tillgänglig väljer du ett tabellformat som har färger med stark kontrast. Välj till exempel ett format som växlar mellan vit och mörk färg, till exempel svart, mörkgrå eller mörkblå.
-
Placera markören var som helst i tabellen.
-
Välj det format du vill använda i gruppen Tabellformat på fliken Tabelldesign.
Använda tabellrubriker
Skärmläsare använder rubrikinformation för att identifiera rader och kolumner. Ta bort tabellrubriker ger sammanhang och gör det enklare att navigera i tabellinnehållet.
Lägga till rubriker i en ny tabell
-
Markera de celler som ska ingå i tabellen.
-
Välj fliken Infoga och sedan Tabell.
-
Gör något av följande:
-
Om det markerade cellområdet innehåller data som du vill visa som tabellrubriker markerar du kryssrutan Tabellen har rubriker .
-
Om det markerade cellområdet inte innehåller data som du vill visa som tabellrubriker ska du inte markera kryssrutan Tabellen har rubriker . Excel skapar en ny rubrikrad ovanför de markerade cellerna med standardrubriknamnen (Kolumn1, Kolumn2 och så vidare)
-
-
Välj OK.
-
Ersätt standardrubriknamnen med nya beskrivande namn.
Lägga till rubriker i en befintlig tabell
-
Placera markören någonstans i en tabell.
-
Markera kryssrutan Rubrikrad i gruppen Tabellformatsalternativ på fliken Tabelldesign.
-
Skriv kolumnrubrikerna.
Tabellstrukturer att undvika
Utforma tabellerna med följande i åtanke:
-
Undvik tomma celler, kolumner och rader. När du navigerar med tangentbordet kan en tom cell, kolumn eller rad leda till att en skärmläsare tror att det inte finns något mer i tabellen.
-
Om det inte finns något behov av en tom cell, kolumn eller rad kan du ta bort den.
-
Om du inte kan undvika en tom cell, kolumn eller rad skriver du text som förklarar att den är tom. Skriv till exempel SAKNAS eller Avsiktligt tom.
-
-
Undvik att dela eller sammanfoga celler: Skärmläsare håller reda på var de befinner sig i en tabell genom att räkna tabellceller. Om en tabell är kapslad i en annan tabell eller om en cell sammanfogas eller delas upp tappar skärmläsaren räkningen och kan inte ge användbar information om tabellen efter den punkten. Sammanfogade eller delade celler kan göra det mycket svårt, om inte omöjligt, att navigera i Excel tabeller med hjälpmedelsteknik. Se alltid till att dina tabeller är enkla och enkla. Använd Tillgänglighetskontroll för att säkerställa att tabeller inte innehåller delade celler, sammanfogade celler eller kapslade tabeller.
Använda en tillgänglig mall
Använd någon av de tillgängliga Excel mallarna för att se till att kalkylbladets design, färger, kontrast och teckensnitt är tillgängliga för alla målgrupper. Mallarna är också utformade så att skärmläsare lättare kan läsa kalkylbladsinnehållet.
När du väljer en mall letar du efter en mall som har flera funktioner som har stöd för hjälpmedel. Till exempel:
-
Om du använder tillräckligt med tomt utrymme blir kalkylbladet lättare att läsa.
-
Färger med kontrast gör dem enklare att skilja mellan för läsare med nedsatt syn och färgblindhet.
-
Större teckensnitt är enklare för användare med nedsatt syn.
-
Förinställda beskrivande rubriker och etiketter gör kalkylbladet lättare att förstå för användare som navigerar i det med en skärmläsare.
-
Välj en tillgänglig Excel-mall i webbläsaren.
-
Välj Hämta. Mallexempel laddas ned till din enhet.
-
Öppna exempelprogrammet i Excel skrivbordsapp, välj den mall du vill använda och välj sedan Ladda ned mall.
-
En webbsida för mallen öppnas. Om du vill öppna en ny arbetsbok med den valda mallen i Excel på webben väljer du Anpassa i Excel.
Lägga till text i cell A1
En skärmläsare börjar läsa ett kalkylblad från cell A1. Om du har en tabell i kalkylbladet bör A1 helst vara tabellens rubrik.
Om bladet är långt eller komplext lägger du till instruktioner eller en översikt över bladet i cell A1. Då informeras personer som är blinda om vad som visas i kalkylbladet och hur de ska använda det. Den här instruktionstexten kan matcha bakgrundsfärgen. Då döljs den för personer som kan se den, men den kan läsas av skärmläsare.
Lägga till alternativtext för visuellt innehåll
Alternativtext hjälper personer som inte kan se skärmen att förstå vad som är viktigt i visuellt innehåll. Visuellt innehåll omfattar bilder, figurer, diagram, pivotdiagram, pennanteckningar och videor. I alternativtexten ger du en kort beskrivning av bilden och nämner avsikten med den. Skärmläsare läser texten som beskriver bilden för användare som inte kan se bilden.
Undvik att använda text i bilder som den enda metoden för att förmedla viktig information. Om du måste använda en bild med text bör du upprepa texten i dokumentet. I alternativtexten ger du en kort beskrivning av bilden och nämner att det finns text samt avsikten med texten.
Tips: Skriv en bra alternativtext genom att se till att förmedla innehållet och syftet med bilden kortfattat och med ett otvetydigt språk. Alternativtexten ska inte vara längre än en kort mening eller två – oftast är det några genomtänkta ord som du kan använda. Upprepa inte den omgivande texten som alternativtext eller använd fraser som refererar till bilder, till exempel ”bild på” eller ”bilden föreställer”. Mer information om hur du skriver alternativtext finns i Allt du behöver veta för att skriva effektiv alternativtext.
Använd tillgänglighetskontrollen för att hitta saknad alternativtext.
Obs!: För ljud- och videoinnehåll, förutom alternativtext, kan du inkludera textning för personer som är döva eller har nedsatt hörsel.
-
Högerklicka på det visuella objektet och välj alternativtext för att öppna dialogrutan Alternativtext .
-
I textrutan Beskrivning skriver du 1–2 meningar som beskriver det visuella och dess sammanhang för någon som inte kan se det.
Obs!: Vi rekommenderar att du bara placerar text i beskrivningsfältet och lämnar rubriken tom. Det ger den bästa upplevelsen med de flesta större skärmläsare, bland annat Skärmläsaren.
Tips: Om du vill stavningskontrollera och korrigera ett ord du skrev högerklickar du på ordet och väljer bland de föreslagna alternativen.
-
Välj OK.
Lägga till tillgänglig hyperlänktext
Personer som använder skärmläsare söker ibland igenom en lista med länkar. Länkar ska ge tydlig och korrekt information om målet. Undvik till exempel att använda länktexter som "Klicka här", "Se den här sidan", "Gå hit" eller "Läs mer". Ta i stället med den fullständiga rubriken på målsidan.
Tips: Om rubriken på hyperlänkens målsida ger en korrekt sammanfattning av vad som finns på sidan använder du den som hyperlänktext. Den här hyperlänktexten matchar till exempel rubriken på målsidan: Skapa mer med Microsoft-mallar.
Stegvisa instruktioner om hur du skapar hyperlänkar finns i Arbeta med länkar i Excel.
Använda tillgängligt teckensnittsformat och -färg
Ett tillgängligt teckensnitt utesluter inte eller saktar ned läshastigheten för alla som läser ett kalkylblad, inklusive personer med nedsatt syn eller lässvårigheter eller personer som är blinda. Rätt teckensnitt förbättrar läsbarheten och läsbarheten i kalkylbladet.
Använda tillgängligt teckensnittsformat
Här är några förslag:
-
Om du vill minska läsbelastningen väljer du välbekanta sans serif-teckensnitt som Arial eller Calibri. Undvik att använda enbart stora bokstäver och mycket kursiv stil eller understrykningar.
-
En person med nedsatt syn kan gå miste om innebörden som vissa färger förmedlar. Du kan till exempel lägga till en understrykning i färgkodad hyperlänktext så att personer som är färgblinda vet att texten är länkad även om de inte kan se färgen.
-
När det gäller rubriker kan du använda fetstil eller ett större teckensnitt.
Stegvisa instruktioner om hur du ändrar teckensnitt och teckenstorlek finns i Ändra teckensnitt och storlek för ett kalkylblad.
Använda tillgänglig teckenfärg
Texten i kalkylbladet ska vara läsbar i högkontrastläge. Använd till exempel ljusa färger eller färgscheman med hög kontrast i motsatt ände av färgspektrumet. Färgscheman i svart och vitt gör det enklare för personer som är färgblinda att urskilja text och figurer.
Här är några förslag:
-
Använd inställningen Automatisk för teckenfärger för att texten ska visas bra i högkontrastläge. Stegvisa instruktioner om hur du ändrar teckenfärg finns i Formatera text i celler.
-
Använd Tillgänglighetskontroll för att analysera kalkylbladet och hitta bristfällig färgkontrast. Verktyget kontrollerar nu dokumentet avseende textfärg mot sidfärg, tabellcellbakgrunder, markeringar, textrutors fyllningsfärg, styckeskuggning, figur- och SmartArt-fyllningar, sidhuvuden och sidfötter och länkar.
Skapa diagram som är anpassade för personer med funktionshinder
Diagram hjälper till att göra komplex information lättare att förstå. Om du vill göra diagram mer tillgängliga använder du ett tydligt och beskrivande språk för diagramelementen, till exempel diagramrubrik, axelrubriker och dataetiketter. Kontrollera också att formateringen är tillgänglig.
Stegvisa instruktioner om hur du lägger till diagramelement i ett diagram och gör dem tillgängliga finns i Lägga till eller ta bort rubriker i ett diagram och Video: Skapa tillgängliga diagram i Excel.
Formatera ett diagramelement
-
Markera det diagramelement som du vill formatera, till exempel diagramrubriken eller dataetiketterna.
-
Välj Format på fliken Diagram. Fönstret Diagram öppnas till höger med tillgängliga alternativ för det markerade diagramelementet.
-
Välj de formateringsalternativ som gör diagramelementet tillgängligt, till exempel ett större teckensnitt eller välkontrastfärger.
Byta namn på kalkylblad
Skärmläsare läser kalkylbladsnamn, så se till att etiketterna är tydliga och beskrivande. Genom att använda unika namn för kalkylblad blir det enklare att navigera i arbetsboken.
Som standard namnger Excel kalkylblad som Blad1, Blad2, Blad3 och så vidare, men du kan enkelt byta namn på dem. Stegvisa instruktioner om hur du byter namn på kalkylblad finns i Byta namn på ett kalkylblad.
Ta bort tomma kalkylblad
Skärmläsare läser kalkylbladsnamn, så tomma kalkylblad kan vara förvirrande. Ta inte med några tomma blad i arbetsböckerna.
Stegvisa instruktioner om hur du tar bort kalkylblad finns i Infoga eller ta bort ett kalkylblad.
Testa tillgängligheten för dina kalkylblad
När kalkylbladet är klart och du har kört Tillgänglighetskontroll för att kontrollera att det är inkluderande kan du prova att navigera i kalkylbladet med en skärmläsare, till exempel Skärmläsaren. Skärmläsaren levereras med Windows så du behöver inte installera något. Det här är ytterligare ett sätt att upptäcka problem i navigeringen, till exempel.
-
Starta skärmläsaren. Om du till exempel vill starta Skärmläsaren trycker du på Ctrl+Windows-tangenten+Retur.
-
Gör följande för att testa dina kalkylblad:
-
Tryck på Ctrl+F6 tills fokus, den blå rektangeln, finns i kalkylbladets tabellrutnät. Använd piltangenterna för att flytta mellan cellerna i tabellrutnätet.
-
Om kalkylbladet innehåller flytande former för sådana bilder trycker du på Ctrl+F6 tills fokus är på kalkylbladets tabellrutnät och trycker sedan på Ctrl+F6 en gång till. Du hör "Rutnät" och fokus är på en av de flytande formerna. Tryck sedan på Tabb eller Skift + Tabb för att växla mellan de flytande figurerna. Tryck på ESC för att återgå till normal navigering.
-
Om du vill kontrollera kalkylbladsnamnen i kalkylbladet trycker du på Ctrl+F6 tills fokus är på namnet på det aktuella kalkylbladet och använder sedan Tabb och Skift+Tabb för att höra de andra kalkylbladsnamnen.
-
-
Åtgärda eventuella tillgänglighetsproblem som du upptäckt när du navigerar med en skärmläsare.
-
Avsluta skärmläsaren. Om du till exempel vill avsluta Skärmläsaren trycker du på Ctrl+Windows-tangenten+Retur.
Obs!: Se också till att kalkylbladen enkelt kan läsas på en mobiltelefon. Detta gynnar inte bara personer som har nedsatt syn och använder förstoring, men det gynnar också en mycket bred uppsättning mobiltelefonanvändare.
Se även
Allt du behöver veta för att skriva effektiva alternativtexter
Gör dina Word-dokument tillgängliga för personer med funktionsnedsättning
Gör dina PowerPoint-presentationer tillgängliga för personer med funktionsnedsättning
Gör ditt Outlook e-postmeddelande tillgängligt för personer med funktionsnedsättningar
Teknisk support för kunder med funktionshinder
Microsoft vill tillhandahålla bästa möjliga upplevelse för alla kunder. Om du har en funktionsnedsättning eller har frågor om hjälpmedel kan du kontakta Microsofts Answer Desk för hjälpmedel för teknisk support. Supportteamet som arbetar på Answer Desk för hjälpmedel har utbildning i att använda många populära hjälpmedelstekniker och kan erbjuda hjälp på engelska, spanska, franska och amerikanskt teckenspråk. På webbplatsen för Microsofts Answer Desk för hjälpmedel hittar du kontaktuppgifter för din region.
Om du är användare från en myndighet, kommersiell inrättning eller ett företag kan du kontakta Answer Desk för hjälpmedel för företag.