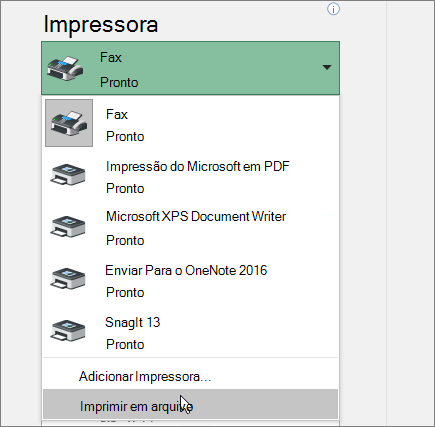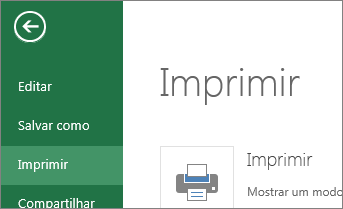Você pode imprimir planilhas e pastas de trabalho inteiras ou parciais, uma de cada vez ou várias ao mesmo tempo. Além disso, se os dados que você deseja imprimir estiverem em uma tabela do Microsoft Excel, você poderá imprimir apenas a tabela do Excel.
Você também pode "imprimir" uma pasta de trabalho em um arquivo em vez de uma impressora. Isso pode ser útil quando você precisa imprimir a pasta de trabalho em um tipo de impressora diferente daquela que você usou originalmente para imprimi-la.
Antes de imprimir
Pode ser útil saber sobre as muitas opções disponíveis para uma experiência de impressão ideal. Para obter mais informações, consulte Impressão no Excel.
Cuidado: Algumas formatação, como texto colorido ou sombreamento de células, podem parecer boas na tela, mas não parecem bem quando impressas em uma impressora em preto e branco. Pode ser útil imprimir sua planilha com linhas de grade exibidas para que os dados, linhas e colunas se destaquem melhor.
Imprimir uma ou várias planilhas
-
Selecione as planilhas que você deseja imprimir.
-
Selecione Arquivo > Imprimir ou pressione CTRL+P.
-
Opcionalmente, ajuste Configurações e selecione o botão Imprimir .
Imprimir uma ou várias pastas de trabalho
Todos os arquivos da pasta de trabalho que você deseja imprimir devem estar na mesma pasta.
-
Selecione Arquivo > Abrir.
-
Mantenha suspensa CTRL clique no nome de cada pasta de trabalho para imprimir e selecione Imprimir.
Imprimir tudo ou parte de uma planilha
-
Selecione a planilha e selecione o intervalo de dados a serem impressos.
-
Selecione Arquivo e clique em Imprimir.
-
Em Configurações, selecione a seta ao lado de Imprimir Planilhas Ativas e selecione a opção apropriada.
-
Selecione Imprimir.
Observação: Se uma planilha tiver áreas de impressão definidas, o Excel imprimirá apenas essas áreas. Se você não quiser imprimir apenas a área de impressão definida, selecione Ignorar área de impressão. Saiba mais sobre como definir ou limpar uma área de impressão.
Imprimir uma tabela do Excel
-
Selecione uma célula dentro da tabela para habilitar a tabela.
-
Selecione Arquivo e, em seguida, selecione Imprimir.
-
Em Configurações, selecione a seta ao lado de Imprimir Planilhas Ativas e selecione Imprimir Tabela Selecionada.
-
Selecione Imprimir.
Imprimir uma pasta de trabalho em um arquivo
-
Selecione Arquivo e selecione Imprimir ou pressione Ctrl+P.
-
Em Impressora, selecione Imprimir em Arquivo.
-
Selecione Imprimir.
-
Na caixa de diálogo Salvar Saída de Impressão Como , insira um nome de arquivo e selecione OK. O arquivo será salvo na pasta Documentos
Importante: Se você imprimir o arquivo salvo em uma impressora diferente, as quebras de página e o espaçamento de fonte poderão ser alterados.
Imprimir uma planilha
Para obter os melhores resultados com a impressão de sua planilha, use o comando Imprimir em Excel para a Web, não no comando Imprimir do navegador. Você pode imprimir a planilha inteira ou apenas células selecionadas.
Para imprimir um intervalo de células, selecione-as. Para imprimir a planilha inteira, não selecione nada.
-
Selecione Arquivo > Imprimir > Imprimir.
-
Se você selecionou um intervalo de células, mas decide imprimir toda a planilha, alterne para Pasta de Trabalho Inteira antes de acessar Imprimir.
Alterar uma área de impressão selecionada
Em Excel para a Web, você pode especificar uma área que deseja imprimir ou imprimir uma planilha inteira. Se você selecionar uma área de impressão, mas decidir alterar a área especificada, veja como visualizar suas alterações:
-
Na planilha, clique e arraste para selecionar as células que você deseja imprimir.
-
Selecione Arquivo > Imprimir > Imprimir.
-
Para imprimir apenas a área selecionada, em Opções de Impressão, selecione Seleção Atual.
-
Se a visualização de impressão mostrar o que você deseja imprimir, selecione Imprimir.
Para alterar a seleção de impressão, feche a visualização de impressão clicando no X e repita as etapas anteriores.
Para imprimir toda a planilha, selecione Arquivo > Imprimir > Imprimir. Verifique se a Pasta de Trabalho Inteira está selecionada.
Se você tiver o aplicativo de área de trabalho do Excel, veja como definir mais opções de impressão. Selecione Abrir no Excel e selecione várias áreas de impressão em uma planilha.
Imprimir uma planilha com linhas e colunas ocultas
No Excel para a Web, quando você imprimir uma planilha com linhas ou colunas ocultas, essas linhas e colunas ocultas não serão impressas. Se você quiser incluir as linhas e colunas ocultas, precisará desmarcá-las antes de imprimir a planilha.
Você pode dizer se linhas ou colunas estão ocultas pelos rótulos de cabeçalho ausentes ou pelas linhas duplas, conforme mostrado nesta imagem.
Veja como você pode desacompar linhas ou colunas:
-
Selecione o intervalo de cabeçalhos em torno das linhas ou colunas ocultas. Neste exemplo, selecione todos os cabeçalhos de linha entre 2 e 7 para desativar as linhas 3 e 6.
-
Clique com o botão direito do mouse na seleção e escolha Linhas Unhide (para colunas, escolha Colunas Unhide).
-
Selecione Arquivo > Imprimir.
-
Selecione Imprimir para uma visualização de impressão.
-
Na caixa Opções de Impressão , verifique se a Planilha Inteira está selecionada e selecione Imprimir.
Observação: Os rótulos de linha e coluna não são exibidos na visualização de impressão e na impressão.
Imprimir uma pasta de trabalho
Se sua pasta de trabalho Excel para a Web tiver apenas uma planilha, basta imprimir a planilha. Mas se a pasta de trabalho tiver várias planilhas, você precisará acessar cada planilha selecionando sua guia de planilha e imprimir essa planilha.
Não tem certeza se a pasta de trabalho tem planilhas ocultas? Veja como você pode verificar:
-
Clique com o botão direito do mouse em qualquer guia de planilha.
-
Se a opção Unhide estiver disponível, a pasta de trabalho terá uma ou mais planilhas ocultas. Selecione Unhide para mostrar e desativar as planilhas.
-
Quando você desatar uma planilha, a guia planilha na planilha fica disponível. Selecione a guia folha e imprima a planilha.
Imprimir uma tabela
Às vezes você só quer imprimir parte de uma planilha, como uma tabela. Você pode fazer isso em Excel para a Web desde que a tabela tenha menos de 10.000 células. Para planilhas de mais de 10.000 células, você precisa usar o aplicativo de área de trabalho do Excel.
Para imprimir uma tabela:
-
Para selecionar todas as células da tabela, selecione a primeira célula e role até a última célula.
Se sua tabela tiver muitas colunas, em vez de rolar, selecione a primeira célula, pressione e segure a tecla Shift e selecione a última célula.
-
Selecione Arquivo > Imprimir > Imprimir.
-
Selecione Seleção Atual se ela ainda não estiver selecionada e selecione Imprimir.
-
Se você gosta da visualização de impressão, selecione Imprimir. Caso contrário, feche a visualização e faça as alterações necessárias.
Aprenda como você pode imprimir uma tabela com linhas de grade.
Imprimir números de página em uma planilha
Você não pode inserir, exibir ou imprimir números de página em Excel para a Web. No entanto, se você tiver o aplicativo Excel da área de trabalho, pode adicionar números de página na parte superior (cabeçalhos) ou na parte inferior (rodapés) da planilha e imprimi-los.
Use o botão Abrir no Excel para abrir a pasta de trabalho e, adicionar números de página na exibição Layout da Página e imprimir a planilha do Excel. Veja como:
-
Selecione Abrir no Excel e insira números de página em planilhas.
Confira também
Precisa de mais ajuda?
Você pode sempre consultar um especialista na Excel Tech Community ou obter suporte nas Comunidades.