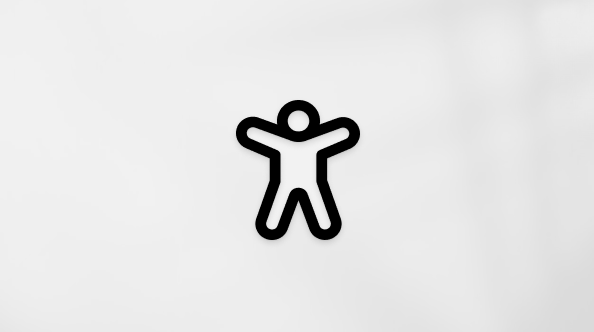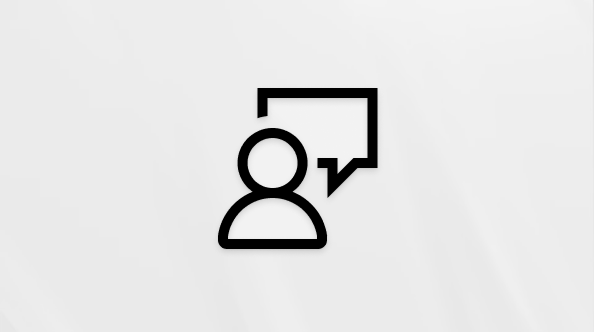ブルー スクリーン エラー ( バグ チェック、 STOP コード エラー、 カーネル エラー、BSOD エラーとも呼ばれます) は、重大な問題によって Windows が予期せずシャットダウンまたは再起動され、データ損失から保護される場合に発生する可能性があります。 "コンピューターの損傷を防ぐために Windows がシャットダウンされました" というメッセージや、同様のメッセージが表示される場合があります。
ハードウェア デバイス、そのドライバー、またはソフトウェアがこのエラーの原因である可能性があります。 原因を特定するために、ブルー スクリーン エラーに、PAGE_FAULT_IN_NONPAGED_AREAなどの STOP コードが表示される場合があります。 使用可能な場合は、実行されていたコードのモジュール名も "What failed:" の後に一覧表示されます。
ブルー スクリーン エラーの基本的なトラブルシューティング手順
-
新しいハードウェアを削除します。 エラーの前に新しいハードウェアを PC に追加した場合は、PC をシャットダウンし、ハードウェアを取り外して、再起動してみてください。
-
PC をセーフ モードで起動します。 再起動で問題が発生している場合は、PC をセーフ モードで起動できます。 詳細については、「 Windows で PC をセーフ モードで起動 する」を参照してください。 セーフ モードから、残りのトラブルシューティング手順を試すことができます。
-
デバイス マネージャーを確認します。 [スタート] ボタンを右クリックし、[デバイス マネージャー] を選択します。 感嘆符 (!) でマークされているデバイスがあるかどうかを確認します。 デバイスを右クリックし、[ ドライバーの更新] を選択します。 ドライバーを更新しても問題が解決しない場合は、デバイスを無効にするかアンインストールしてみてください。
-
ハード ドライブの十分な空き領域を確認します。 オペレーティング システムと一部のアプリケーションでは、スワップ ファイルを作成して他の機能を実行するために十分な空き領域が必要です。 システム構成に基づいて、正確な要件は異なりますが、空き領域の 10% から 15% を使用することをお勧めします。
-
最新の Windows Updatesをインストールします。更新プログラムをチェックするには、[スタート] > [設定] > [Windows Update ] を選択し、[更新プログラムの確認] を選択します。
-
Windows を復元します。 これらの手順で問題が解決しない場合は、システム復元ポイントを使用して Windows を復元するか、「 Windows の回復オプション」に記載されている他のオプションのいずれかを使用して Windows を復元してみてください。 シナリオに最も近い回復オプションを選択します。
ブルー スクリーン エラーの高度なトラブルシューティング手順
-
イベント ビューアーを確認します。 イベント ビューアーのシステム ログで、エラーの原因となっているデバイスまたはドライバーを特定するのに役立つその他のエラー メッセージがないか確認します。 詳細については、「イベント ビューアーを開く」を参照してください。 ブルー スクリーンと同じ時間枠で発生したシステム ログで重大なエラーを探します。
-
Windows メモリ診断ツールを実行します。検索ボックスに「Memory」と入力し、[Windows メモリ診断] を選択します。診断を実行した後、イベント ビューアーを使用して、システム ログの下に結果を表示します。 MemoryDiagnostics-Results エントリを探して結果を表示します。
-
メモリ ダンプ分析。 IT プロフェッショナルと開発者は、メモリ ダンプ分析の実行を試すことができます。 詳細およびその他の高度なトラブルシューティング手順については、「停止エラーまたはブルー スクリーン エラーの高度なトラブルシューティング」を参照してください。
|
ブルースクリーン体験関する調査研究に参加します。 |