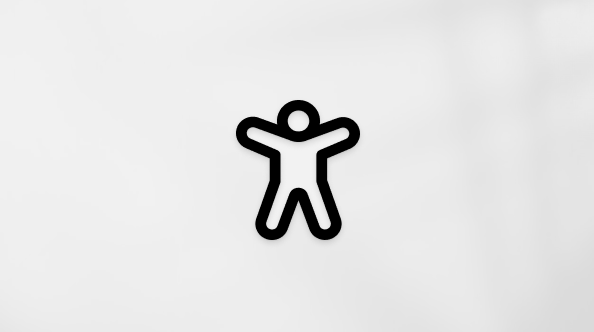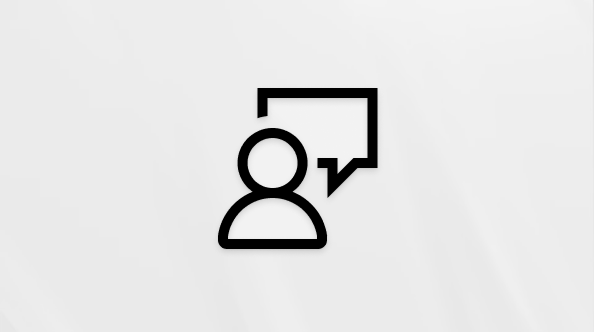Word 2016 は、プロ品質の文書を作成できるように設計されています。 Word は、効率的な情報の整理や文書の作成も支援します。
Wordでドキュメントを作成する場合は、空白のドキュメントから開始するか、テンプレートで作業の多くを実行するかを選択できます。 それ以降、ドキュメントの作成と共有の基本的な手順は同じです。 また、Wordの強力な編集およびレビュー ツールを使用すると、他のユーザーと連携してドキュメントを優れたものにすることができます。
ヒント: 新機能については、「 現在のチャネルのリリース ノート」を参照してください。
文書の作成を始める
多くの場合、空白のページから始めるのではなく 、テンプレートを使用して新しいドキュメントを作成 する方が簡単です。 Wordテンプレートは、事前に設定されたテーマとスタイルですぐに使用できます。 必要なのは、コンテンツを追加するだけです。
Word を起動するたびに、ギャラリーからテンプレートを選び、カテゴリをクリックして、含まれているテンプレートを表示したり、より多くのテンプレートをオンラインで検索できます
テンプレートの詳細を確認するには、テンプレートをクリックして大きなプレビューを開きます。
テンプレートを使用しない場合は、[ 空のドキュメント] をクリックします。
文書を開く
Wordを開始するたびに、最近使用したドキュメントの一覧が表示されます。 探しているドキュメントが存在しない場合は、[開く] を選択します。
既にWordしている場合は、[ファイル] > [開く] をクリックし、ファイルの場所を参照します。
以前のバージョンのWordで作成されたドキュメントを開くと、ドキュメント ウィンドウのタイトル バーに互換モードが表示されます。 互換モードで作業することも、ドキュメントをアップグレードして現在のバージョンを使用することもできます。
文書を保存する
初めて文書を保存する場合は、次の操作を行います。
-
[ファイル] タブの [名前を付けて保存] をクリックします。
-
ドキュメントを保存する場所を参照します。
注: 文書を PC に保存するには、[この PC] の下のフォルダーを選ぶか、[参照] をクリックします。 オンラインに保存するには、[名前を付けて保存] でオンライン上の場所を選ぶか、[場所の追加] をクリックします。 ファイルがオンラインの場合は、リアルタイムで共有、フィードバックの提供、共同作業を実行できます。
-
[保存] をクリックします。
注: 保存するファイルの形式は自動的に .docx 形式になります。 文書を .docx 以外の形式で保存するには、[ファイルの種類] ボックスの一覧をクリックし、希望のファイル形式を選びます。
文書を保存して作業を続ける場合は、クイック アクセス ツール バーの [上書き保存] をクリックします。
文書を読む
閲覧モードで文書を開くと、ほとんどのボタンとツールが非表示になるため、気を散らさずに集中して読むことができます。
-
読みたい文書を開きます。
注: 保護された文書、添付ファイルなどの一部の文書は、自動的に閲覧モードで開かれます。
-
[ビュー > ビュー ] > [読み取りモード] を選択します。
-
文書内の別のページに移動するには、次のいずれかの操作を行います。
-
ページの左右にある矢印をクリックします。
-
キーボードの PageDown キーまたは PageUp キーを押すか、Space キーまたは BackSpace キーを押します。 矢印キーまたはマウスのスクロール ホイールを使うこともできます。
-
タッチ デバイスを使用している場合は、指で左または右にスワイプします。
ヒント: 文書をもう一度編集するには、[表示]、[文書の編集] の順にクリックします。
-
変更履歴の記録
他のユーザーとドキュメントを操作している場合、または自分でドキュメントを編集する場合は、[ 変更 履歴] をオンにして、すべての変更を確認します。 追加、削除、移動、書式設定の変更が、すべて記録されます。
-
校閲する文書を開きます。
-
[確認] を選択し、[ 追跡 ] グループで [ 変更の追跡] を選択します。
詳細については、「Wordでの変更の追跡」を参照してください。
文書を印刷する
印刷後の文書の見た目の確認、印刷オプションの設定、そして印刷は、すべて 1 か所で行うことができます。
-
[ファイル] タブの [印刷] をクリックします。
-
次の操作を行います。
-
[印刷] の [部数] ボックスに、印刷する部数を入力します。
-
[プリンター] で、使用するプリンターが選択されていることを確認します。
-
[設定] では、そのプリンターの通常の印刷設定が自動的に選択されています。 設定を変更するには、変更する設定をクリックし、新しい設定を選びます。
-
-
設定に問題がなければ、[ 印刷] をクリックします。
詳細については、「Wordでドキュメントを印刷する」を参照してください。
応用
Wordの使用に関する新機能の詳細については、「現在のチャネルのリリース ノート」を参照してください。
Web 用 Wordでは、Web ブラウザーを使用して、 OneDrive に保存する個人用ドキュメントを作成、表示、編集します。 organizationまたはカレッジに Microsoft 365 プランまたは SharePoint サイトがある場合は、サイト上のライブラリにドキュメントを作成または格納して、 Web 用 Word の使用を開始します。
変更内容を保存する
Word に加えた変更は、自動的に保存されます。 の左下隅にあるステータス バー Web 用 Word確認します。 ここには、[保存済み] または [保存中] と表示されます。
オンラインで文書を共有する
文書がオンラインになっているので、メールの添付ファイルの代わりにリンクを送信して、共有することができます。 文書は Web ブラウザーやモバイル デバイスで閲覧できます。
[ファイル]、[共有]、[ユーザーと共有] の順にクリックします。
ブラウザーでコメントする
吹き出しは、文書のどこでコメントが行われたかを表示します。
コメントに返信し、アドレス指定したアイテムをオフにチェックします。
ブラウザーで編集する
ドキュメントを入力しようとしても何も起こらない場合は、おそらく閲覧ビューに表示されます。 [編集] ビューに切り替える: [ ドキュメントの編集 ] > [編集 ] をクリック Web 用 Word。
テキストの入力や書式設定、画像の追加、ページのレイアウト調整などを行います。 より高度な編集を行うには、[Word で開く] をクリックします。
同じ文書を同時に編集する
Web 用 Wordで共同作業するには、通常どおりにドキュメントを編集します。 他のユーザーも編集している場合は、 Web 用 Word そのプレゼンスにアラートが表示されます。 リボンをクリックすると、文書で現在作業を行っているすべてのユーザーを表示できます。
作成者の名前をクリックすると、ドキュメント内で作業している場所にジャンプします。 また、行われている変更が表示されます。
ヘッダーまたはフッターを追加する
文書にヘッダーとフッターを追加するには、[挿入]、[ヘッダーとフッター] の順に選びます。
[ オプション] を クリックして、表示する方法を選択します。
ページ番号を追加する
[ページ番号 > 挿入] をクリックし、ページ番号を表示するギャラリーから選択します。
現在のページ番号と合計ページ数を表示するには (ページ X/Y)、[ページ数の挿入] を選びます。
テキストを検索および置換する
[ホーム]、[検索] の順に選ぶと (または Ctrl+F) 文書内の特定の単語または語句を検索できます。 結果は文書の横に表示されるので、文脈の中で用語を確認できます。 検索結果をクリックすると、出現箇所に移動します。
[置換] (または Ctrl+H) をクリックすると、テキストを検索して置換できます。
Web 用 Wordで印刷する
[ファイル]、[印刷] の順に移動します。 Web 用 Word は、ドキュメントのすべてのレイアウトと書式設定を保持するドキュメントの PDF プレビューを作成します。 PDF をプリンターに送信して、希望どおりに印刷できます。


![クイック アクセス ツール バーに [保存] アイコンが表示される](/images/ja-jp/5573d26b-26f4-42ca-8f47-93e60bba577f)

![[変更履歴の記録] ボタンをクリックすると使用可能なオプションが強調表示される](/images/ja-jp/acc0bf48-4c73-4729-af75-397512dec351)




![[Word Online で編集] コマンドの画像](/images/ja-jp/fc9c98a8-ac29-4351-af8c-429e0f19ca56)
![Word Online の [編集] 表示の [Word で開く]](/images/ja-jp/7dabec02-5b95-42b9-b3ef-5ad670bc3d41)

![Word Online の [ヘッダーとフッター] ボタンの画像](/images/ja-jp/7ec96681-4153-4e28-8625-4dc39b67a174)
![Word Online の [ヘッダーとフッター] オプション メニューの画像](/images/ja-jp/b439a062-56cf-4006-b43a-2686ceb3957f)

![Word Online の [検索] ウィンドウの画像](/images/ja-jp/41353275-fab7-449e-b4f1-f895baa412d8)
![Word Online の [印刷] ボタンの画像](/images/ja-jp/6a7881bf-9eb7-43f0-aa12-c324df5e6a43)