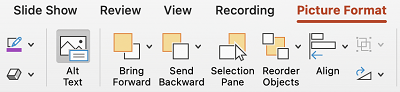Voit luoda vaihtoehtoinen teksti (vaihtoehtoinen teksti) muodoille, kuville, kaavioille, SmartArt-grafiikka tai muille objekteille Microsoft 365 asiakirjoissa. Vaihtoehtoinen teksti auttaa näkörajoitteisia käyttäjiä ymmärtämään kuvia ja muuta graafista sisältöä. Kun näytönlukuohjelmaa käyttävä henkilö törmää kuvaan asiakirjassa, hän kuulee kuvan kuvailevan vaihtoehtoisen tekstin. Ilman vaihtoehtoista tekstiä he vain tietävät saavuttaneensa kuvan tietämättä, mitä kuva näyttää.
Tämän artikkelin ohjeiden avulla opit lisäämään vaihtoehtoista tekstiä muotoon, kuvaan, kaavioon, SmartArt-grafiikka tai muihin graafisiin objekteihin.
Lisätietoja vaihtoehtoisen tekstin kirjoittamisesta on artikkelissa Kaikki, mitä sinun tarvitsee tietää, jotta voit kirjoittaa tehokasta vaihtoehtoista tekstiä.
Vaihtoehtokuvauksen lisääminen
-
Toimi seuraavasti:
-
Napsauta objektia hiiren kakkospainikkeella ja valitse Muokkaa vaihtoehtoista tekstiä.
-
Valitse objekti ja valitse sitten objektin muotoiluvalikko, esimerkiksi Kuvan muotoilu. Valitse Vaihtoehtoinen teksti.
Huomautus: Jos haluat lisätä vaihtoehtokuvauksen koko SmartArt-grafiikkaan tai kaavioon, napsauta SmartArt-grafiikkan tai kaavion reunaa yksittäisen muodon tai osan sijasta.
-
-
Kirjoita Vaihtoehtokuvaus-ruutuun 1–2 lausetta, jotka kuvailevat objektia ja sen kontekstia käyttäjille, jotka eivät näe sitä.
Visuaalisten tehosteiden merkitseminen koristeellisiksi
Jos käyttämäsi visuaaliset tehosteet ovat pelkästään koristeellisia ja lisäävät tiedon sijaan pelkkää näyttävyyttä, voit merkitä ne koristeellisiksi, eikä vaihtoehtokuvausta tarvita. Esimerkki koristeelliseksi merkittävästä objektista ovat tyylitellyt reunat. Ihmiset, jotka käyttävät näytönlukuohjelmia, kuulevat, että nämä objektit ovat koristeellisia, jotta he tietävät, ettei heiltä puutu mitään tärkeitä tietoja. Voit merkitä visualisoinnit koristeellisiksi Excel, PowerPoint ja Word.
-
Avaa Vaihtoehtoinen teksti -ruutu jommallakummalla seuraavista tavoista:
-
Napsauta kuvaa hiiren kakkospainikkeella ja valitse sitten Muokkaa vaihtoehtoista tekstiä.
-
Valitse kuva, valitse Muotoile > Vaihtoehtoinen teksti.
-
-
Valitse Merkitse koristeeksi -valintaruutu. Tekstinsyöttökenttä muuttuu harmaaksi.
Automaattisen vaihtoehtokuvauksen ottaminen käyttöön ja pois käytöstä
Jos et halua lisättyihin kuviin automaattisesti luotua vaihtoehtokuvausta, voit ottaa vaihtoehtoisen tekstin asetuksen pois käytöstä. Jos muutat mielesi myöhemmin, voit yhtä helposti ottaa sen takaisin käyttöön.
-
Valitse Tiedostojen > asetukset > helppokäyttötoiminnot.
-
Valitse tai poista valinta Automaattinen vaihtoehtokuvaus -osan Luo vaihtoehtokuvaus automaattisesti -kohdassa ja valitse sitten OK.
Automaattisen vaihtoehtoisen tekstin hyväksyminen
Voit hyväksyä automaattisesti luodun vaihtoehtoisen tekstin Microsoft 365.
-
Jos vaihtoehtoinen teksti on sopiva, valitse Hyväksy vaihtoehtoinen teksti -valintaruutu.
Katso myös
Kaikki, mitä sinun tarvitsee tietää, jotta voit kirjoittaa tehokasta vaihtoehtoista tekstiä
Vaihtoehtoisen tekstin lisääminen Excel for Microsoft 365, PowerPoint for Microsoft 365 ja Word for Microsoft 365 for Mac
Vihjeitä:
-
Sisällytä kuuroja tai kuulovammaisia käyttäjiä varten vaihtoehtoisen tekstin lisäksi tekstitys ääni- ja videosisältöön.
-
Jos haluat ottaa hiiren kakkospainikkeen käyttöön Macissa, varmista, että Toissijainen napsautus -vaihtoehto on valittuna järjestelmäasetuksissa.
-
Voit tarkistaa kirjoittamasi sanan oikeinkirjoituksen ja korjata sen napsauttamalla sanaa tai napsauttamalla sitä hiiren kakkospainikkeella ja valitsemalla sitten vaihtoehdon ehdotetuista vaihtoehdoista.
-
Tee jompikumpi seuraavista:
-
Napsauta objektia tai napsauta sitä hiiren kakkospainikkeella ja valitse sitten Näytä vaihtoehtoinen teksti.... Vaihtoehtoinen teksti -ruutu avautuu.
-
Valitse objekti. Valitse valintanauhassa objektin Muotoile-välilehti ja valitse sitten Vaihtoehtoinen teksti.
Huomautus: Jos haluat lisätä vaihtoehtokuvauksen koko SmartArt-kuvaan tai kaavioon, napsauta SmartArt-kuvan tai kaavion reunaa yksittäisen muodon tai osan sijasta.
-
-
Kirjoita Vaihtoehtokuvaus-ruutuun 1–2 lausetta, jotka kuvailevat objektia ja sen kontekstia käyttäjille, jotka eivät näe sitä.
Vaihtoehtoisen tekstin lisääminen Microsoft 365 for MacOutlook
-
Napsauta objektia tai napsauta sitä hiiren kakkospainikkeella ja valitse Muokkaa vaihtoehtoista tekstiä.... Vaihtoehtoinen teksti -ruutu avautuu.
Huomautus: Jos haluat lisätä vaihtoehtokuvauksen koko SmartArt-kuvaan tai kaavioon, napsauta SmartArt-kuvan tai kaavion reunaa yksittäisen muodon tai osan sijasta.
-
Kirjoita Vaihtoehtokuvaus-ruutuun 1–2 lausetta, jotka kuvailevat objektia ja sen kontekstia käyttäjille, jotka eivät näe sitä.
Vaihtoehtoisen tekstin lisääminen Excel Pivot-taulukkoon
-
Napsauta Pivot-taulukkoa tai napsauta sitä hiiren kakkospainikkeella ja valitse sitten Pivot-taulukon asetukset....
-
Valitse Pivot-taulukon asetukset... -valintaikkunassa Vaihtoehtoinen teksti.
-
Kirjoita Vaihtoehtoinen teksti -välilehdessä Pivot-taulukolle haluamasi otsikko Otsikko-tekstiruutuun.
-
Kuvaile Kuvaus-tekstiruutuun 1–2 lauseella taulukkoa ja sen kontekstia käyttäjille, jotka eivät voi nähdä sitä. Kun olet valmis, valitse OK.
Visuaalisten tehosteiden merkitseminen koristeellisiksi
Jos käyttämäsi visuaaliset tehosteet ovat pelkästään koristeellisia ja lisäävät tiedon sijaan pelkkää näyttävyyttä, voit merkitä ne koristeellisiksi, eikä vaihtoehtokuvausta tarvita. Esimerkki koristeelliseksi merkittävästä objektista ovat tyylitellyt reunat. Näytönlukuohjelmia käyttävät käyttäjät kuulevat, että objekti on koristeellinen, ja tietävät, etteivät jää paitsi tärkeistä tiedoista. Voit merkitä visualisoinnit koristeellisiksi Excel, PowerPoint ja Word.
-
Avaa Vaihtoehtoinen teksti -ruutu jommallakummalla seuraavista tavoista:
-
Napsauta kuvaa hiiren kakkospainikkeella tai napsauta sitä hiiren kakkospainikkeella ja valitse sitten Näytä vaihtoehtoinen teksti.
-
Valitse kuva ja valitse sitten Kuvan muotoilu > Vaihtoehtoinen teksti.
-
-
Valitse Merkitse koristeeksi -valintaruutu. Tekstinsyöttökenttä muuttuu harmaaksi.
Ota automaattinen vaihtoehtoinen teksti käyttöön ja poista se käytöstä
Jos et halua lisätä automaattisesti luotua vaihtoehtoista tekstiä lisättyihin kuviin, voit poistaa automaattisen vaihtoehtoisen tekstin asetuksen käytöstä PowerPoint ja Word. Jos muutat mielesi myöhemmin, voit yhtä helposti ottaa sen takaisin käyttöön.
-
Paina Komento+Pilkku (,). Sovellusasetukset-valintaikkuna avautuu.
-
Valitse Helppokäyttötoiminnot ja valitse sitten Luo vaihtoehtoinen teksti automaattisesti - valintaruutu tai poista sen valinta.
Katso myös
Kaikki, mitä sinun tulee tietää vaihtoehtoisen tekstin kirjoittamisesta
Vaihtoehtokuvauksen lisääminen
-
Toimi seuraavasti:
-
Napsauta objektia hiiren kakkospainikkeella ja valitse Muokkaa vaihtoehtoista tekstiä.
-
Valitse objekti. Valitse Muotoile > Vaihtoehtoinen teksti.
Huomautus: Jos haluat lisätä vaihtoehtokuvauksen koko SmartArt-grafiikkaan tai kaavioon, napsauta SmartArt-grafiikkan tai kaavion reunaa yksittäisen muodon tai osan sijasta.
-
-
Kirjoita Vaihtoehtokuvaus-ruutuun 1–2 lausetta, jotka kuvailevat objektia ja sen kontekstia käyttäjille, jotka eivät näe sitä.
Vihje: Voit säästää aikaa lisäämällä objektiin järjestelmän luoman vaihtoehtokuvauksen. Valitse Vaihtoehtoinen teksti -ruudussa Luo kuvaus puolestani. Valitse Tee Officesta älykkäämpi sinulle -valintaikkunassa Ota käyttöön. Muokkaa sitten automaattisesti luotu vaihtoehtokuvaus paremmin sisältöön sopivaksi.
Visuaalisten tehosteiden merkitseminen koristeellisiksi
Jos käyttämäsi visuaaliset tehosteet ovat pelkästään koristeellisia ja lisäävät tiedon sijaan pelkkää näyttävyyttä, voit merkitä ne koristeellisiksi, eikä vaihtoehtokuvausta tarvita. Esimerkki koristeelliseksi merkittävästä objektista ovat tyylitellyt reunat. Ihmiset, jotka käyttävät näytönlukuohjelmia, kuulevat, että nämä objektit ovat koristeellisia, jotta he tietävät, ettei heiltä puutu mitään tärkeitä tietoja.
-
Avaa Vaihtoehtoinen teksti -ruutu jommallakummalla seuraavista tavoista:
-
Napsauta kuvaa hiiren kakkospainikkeella ja valitse sitten Muokkaa vaihtoehtoista tekstiä.
-
Valitse kuva, valitse Muotoile > Vaihtoehtoinen teksti.
-
-
Valitse Koristeellinen-valintaruutu . Tekstinsyöttökenttä muuttuu harmaaksi.
Vaihtoehtokuvauksen lisääminen
-
Toimi seuraavasti:
-
Napsauta objektia ctrl-painikkeella ja valitse Muokkaa vaihtoehtoista tekstiä.... Vaihtoehtoinen teksti -ruutu avautuu.
-
Valitse objekti. Valitse valintanauhassa objektin Muotoile-välilehti ja valitse sitten Vaihtoehtoinen teksti.
Huomautus: Jos haluat lisätä vaihtoehtokuvauksen koko SmartArt-kuvaan tai kaavioon, napsauta SmartArt-kuvan tai kaavion reunaa yksittäisen muodon tai osan sijasta.
-
-
Kirjoita Vaihtoehtokuvaus-ruutuun 1–2 lausetta, jotka kuvailevat objektia ja sen kontekstia käyttäjille, jotka eivät näe sitä.
Vihje: Voit säästää aikaa lisäämällä objektiin järjestelmän luoman vaihtoehtokuvauksen. Valitse Vaihtoehtoinen teksti -ruudussa Luo kuvaus puolestani. Valitse Käytä älykkäitä palveluita? -valintaikkunassa Ota käyttöön.
Vaihtoehtoisen tekstin lisääminen Excel Pivot-taulukkoon
-
Napsauta Pivot-taulukkoa ctrl-painikkeella ja valitse Pivot-taulukon asetukset....
-
Valitse Pivot-taulukon asetukset... -valintaikkunassa Vaihtoehtoinen teksti.
-
Kirjoita Vaihtoehtoinen teksti -välilehdessä Pivot-taulukolle haluamasi otsikko Otsikko-tekstiruutuun.
-
Kuvaile Kuvaus-tekstiruutuun 1–2 lauseella taulukkoa ja sen kontekstia käyttäjille, jotka eivät voi nähdä sitä. Kun olet valmis, valitse OK.

Visuaalisten tehosteiden merkitseminen koristeellisiksi
Jos käyttämäsi visuaaliset tehosteet ovat pelkästään koristeellisia ja lisäävät tiedon sijaan pelkkää näyttävyyttä, voit merkitä ne koristeellisiksi, eikä vaihtoehtokuvausta tarvita. Esimerkki koristeelliseksi merkittävästä objektista ovat tyylitellyt reunat. Näytönlukuohjelmia käyttävät käyttäjät kuulevat, että objekti on koristeellinen, ja tietävät, etteivät jää paitsi tärkeistä tiedoista. Voit merkitä visualisoinnit koristeellisiksi Excel, PowerPoint ja Word.
-
Avaa Vaihtoehtoinen teksti -ruutu jommallakummalla seuraavista tavoista:
-
Napsauta kuvaa hiiren kakkospainikkeella ja valitse sitten Muokkaa vaihtoehtoista tekstiä.
-
Valitse kuva, valitse Muotoile > Vaihtoehtoinen teksti.
-
-
Valitse Koristeellinen-valintaruutu . Tekstinsyöttökenttä muuttuu harmaaksi.
-
Tee jokin seuraavista:
-
Jos kyseessä on muoto, kuva, kaavio, SmartArt-grafiikka tai muu objekti, napsauta kohdetta hiiren kakkospainikkeella, valitse Muotoile objekti, Muotoile kuva, Muotoile kaavion alue tai muu ja valitse sitten Vaihtoehtoinen teksti.
Huomautus: Ruutu, jossa valitset vaihtoehtoisen tekstin, on dynaaminen. Otsikko ja luettelot vaihtuvat napsautettavan objektin mukaan.
Jos haluat lisätä vaihtoehtokuvauksen koko SmartArt-grafiikkaan tai kaavioon, napsauta SmartArt-grafiikkan tai kaavion reunaa yksittäisen muodon tai osan sijasta.
-
Jos haluat Excel Pivot-taulukon, napsauta sitä hiiren kakkospainikkeella, osoita Pivot-taulukon asetukset -kohtaa ja valitse sitten Vaihtoehtoinen teksti.
-
-
Kirjoita Kuvaus-ruutuun muodon, kuvan, kaavion, Pivot-taulukon, SmartArt-grafiikkan tai muun objektin selite. Tämä ruutu tulee aina täyttää.
Vihje: Jos et halua vaihtoehtoista tekstiä, poista sanat vaihtoehtoisen tekstin Otsikko- ja Kuvaus-ruuduista tai älä täytä niitä.
-
Voit halutessasi kirjoittaa lyhyen yhteenvedon Otsikko-ruutuun. Tämä ruutu kannattaa täyttää vain, jos kirjoitat yksityiskohtaisen tai pitkän selitteen Kuvaus-kenttään.
Huomautus: Tekstiä kannattaa yleensä kirjoittaa vain Kuvaus-kenttään, jos kaavio on yksinkertainen. Kun kuvattavana on monimutkaista sisältöä, Otsikko-kentän täyttäminen on hyödyllistä, jotta koko kuvauksen lukeminen ei ole välttämätöntä.
Huomautukset:
-
Jos lisäät vaihtoehtoisia tekstejä usein muotoihin, kuviin, kaavioihin, SmartArt-grafiikkaobjekteihin tai muihin objekteihin, voit luoda Vaihtoehtokuvaus-komennolle pikakuvakepainikkeen pikatyökaluriville.
-
Kun haluat käyttää Vaihtoehtokuvaus-komentoa pikatyökalurivissä, valitse muoto, kuva, kaavio, SmartArt-grafiikka tai muu objekti, napsauta työkalurivin painiketta ja lisää sen jälkeen vaihtoehtoinen teksti.
-
Valitse vasemmasta yläkulmasta valintanauhan yläpuolelta Mukauta pikatyökaluriviä
-
Valitse Lisää komentoja > Valitse komennoista > Muut kuin valintanauhan komennot.
-
Valitse Vaihtoehtoinen teksti > Lisää.