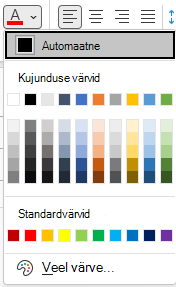Sellest teemast leiate üksikasjalikud juhised selle kohta, kuidas muuta meilisõnumid juurdepääsetavaks ja avada sisu kõigile , sh erivajadustega inimestele.
Näiteks saate teada, kuidas töötada hõlbustuskontrolliga, et lahendada meilisõnumi kirjutamise ajal hõlbustusprobleeme. Samuti saate teada, kuidas piltidele aseteksti lisada, et ekraanilugerit kasutavad inimesed saaksid kuulata pildi sisu. Samuti saate enne meilisõnumite saatmist lugeda, kuidas kasutada fonte, värve ja laade, et maksimeerida meilisõnumite kaasatust.
Selle artikli teemad
Hõlbustusfunktsioonide kontrollimine windowsi Outlook töötamise ajal
Hõlbustuskontroll on tööriist, mis vaatab üle teie sisu ja märgib sellega seotud hõlbustusprobleemid lipuga. Selles selgitatakse, miks võib iga probleem olla potentsiaalne probleem erivajadustega inimestele. Hõlbustuskontroll soovitab ka seda, kuidas saate ilmnenud probleemid lahendada.
uus Outlook ja klassikalises Outlookis töötab hõlbustuskontroll meilisõnumi koostamisel automaatselt taustal. Kui hõlbustuskontroll tuvastab hõlbustusfunktsioonidega seotud probleeme, pakub meilispikr enne meilisõnumi saatmist mugavat müksust probleemide ülevaatamiseks ja lahendamiseks.

uus Outlook ja klassikalises Outlookis saate määratleda, kuidas hõlbustusfunktsioonide teatised ja hõlbustuskontroll toimivad. Valige Fail > Suvandid > Hõlbustusfunktsioonid ja valige, kas soovite meilispikri kaudu näha hõlbustusfunktsioonide teatisi töötamise ajal, teatud juhtudel või ainult siis, kui käivitate hõlbustuskontrolli käsitsi.
Vaikimisi kuvatakse hõlbustusfunktsioonide teatised teatud juhtudel. Kui tuvastatakse hõlbustusprobleeme, kuvatakse meilispikker, mis juhendab teid soovituste läbivaatamisel ja probleemi lahendamisel.
Saadaval on järgmised valikud.
-
Hõlbustusfunktsioonide hoiatuste kuvamine töö ajal
-
Kuva hõlbustusfunktsioonide hoiatused, kui:
-
Vähemalt üks saaja eelistab hõlbustusfunktsioonidega sisu
-
Sõnumi koostamiseks tumeda tausta kasutamine. Kui koostate mustas kujunduses lubatud tumeda režiimiga, mis on selle kujunduse vaikerežiim, hõlbustuskontroll töötab, kuid kuvab teatisi ainult siis, kui tekstikontrast pole piisav. Kõik muud probleemid kuvatakse endiselt hõlbustuspaanil , kuid need ei põhjusta meilispikri kuvamist.
-
Sõnumi koostamine suurearvulisele sihtrühmale
-
Vähemalt üks adressaat on väljaspool minu asutust
-
Suure tähtsusega sõnumi koostamine
-
-
Kuva hõlbustusfunktsioonide hoiatused ainult siis, kui ma avan hõlbustuskontrolli
Hõlbustuskontrolli käsitsi käivitamiseks valige Läbivaatus > Kontrolli hõlbustusfunktsioone. Avaneb paan Hõlbustus ning nüüd saate hõlbustusprobleeme läbi vaadata ja lahendada. Lisateavet leiate artiklist Hõlbustuskontrolli abil hõlbustusfunktsioonide parandamine.
Windowsi Outlook tabelite kasutamise vältimine
Vältigeuus Outlook Windowsi jaoks või klassikalist Outlooki Windowsi jaoks võimaluse korral tabelite kasutamist ja esitage andmeid muul viisil, näiteks pealkirjade ja loosungitega lõigud. Kindla laiusega tabeleid võib luubi kasutajatel olla raske lugeda, kuna sellised tabelid sunnivad sisu kindlale suurusele. See muudab fondi väga väikseks, mis sunnib suurendi kasutajaid horisontaalselt kerima, eriti mobiilsideseadmetes.
Kui peate kasutama tabeleid, järgige järgmisi juhiseid, et veenduda, et tabel oleks võimalikult juurdepääsetav.
-
Ärge kasutage kindla laiusega tabeleid.
-
Veenduge, et tabelid renderdatakse kõigis seadmetes (sh telefonides ja tahvelarvutites) õigesti.
-
Kui teie tabelis on hüperlinke, redigeerige lingi tekste, et need oleksid loogilised ega murtaks lause kesklauset.
-
Veenduge, et meilisõnum oleks luubi abil kergesti loetav. Saatke meili mustand endale ja vaadake seda mobiilsideseadmes, et inimesed ei saaks näiteks telefonis meilisõnumit horisontaalselt kerida.
Tabelipäiste kasutamine
Windowsiuus Outlook või klassikalises Outlooki Windowsi versioonis jälgivad ekraanilugerid tabelilahtreid loendades oma asukohta tabelis. Kui tabel on teises tabelis pesastatud või kui mõni lahter on ühendatud või tükeldatud, kaotab ekraaniluger järje ega saa enam tabeli kohta asjakohast teavet anda. Ka tühjad lahtrid võivad ekraanilugerit kasutavat inimest eksitada, tekitades väärarusaama, nagu ei sisaldaks tabel rohkem teavet. Kasutage lihtsat tabelistruktuuri ainult andmete jaoks ja määrake veerupäise teave. Päiseteavet kasutavad ekraanilugerid ridade ja veergude tuvastamiseks.
Veendumaks, et tabelid ei sisalda tükeldatud lahtreid, ühendatud lahtreid ega pesastatud tabeleid, kasutage hõlbustuskontrolli.
-
Asetage kursor tabelis suvalisse kohta.
-
Märkige menüü Tabelikujundus jaotises Tabelilaadide suvandid ruut Päiserida .
-
Tippige veerupäised.
Valmispealkirjade ja -laadide kasutamine Windowsi Outlook
Windowsiuus Outlook või klassikalises Outlooki Windowsi versioonis on pealkirjad mõeldud nii visuaalselt kui ka hõlbustustehnoloogia abil kontrollimiseks. Ideaaljuhul selgitatakse pealkirjades meilisõnumite jaotist. Kasutage valmispealkirjalaade ja looge kirjeldavad pealkirjatekstid, et muuta ekraanilugeri kasutajatel hõlpsamaks sõnumi struktuuri määratlemine ja pealkirjades navigeerimine.
Korraldage pealkirjad loogilises järjestuses. Kasutage näiteks vormingut Pealkiri 1 ja seejärel Pealkirja 2. Korraldage oma meilisõnumis olev teave väikesteks osadeks. Ideaalis kuuluks iga pealkirja alla ainult mõni lõik.
Üksikasjalikud juhised pealkirjade ja laadide kasutamise kohta leiate artiklist Meilisõnumite vormindamine laadide abil.
Windowsi Outlook lõiguribade loomine
Windowsiuus Outlook või klassikalises Outlooki Windowsi versioonis saate lisaks pealkirjade kasutamisele meilisõnumi sisu korraldamiseks luua ka lõiguribasid. Lõiguribal ulatub taustavärvi plokk üle meilisõnumi laiuse ja tõstab esile ribareklaami teksti. See on suurepärane alternatiiv sisu korraldamiseks ja eraldamiseks tabelitele.
-
Valige oma loosungi tekst.
-
Valige menüü Teksti vormindamine
-
Valige jaotises Lõik nupp
Aseteksti lisamine windowsi Outlook visuaaltekstile
Windowsiuus Outlook või Klassikalises Outlooki Windowsi versioonis aitab asetekst inimestel, kes ekraani ei näe, mõista, mis on piltidel, kujunditel, SmartArt-piltidel, diagrammidel ja muudel visuaalelementidel oluline. Asetekstis kirjeldage pilti lühidalt ja mainige selle eesmärki. Ekraanilugerid loevad pilti kirjeldava teksti ette kasutajatele, kes pilti ei näe.
Üksikasjalikud juhised aseteksti lisamise kohta leiate artiklist Aseteksti lisamine kujundile, pildile, diagrammile, SmartArt-pildile või muule objektile.
Aseteksti kirjutamise kohta leiate lisateavet artiklist Kõik, mida vajate tõhusa aseteksti kirjutamiseks. Visuaalsisu hõlmab pilte, SmartArt-pilte, kujundeid, rühmi, diagramme, manusobjekte, tindiobjekte ja videoid.
Puuduva aseteksti leidmiseks kasutageuus Outlook või klassikalises Outlookis hõlbustuskontrolli.
Märkused:
-
Heli- ja videosisu korral kaasake lisaks asetekstile ka vaegkuuljatele mõeldud subtiitrite lisamine.
-
Ärge kasutage piltidele paigutatud teksti ainsa viisina olulise teabe edastamiseks. Kui peate kasutama pilti, milles on tekst, korrake seda teksti meilisõnumis.
Hõlbustusfunktsioonidega hüperlingiteksti ja kohtspikrite lisamine Windowsi Outlook
Windowsiuus Outlook või Windowsi klassikalises Outlookis skannivad ekraanilugerit kasutavad inimesed mõnikord linkide loendit. Lingi tekst peaks andma sihtkoha kohta selget ja täpset teavet. Näiteks vältige lingitekstide kasutamist, näiteks "Klõpsake siin", "Kuva see leht", "Mine siia" või "Lisateave". Selle asemel lisage sihtlehe täispealkiri. Samuti võite lisada kohtspikreid, mis kuvatakse siis, kui kursor viiakse hüperlinki sisaldavale tekstile või pildile.
Näpunäide.: Kui hüperlingi sihtlehe pealkiri iseloomustab lehe sisu hästi, kasutage hüperlingi teksti jaoks sihtlehe nime. Näiteks vastab see hüperlingi tekst sihtlehe pealkirjale: Microsofti mallide abil saate luua rohkem.
Üksikasjalikud juhised hüperlinkide ja kohtspikrite loomise kohta leiate artiklist Hüperlingi loomine või redigeerimine.
Hõlbustusfunktsioonidega fondivormingu ja -värvi kasutamine Windowsi Outlook
hõlbustusfunktsioonidega font ei välista ega aeglusta rakendusesuus Outlook For Windows või klassikalist Outlooki Windowsi jaoks mõeldud fonti, mis ei vähenda ega aeglusta meilisõnumi lugemise kiirust, sh nägemis- või lugemispuudega või pimedad inimesed. Õige font parandab meilisõnumite loetavust ja loetavust.
Juhised vaikefondi muutmise kohta leiate artiklist Outlooki vaikefondi muutmine või määramine.
Hõlbustatud fondivormingu kasutamine
Lugemiskoormuse vähendamiseks valige tuttavad seriifideta fondid (nt Arial või Calibri). Vältige läbiva suurtähe kasutamist ning kursiivi ja allakriipsutusega liialdamist.
Nägemispuudega isik võib teatud värvidega edasi antud tähendusest ilma jääda. Lisage näiteks värvide järgi korraldatud hüperlingitekstile allakriipsutus, et värvipimedad inimesed saaksid aru, et tegemist on lingitud tekstiga, isegi kui nad seda värvi ei näe. Pealkirjade puhul kaaluge paksu kirja või suurema fondi kasutamist.
-
Valige soovitud tekst.
-
Valige menüü Teksti vormindamine
-
Valige jaotises Font , mis pakub fondi tüübi, suuruse, laadi ja värvi suvandeid,uus Outlook või klassikalises Outlookis vormindusvalikud.
Hõlbustatud fondivärvi kasutamine
Windowsiuus Outlook või Klassikalises Outlooki Windowsi versioonis peaks meilisõnumi tekst olema loetav suure kontrastsusega režiimis. Kasutage näiteks eredaid värve või kontrastseid värviskeeme värvispektri vastandvärvidega. Mustvalgete värviskeemide korral on värvipimedatel inimestel hõlpsam eristada teksti ja kujundeid.
Teksti hea kuvamise tagamiseks suure kontrastsusega režiimis kasutage fondivärvide sätet Automaatne . Piisava kontrastsuse leidmiseks kasutage hõlbustuskontrolli.
-
Valige soovitud tekst.
-
Valige Sõnum.
-
Valige jaotises Font nupp
-
Valige Automaatne
Hõlbustusfunktsioonidega loendite loomine windowsi Outlook
Selleks et muuta meilisõnumite lugemine ekraanilugeri jaoks hõlpsamaks, korraldage meilisõnumis olev teave väikesteks osadeks (nt täpp- või numberloenditeks).
Üksikasjalikud juhised loendite loomise kohta leiate artiklist Number- või täpploendi lisamine sõnumile.
Lausete ja lõikude vahelise ruumi reguleerimine Windowsi Outlook
Windowsiuus Outlook või klassikalises Outlookis kirjeldavad düsleksiaga inimesed lehel teksti "ujuma" (ühe tekstirea tihendamine allolevale reale). Nad näevad teksti tihti moonutatuna. Lugemiskoormuse vähendamiseks saate suurendada tühja ruumi lausete ja lõikude vahel.
-
Valige soovitud tekst.
-
Valige menüü Teksti vormindamine
-
Valige jaotise Lõik parempoolses allnurgas rühma laiendamiseks dialoogiboksi käiviti nupp. Avaneb dialoogiboks Lõik, kus kuvatakse vahekaart Taanded ja vahed.
-
Valige jaotises Vahed soovitud vahesuvandid ja seejärel valigeuus Outlook või klassikalises Outlookis OK.
Hõlbustusfunktsioonidega meilisõnumite taotlemine Windowsi Outlook
Andkeuus Outlook Windowsi versioonis või klassikalises Outlooki Windowsi versioonis teile meilisõnumeid saatnud inimestele teada, et eelistate saada hõlbustusfunktsioonidega sisu.
-
Konto üksikasjade avamiseks veebis valige OutlookFail > teave ja seejärel klõpsake jaotises Kontosätted linki jaotises Sellele kontole veebis juurdepääs. Outlooki veebirakendus avaneb brauseris.
-
Jaotises Outlooki veebirakendus valige hõlbustussätted
-
Hõlbustusega sisu taotlemiseks märkige ruut Palu saatjatel saata erivajadustega inimestele juurdepääsetavat sisu. Seejärel sulgege aken Sätted .
Hõlbustusfunktsioonide testimine windowsi Outlook süvaluger abil
Proovigeuus Outlook Windowsi versioonis või klassikalises Outlooki Windowsi versioonis meilisõnumit lugeda süvaluger abil vaadata, kuidas see kõlab.
-
Valige meilisõnumis Sõnum > süvaluger.
-
Klõpsake menüüs süvaluger nuppu Loe ette.
-
süvaluger sulgemiseks valige Sule süvaluger.
Vaata ka
Video: meili hõlbustusfunktsioonide täiustamine
Hõlbustusfunktsioonide parandamine hõlbustusfunktsioonide kontrolliga
Hõlbustusfunktsioonide kontrolli reeglid
Wordi dokumentide kasutamise hõlbustamine erivajadustega inimestele
Exceli dokumentide kasutamise hõlbustamine erivajadustega inimestele
PowerPointi esitluste erivajadustega inimestele juurdepääsetavaks muutmine
Selle artikli teemad
Outlook Androidi jaoks meilisõnumite juurdepääsetavaks muutmise head tavad
Järgmine tabel annab ülevaate headest tavadest selliste Outlook Androidi jaoks meilisõnumite loomiseks, mida saavad hõlpsasti kasutada ka erivajadustega inimesed.
|
Mida parandada? |
Miks parandada? |
Kuidas parandada? |
|---|---|---|
|
Lisage visuaalidele asetekst. |
Asetekst aitab inimestel, kes ekraani ei näe, mõista, millist olulist teavet pildid ja muu visuaalsisu esitavad. |
|
|
Kasutage hüperlinkides tähendusega teksti. |
Ekraanilugereid kasutavad inimesed otsivad vahel üles linkide loendi. |
|
|
Saate kasutada valmisloendeid. |
Korraldage ja struktureerige oma meilisõnumis olev teave väikesteks üksusteks, mida on lihtne lugeda, navigeerida ja läbi vaadata. |
Aseteksti lisamineOutlook Androidi jaoks
Asetekst aitab inimestel, kes ekraani ei näe, mõista, mis on piltidel, kujunditel, SmartArt-piltidel, diagrammidel ja muudel visuaalelementidel oluline. Asetekstis kirjeldage pilti lühidalt ja mainige selle eesmärki. Ekraanilugerid loevad pilti kirjeldava teksti ette kasutajatele, kes pilti ei näe.
Ärge kasutage piltidele paigutatud teksti ainsa viisina olulise teabe edastamiseks. Kui peate kasutama pilti, milles on tekst, korrake seda teksti meilisõnumis.
Hea aseteksti koostamiseks veenduge, et edastamisel oleks pildi sisu ja eesmärk täpne ja üheselt mõistetav. Asetekst ei tohiks olla pikem kui lühike lause või kaks – enamasti piisab paarist hoolikalt valitud sõnast. Ärge korrake asetekstina ümbritseva teksti sisu ega kasutage fraase, mis viitavad piltidele (nt pilt millest või tõmmis millest).
Aseteksti kirjutamise kohta leiate lisateavet artiklist Kõik, mida vajate tõhusa aseteksti kirjutamiseks.
-
PuudutageOutlook Androidi jaoks koostatavas meilisõnumis pikalt pilti, et avada kontekstimenüü.
-
Valige kontekstimenüüs asetekst.
-
Tippige pildi aseteksti tiitel ehk pealkiri.
Näpunäide.: Lisage kõige olulisem teave esimesse ritta ja olge võimalikult lühike.
-
Kui olete valmis, valige SALVESTA.
Hõlbustusfunktsioonidega hüperlingiteksti lisamineOutlook Androidi jaoks
Ekraanilugereid kasutavad inimesed otsivad vahel üles linkide loendi. Lingi tekst peaks andma sihtkoha kohta selget ja täpset teavet. Näiteks vältige lingitekstide kasutamist, näiteks "Klõpsake siin", "Kuva see leht", "Mine siia" või "Lisateave". Selle asemel lisage sihtlehe täispealkiri.
Näpunäide.: Kui hüperlingi sihtlehe pealkiri iseloomustab lehe sisu hästi, kasutage hüperlingi teksti jaoks sihtlehe nime. Näiteks vastab see hüperlingi tekst sihtlehe pealkirjale: Microsofti mallide abil saate luua rohkem.
-
ValigeOutlook Androidi jaoks koostatavas meilisõnumis tekstilõik, kuhu soovite hüperlingi lisada. Avaneb kontekstimenüü.
-
Valige kontekstimenüüs Lisa link.
-
Kui soovite hüperlingi teksti muuta, tippige uus tekst väljale Kuvatav tekst.
-
Tippige või kleepige tekstiväljale Link sihtkoha URL.
-
Hüperlingi lisamiseks valige SALVESTA.
Hõlbustusfunktsioonidega loendite loomineOutlook Androidi jaoks
Selleks et muuta meili lugemine ekraanilugeri jaoks hõlpsamaks, korraldage selles olev teave väikesteks osadeks (nt täpp- või numberloenditeks).
Kujundusloendid nii, et loendi keskele pole vaja lisada lihtsat lõiku ilma täpi või numbrita. Kui teie loend on jagatud tavalise lõiguga, võivad mõned ekraanilugerid teatada loendiüksuste arvu valest arvust. Samuti võib kasutaja loendi keskelt kuulda, et ta lahkub loendist.
-
AsetageOutlook Androidi jaoks koostatavas meilisõnumis kursor kohta, kuhu soovite loendi luua.
-
Valige ekraaniklaviatuuri kohal asuval tööriistaribal
-
Valige tekstivormingu menüüs
-
Tippige loendiüksuse tekst ja seejärel valige
Vaata ka
Wordi dokumentide kasutamise hõlbustamine erivajadustega inimestele
Exceli dokumentide kasutamise hõlbustamine erivajadustega inimestele
PowerPointi esitluste erivajadustega inimestele juurdepääsetavaks muutmine
OneNote'i märkmike kasutamise hõlbustamine erivajadustega inimestele
Selle artikli teemad
Outlooki veebirakendus meilisõnumite juurdepääsetavaks muutmise head tavad
Järgmises tabelis on toodud head tavad selliste Outlooki veebirakendus meilisõnumite loomiseks, mida saavad hõlpsasti kasutada ka erivajadustega inimesed.
|
Mida parandada? |
Miks parandada? |
Kuidas parandada? |
|---|---|---|
|
Vältige levinud hõlbustusprobleeme, nagu aseteksti puudumine ja madala kontrastsusega värvid. |
Muutke meilisõnumi lugemine kõigile hõlpsaks. |
|
|
Kui teil on vaja kasutada tabeleid, looge lihtne tabelistruktuur ainult andmete jaoks ja määrake veerupäise teave. |
Ekraaniluger loendab tabelilahtreid, et tabelis järge pidada. |
|
|
Kasutage valmispealkirju ja -laade. |
Selleks et muuta meilisõnumite lugemine ekraanilugeri jaoks hõlpsamaks, kasutage loogilist pealkirjajärjestust ja Outlook sisseehitatud vormindusriistust. |
|
|
Lisage kõigile visuaalelementidele asetekstid. |
Asetekst aitab inimestel, kes ekraani ei näe, mõista, millist olulist teavet pildid ja muu visuaalsisu esitavad. |
|
|
Kasutage hüperlinkides tähendusega teksti. |
Ekraanilugereid kasutavad inimesed otsivad vahel üles linkide loendi. |
|
|
Veenduge, et värv poleks teie dokumendis ainus teavet edastav vahend. |
Pimedate, vaegnägijate ja värvipimedate inimeste jaoks võivad teatud värvidega edasi antud tähendus jääda selgusetuks. |
|
|
Kasutage teksti ja taustavärvi puhul piisavat kontrastsust. |
Teie meilisõnumi tekst peaks olema režiimis Suur kontrastsus loetav, et kõik inimesed (sh vaegnägijad) näeks seda hästi. |
|
|
Kasutage suuremat fondisuurust (11 punkti või suurem), seriifideta fonte ja jätke piisavalt tühja ruumi. |
Vaeglugejad räägivad, kuidas neil on raske teksti lehel eristada ja kuidas üks tekstirida „jookseb teisega kokku“. Nad näevad teksti tihti moonutatuna. |
Hõlbustusfunktsioonidega fondivormingu ja -värvi kasutamine Hõlbustusfunktsioonidega teksti joonduse ja vahede kasutamine |
Hõlbustusfunktsioonide kontrollimineOutlooki veebirakendus
Hõlbustuskontroll on tööriist, mis vaatab üle teie sisu ja märgib sellega seotud hõlbustusprobleemid lipuga. Selles selgitatakse, miks võib iga probleem olla potentsiaalne probleem erivajadustega inimestele. Hõlbustuskontroll soovitab ka seda, kuidas saate ilmnenud probleemid lahendada.
Hõlbustuskontrolli käivitamiseks valige Suvandid > Hõlbustusfunktsioonide või sõnumi > Kontrolli hõlbustusfunktsioone. Avaneb paan Hõlbustuskontroll ning nüüd saate hõlbustusprobleeme läbi vaadata ja lahendada. Lisateavet leiate artiklist Hõlbustuskontrolli abil hõlbustusfunktsioonide parandamine.
Tabelite kasutamise vältimineOutlooki veebirakendus
Üldiselt vältige võimaluse korral tabeleid ja esitage andmeid muul viisil, näiteks pealkirjade ja loosungitega lõigud. Kindla laiusega tabeleid võib luubi kasutajatel olla raske lugeda, kuna sellised tabelid sunnivad sisu kindlale suurusele. See muudab fondi väga väikseks, mis sunnib suurendi kasutajaid horisontaalselt kerima, eriti mobiilsideseadmetes.
Kui peate kasutama tabeleid, järgige järgmisi juhiseid, et veenduda, et tabel oleks võimalikult juurdepääsetav.
-
Ärge kasutage kindla laiusega tabeleid.
-
Veenduge, et tabelid renderdatakse kõigis seadmetes (sh telefonides ja tahvelarvutites) õigesti.
-
Kui teie tabelis on hüperlinke, redigeerige lingi tekste, et need oleksid loogilised ega murtaks lause kesklauset.
-
Veenduge, et meilisõnum oleks luubi abil kergesti loetav. Saatke meili mustand endale ja vaadake seda mobiilsideseadmes, et inimesed ei saaks näiteks telefonis meilisõnumit horisontaalselt kerida.
Tabelipäiste kasutamineOutlooki veebirakendus
Ekraaniluger loendab tabelilahtreid, et tabelis järge pidada. Kui tabel on teises tabelis pesastatud või kui mõni lahter on ühendatud või tükeldatud, kaotab ekraaniluger järje ega saa enam tabeli kohta asjakohast teavet anda. Ka tühjad lahtrid võivad ekraanilugerit kasutavat inimest eksitada, tekitades väärarusaama, nagu ei sisaldaks tabel rohkem teavet. Kasutage lihtsat tabelistruktuuri ainult andmete jaoks ja määrake veerupäise teave. Päiseteavet kasutavad ekraanilugerid ridade ja veergude tuvastamiseks.
Veendumaks, et tabelid ei sisalda tükeldatud lahtreid, ühendatud lahtreid ega pesastatud tabeleid, kasutage hõlbustuskontrolli.
-
Asetage kursor tabelis suvalisse kohta.
-
Valige menüüs Tabel nupp Tabelisuvandid > päiserida.
-
Tippige veerupäised.
Valmispealkirjade ja -laadide kasutamineOutlooki veebirakendus
Pealkirjad on mõeldud skannimiseks nii visuaalselt kui ka hõlbustustehnoloogia abil. Ideaaljuhul selgitatakse pealkirjades meilisõnumite jaotist. Kasutage valmispealkirjalaade ja looge kirjeldavad pealkirjatekstid, et muuta ekraanilugeri kasutajatel hõlpsamaks sõnumi struktuuri määratlemine ja pealkirjades navigeerimine.
Korraldage pealkirjad loogilises järjestuses ja ärge jätke pealkirjatasemeid vahele. Kasutage näiteks laade Pealkiri 1, Pealkiri 2 ja seejärel Pealkiri 3, mitte Pealkiri 3, Pealkiri 1 ja seejärel Pealkiri 2. Korraldage dokumendis olev teave väikesteks osadeks. Ideaalis kuuluks iga pealkirja alla ainult mõni lõik.
-
Valige tekstilõik, mille soovite pealkirjaks muuta.
-
Valige Sõnumi > laadid ja seejärel valige soovitud pealkirjalaad, näiteks Pealkiri 1.
Aseteksti lisamineOutlooki veebirakendus visuaaltele
Asetekst aitab inimestel, kes ekraani ei näe, mõista, mis on visuaalne sisu oluline. Visuaalsisu hõlmab pilte, SmartArt-pilte, kujundeid, rühmi, diagramme, manusobjekte, tindiobjekte ja videoid. Asetekstis kirjeldage pilti lühidalt ja mainige selle eesmärki. Ekraanilugerid loevad pilti kirjeldava teksti ette kasutajatele, kes pilti ei näe.
Ärge kasutage piltidele paigutatud teksti ainsa viisina olulise teabe edastamiseks. Kui peate tingimata kasutama pilti, mis sisaldab teksti, siis korrake seda teavet ka dokumendi tekstiosas. Asetekstis kirjeldage pilti lühidalt ning mainige teksti olemasolu ja otstarvet.
Hea aseteksti koostamiseks veenduge, et edastamisel oleks pildi sisu ja eesmärk täpne ja üheselt mõistetav. Asetekst ei tohiks olla pikem kui lühike lause või kaks – enamasti piisab paarist hoolikalt valitud sõnast. Ärge korrake asetekstina ümbritseva teksti sisu ega kasutage fraase, mis viitavad piltidele (nt pilt millest või tõmmis millest). Aseteksti kirjutamise kohta leiate lisateavet artiklist Kõik, mida vajate tõhusa aseteksti kirjutamiseks.
Puuduva aseteksti leidmiseks kasutage hõlbustuskontrolli.
-
Meilisõnumi koostamisel paremklõpsake sõnumi sisus pilti. Avaneb kontekstimenüü.
-
Valige kontekstimenüüs Lisa asetekst.
-
Tippige pildi asetekst ja seejärel valige OK.
Hõlbustusfunktsioonidega hüperlingitekstide kasutamineOutlooki veebirakendus
Ekraanilugereid kasutavad inimesed otsivad vahel üles linkide loendi. Lingi tekst peaks andma sihtkoha kohta selget ja täpset teavet. Näiteks vältige lingitekstide kasutamist, näiteks "Klõpsake siin", "Kuva see leht", "Mine siia" või "Lisateave". Selle asemel lisage sihtlehe täispealkiri.
Näpunäide.: Kui hüperlingi sihtlehe pealkiri iseloomustab lehe sisu hästi, kasutage hüperlingi teksti jaoks sihtlehe nime. Näiteks vastab see hüperlingi tekst sihtlehe pealkirjale: Microsofti mallide abil saate luua rohkem.
-
Meilisõnumi koostamisel tippige sõnumi sisusse tähendusrikas lingitekst.
-
Valige lingi tekst ja vajutage siis klahvikombinatsiooni Ctrl+K. Avaneb dialoogiboks Lingi lisamine .
-
Kui soovite lingi teksti muuta, tippige uus tekst väljale Kuva tekstina .
-
Tippige või kleepige tekstiväljale Veebiaadress (URL) siht-URL.
-
Kui olete valmis, valige OK.
Lingi eelvaate väljalülitamine
Kui lisate meilisõnumile URL-i Outlook.com või Outlooki veebirakendus või kui saate meilisõnumi, mille sisus on URL, kuvatakse RTF-eelvaade, mis sisaldab lingi pealkirja, pisipilti ja lingi kirjeldust. Seda nimetatakse lingi eelvaateks ja see on vaikimisi sisse lülitatud.
Tarbetute ja häirivate tegurite vähendamiseks saate lingi eelvaate välja lülitada.
-
Valige (Sätted). Avaneb aken Sätted .
-
Aknas Sätted valige Meil > Compose ja vastake.
-
Lingi eelvaate väljalülitamiseks tühjendage jaotises Lingi eelvaade ruut Eelvaatelingid meilisõnumis .
Hõlbustusfunktsioonidega fondivormingu ja -värvi kasutamineOutlooki veebirakendus
Hõlbustusfunktsioonidega font ei välista ega aeglusta lugemiskiirust, kui keegi loeb meilisõnumit (sh vaegnägijad, lugemispuudega inimesed või pimedad inimesed). Õige font parandab meilisõnumite loetavust ja loetavust.
Hõlbustatud fondivormingu kasutamine
Lugemiskoormuse vähendamiseks valige tuttavad seriifideta fondid (nt Arial või Calibri) ja kasutage piisavalt suurt fondisuurust (11 punkti või suurem). Vältige läbiva suurtähe kasutamist ning kursiivi ja allakriipsutusega liialdamist.
Nägemispuudega isik võib teatud värvidega edasi antud tähendusest ilma jääda. Lisage näiteks värvide järgi korraldatud hüperlingitekstile allakriipsutus, et värvipimedad inimesed saaksid aru, et tegemist on lingitud tekstiga, isegi kui nad seda värvi ei näe.
-
Valige tekst, mida soovite vormindada.
-
Fonditüübi muutmiseks laiendage lindil fondimenüüd ja valige seejärel soovitud fonditüüp.
-
Fondi suuruse muutmiseks laiendage lindimenüüd Fondi suurus ja valige soovitud suurus.
Hõlbustatud fondivärvi kasutamine
Meilisõnumi tekst peaks olema loetav Outlooki veebirakendus suure kontrastsusega režiimis. Kasutage näiteks eredaid värve või kontrastseid värviskeeme värvispektri vastandvärvidega. Mustvalgete värviskeemide korral on värvipimedatel inimestel hõlpsam eristada teksti ja kujundeid.
Piisava kontrastsuse leidmiseks kasutage hõlbustuskontrolli.
-
Valige tekst, mida soovite vormindada.
-
Valige lindil
-
Valige menüüs Fondi värv soovitud värv.
Hõlbustusfunktsioonidega loendite loomineOutlooki veebirakendus
Selleks et muuta meilisõnumi lugemine ekraanilugeri jaoks hõlpsamaks, korraldage selles olev teave väikesteks osadeks (nt täpp- või numberloenditeks).
Kujundusloendid nii, et loendi keskele pole vaja lisada lihtsat lõiku ilma täpi või numbrita. Kui teie loend on jagatud tavalise lõiguga, võivad mõned ekraanilugerid teatada loendiüksuste arvu valest arvust. Samuti võib kasutaja loendi keskelt kuulda, et ta lahkub loendist.
-
Viige kursor meilisõnumis kohta, kuhu soovite loendi luua.
-
Valige lindil
-
Tippige iga loendiüksus täpp- või numberloendisse.
Hõlbustusfunktsioonidega teksti joonduse ja vahede kasutamineOutlooki veebirakendus
Vaeglugejad tajuvad teksti sellisel viisil, mis teeb tähtede ja sõnade eristamise raskeks. Näiteks võib neile tunduda, et tekstirida kattub selle all asuva reaga, või külgnevad tähed tunduvad olevat ühendatud. Samuti võib mitu tühja joont või järjestikust tühikut muuta klaviatuuriga navigeerimise aeglasemaks ja ekraanilugeri kasutamine tülikamaks.
Joondage lõik vasakule, et vältida ebaühtlaseid lünki sõnade vahel, ning suurendage või vähendage loetavuse parandamiseks ridadevahelist tühja ruumi. Lisage ridade ja lõikude vahele piisavalt tühja ruumi, kuid ärge jätke lõikude vahele rohkem kui kahte tühikut sõnade ja kahe tühja rea vahele.
-
Viige kursor meilisõnumis lõigu sisse, mille tekstijoondust soovite reguleerida.
-
Valige lindil
Hõlbustusfunktsioonidega meilisõnumite taotlemineOutlooki veebirakendus
Andke teile meilisõnumi saatnud inimestele teada, et eelistate hõlbustusfunktsioonidega sisu.
-
Valige Outlooki veebirakendus (Sätted). Avaneb aken Sätted.
-
Aknas Sätted valige Üldine > hõlbustusfunktsioonid.
-
Hõlbustusega sisu taotlemiseks märkige ruut Palu saatjatel saata erivajadustega inimestele juurdepääsetavat sisu. Seejärel sulgege aken Sätted.
Meilisõnumi hõlbustusfunktsioonide testimineOutlooki veebirakendus
Kui teie meilisõnum on valmis, võite proovida paari asja, et veenduda, et meilile pääseb juurde.
-
Käivitage hõlbustuskontroll. Juhised leiate artiklist Hõlbustusfunktsioonide kontrollimine Outlookis töötamise ajal või Hõlbustuskontrolli abil hõlbustusfunktsioonide parandamine.
-
Proovige meilisõnumis liikuda ja seda lugeda sisseehitatud ekraanilugeri Jutustaja abil. Jutustaja on Windowsiga kaasas, seega pole vaja midagi installida. See on üks täiendav võimalus näiteks navigeerimisjärjestuses esinevate probleemide avastada.
-
Jutustaja sisselülitamiseks vajutage klahvikombinatsiooni Windowsi logoga klahv + Ctrl + sisestusklahv (Enter).
-
Sõnumi sisus liikumiseks kasutage nooleklahve. Vajaduse korral muutke elementide lugemisjärjestust meilisõnumis.
Kui soovite, et Jutustaja loeks ette kogu meilisõnumiakna, vajutage klahvi Jutustaja (suurtähelukk või Lisa)+W.
Jutustaja abil navigeerimise kohta leiate lisateavet artiklist 3. peatükk: skannimisrežiimi kasutamine, 4. peatükk: teksti lugemine või 5. peatükk: navigeerimine.
-
Jutustaja väljalülitamiseks vajutage klahvikombinatsiooni Windowsi logoga klahv + Ctrl + sisestusklahv (Enter).
-
Vaata ka
Hõlbustusfunktsioonide parandamine hõlbustusfunktsioonide kontrolliga
Hõlbustusfunktsioonide kontrolli reeglid
Wordi dokumentide kasutamise hõlbustamine erivajadustega inimestele
Exceli dokumentide kasutamise hõlbustamine erivajadustega inimestele
PowerPointi esitluste erivajadustega inimestele juurdepääsetavaks muutmine
OneNote'i märkmike kasutamise hõlbustamine erivajadustega inimestele
Erivajadustega klientidele mõeldud tehniline tugi
Microsoft soovib parimat võimalikku kasutuskogemust pakkuda kõigile meie klientidele. Kui olete erivajadustega kasutaja või kui teil on hõlbustusfunktsioonide kohta küsimusi, pöörduge tehnilise abi saamiseks Microsofti erivajadustega inimeste tugiteenindusse. Erivajadusega inimeste tugiteeninduse töötajad on kursis paljude populaarsete abi- ja hõlbustusvahenditega ning oskavad abi pakkuda nii inglise, hispaania ja prantsuse keeles kui ka ameerika viipekeeles. Oma piirkonna tugiteeninduse kontaktandmed leiate Microsofti erivajadustega inimeste tugiteeninduse veebisaidilt.
Kui olete riigiasutuses, eraettevõttes või suurettevõttes töötav kasutaja, pöörduge ettevõtetele mõeldud erivajadustega inimeste tugiteenindusse.