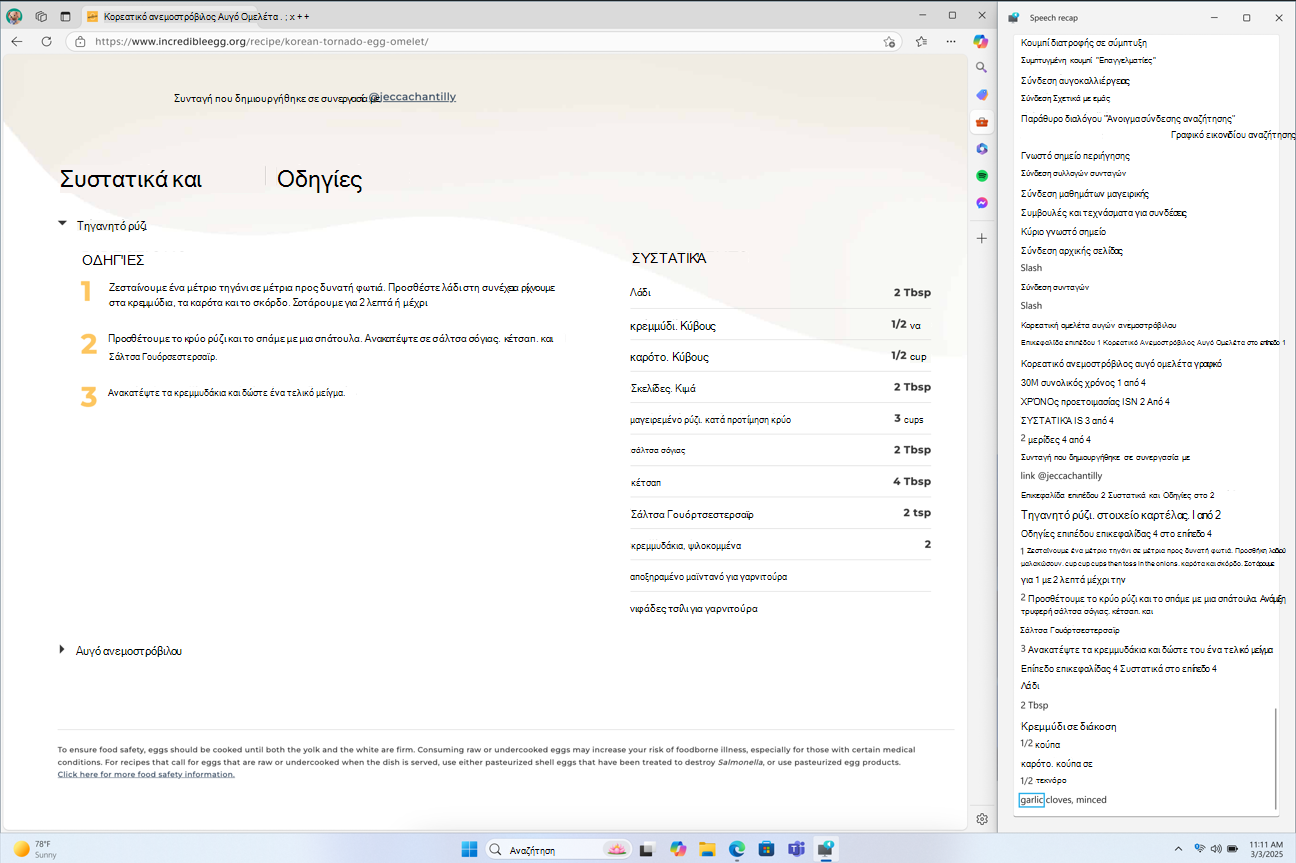Αυτό το κεφάλαιο επεξηγεί την περιήγηση μέσω πληκτρολογίου για τον Αφηγητή. Περιγράφει μεταξύ άλλων τον τρόπο μετακίνησης στην οθόνη, πώς να βρίσκετε και να ανοίγετε εφαρμογές και πώς να αλλάζετε τα στοιχεία που διαβάζει ο Αφηγητής. Επίσης εξηγεί τις βασικές λεπτομέρειες για την προσαρμογή της ταχύτητας ομιλίας και της έντασης ήχου του Αφηγητή, καθώς επίσης τον τρόπο διακοπής της ομιλίας.
Η λειτουργία σάρωσης παρέχει ακόμα περισσότερες επιλογές περιήγησης. Αυτό θα το καλύψουμε στο Κεφάλαιο 3: Χρήση της λειτουργίας σάρωσης
Πλήκτρα Tab, βέλους και Enter
Στα Windows, χρησιμοποιήστε το πλήκτρο Tab ή τα πλήκτρα βέλους, για να μετακινηθείτε σε εφαρμογές και ιστοσελίδες. Όταν φτάσετε σε κάτι που θέλετε να χρησιμοποιήσετε, όπως μια σύνδεση, πατήστε το πλήκτρο Enter. Μπορείτε επίσης να χρησιμοποιήσετε τα πλήκτρα Tab, βέλους και Enter για να μετακινηθείτε μεταξύ των πλήκτρων και να αλληλεπιδράσετε με στοιχεία, όπως πλαίσια ελέγχου και κουμπιά.
Πλήκτρο Αφηγητή
Μπορείτε να επιλέξετε ποιο πλήκτρο τροποποίησης θέλετε να χρησιμοποιείτε για τις εντολές του Αφηγητή. Τα πλήκτρα Caps lock και Insert λειτουργούν ως το πλήκτρο Αφηγητής από προεπιλογή. Μπορείτε να χρησιμοποιήσετε οποιοδήποτε από αυτά τα πλήκτρα σε οποιαδήποτε εντολή χρησιμοποιεί το πλήκτρο Αφηγητής . Το πλήκτρο Αφηγητής αναφέρεται απλώς ως "Αφηγητής" στις εντολές. Μπορείτε να αλλάξετε το πλήκτρο αφηγητή στις ρυθμίσεις του Αφηγητή.
Σημείωση: Εάν χρησιμοποιείτε ιαπωνικό πληκτρολόγιο 106, τα προεπιλεγμένα πλήκτρα του Αφηγητή είναι το Insert και το NonConvert.
Εξερεύνηση του πληκτρολογίου με την Εκμάθηση εισόδου
Η εκμάθηση εισόδου σάς ενημερώνει ποια πλήκτρα πατάτε στο πληκτρολόγιό σας και την εντολή του Αφηγητή που σχετίζεται με αυτά. Ενεργοποιήστε ή απενεργοποιήστε την εκμάθηση εισόδου πατώντας τον συνδυασμό πλήκτρων Αφηγητής+1 (το πλήκτρο με τον αριθμό 1).
Συνήθεις εντολές του Αφηγητή
Διακοπή της ανάγνωσης από τον Αφηγητή
Πατήστε το πλήκτρο Ctrl για να διακόψετε την ανάγνωση από τον Αφηγητή ανά πάσα στιγμή.
Αύξηση της έντασης ή της ταχύτητας εκφώνησης του Αφηγητή
Για να αλλάξετε την ένταση ήχου του Αφηγητή
-
Πατήστε τον συνδυασμό πλήκτρων Αφηγητής+Ctrl+σύμβολο συν (+) ή Αφηγητής+Ctrl+Add (αριθμητικό πληκτρολόγιο), για να αυξήσετε την ένταση του ήχου.
-
Πατήστε τον συνδυασμό πλήκτρων Αφηγητής+Ctrl+σύμβολο πλην (-) ή Αφηγητής+Ctrl+Αφαίρεση (αριθμητικό πληκτρολόγιο) για να μειώσετε την ένταση του ήχου.
Για να αλλάξετε την ταχύτητα με την οποία μιλά ο Αφηγητής
-
Πατήστε αφηγητής+το σύμβολο συν (+) ή αφηγητής+το σύμβολο πλην (-).
Σημείωση: Οι εντολές που περιλαμβάνουν το σύμβολο συν (+) και το σύμβολο πλην (-) αναφέρονται στο φυσικό πλήκτρο και δεν απαιτούν το Shift ως πλήκτρο τροποποίησης. Εκτός εάν αναφέρεται ρητά, δεν είναι απαραίτητο να συμπεριλάβετε το Shift πριν από το πλήκτρο ίσον για να το κάνετε το σύμβολο συν όπως θα κάνατε όταν πληκτρολογείτε το σύμβολο συν. Για παράδειγμα, χρησιμοποιώντας την εντολή έντασης ήχου Αφηγητή παραπάνω, ο Αφηγητής+Ctrl+ίσον (=) είναι η κυριολεκτική εντολή και όχι ο Αφηγητής+Ctrl+Shift+ίσον (=).
Εναλλαγή της φωνής του Αφηγητή
Μπορείτε να κάνετε γρήγορη εναλλαγή μεταξύ των εγκατεστημένων φωνών του Αφηγητή, χρησιμοποιώντας τις παρακάτω συντομεύσεις:
-
Πατήστε τον συνδυασμό πλήκτρων Αφηγητής+Alt+σύμβολο συν (+), για να μεταβείτε στην επόμενη φωνή του Αφηγητή.
-
Πατήστε τον συνδυασμό πλήκτρων Αφηγητής+Alt+σύμβολο πλην (-), για να μεταβείτε στην προηγούμενη φωνή του Αφηγητή.
Για να μάθετε την ώρα, την ημέρα της εβδομάδας και την ημερομηνία
Πατήστε το συνδυασμό πλήκτρων Αφηγητής+F12 για να μάθετε την ώρα, την ημέρα της εβδομάδας και την ημερομηνία ανά πάσα στιγμή.
Για να μάθετε την κατάσταση της μπαταρίας και του δικτύου
Πατήστε τον συνδυασμό πλήκτρων Αφηγητής+Shift+B για να μάθετε την κατάσταση της μπαταρίας και του δικτύου του υπολογιστή σας.
Λίγα δείγματα ανακοινώσεων είναι τα εξής:
"Battery 99%, time remaining 1hour 48 minutes, Network Sample Wi-Fi Internet access "
"Plugged in, battery 23%, network No internet access"
Παραπομπή στην ομιλία του Αφηγητή
Πατήστε το συνδυασμό πλήκτρων Αφηγητής+X για να ακούσετε ξανά τη φράση Ο Αφηγητής μίλησε τελευταία.
Πατήστε το πλήκτρο Αφηγητής +Alt+X για να ανοίξετε την ανακεφαλαίωση φωνητικών εντολών και να προβάλετε τις τελευταίες 500 προφορικές συμβολοσειρές. Σημειώστε ότι ανανεώνουμε το κείμενο σε αυτό το παράθυρο κάθε φορά που ξεκινά ο Αφηγητής. Μπορείτε να χρησιμοποιήσετε τις τυπικές εντολές ανάγνωσης και τα πλήκτρα βέλους για να διαβάσετε τα περιεχόμενα στο παράθυρο ανακεφαλαίωσης ομιλίας και να αντιγράψετε το κείμενο που απαιτείται για αναφορά.
Θέλετε να αποθηκεύσετε ή να μοιραστείτε κάτι που μόλις είπε τελευταίος ο Αφηγητής; Μπορείτε να την αντιγράψετε αμέσως χωρίς να ανοίξετε το παράθυρο ανακεφαλαίωσης ομιλίας! Χρησιμοποιήστε το πλήκτρο Αφηγητή +Ctrl+X για να αντιγράψετε την τελευταία φράση που είπε ο Αφηγητής στο Πρόχειρο.
Ορισμένα σενάρια όπου μπορείτε να χρησιμοποιήσετε την ανακεφαλαίωση ομιλίας και σχετικές συντομεύσεις περιλαμβάνουν την αναφορά σε μια υπόδειξη που ακούσατε κατά το άνοιγμα ενός νέου παραθύρου, την αντιγραφή ενός κωδικού σφάλματος που εκφωνήθηκε ή την προσθήκη ομιλίας του Αφηγητή σε εκπαιδευτικό υλικό.
Απομαγνητοφώνηση της ομιλίας του Αφηγητή σε πραγματικό χρόνο
Η μεταγραφή ομιλίας σε πραγματικό χρόνο του Αφηγητή είναι χρήσιμη για εκπαιδευτές τεχνολογίας υποβοήθησης (AT), καθηγητές σπουδαστών με προβλήματα όρασης (TSVI) που υποστηρίζουν μαθητές στην τάξη ή για επαγγελματίες που έχουν προβλήματα ακοής και θέλουν να χρησιμοποιήσουν τον Αφηγητή. Για να δείτε τη μεταγραφή ήχου του Αφηγητή σε πραγματικό χρόνο, χρησιμοποιήστε την ίδια εντολή με το πλήκτρο Αφηγητής +Alt+X για να ανοίξετε το παράθυρο ανακεφαλαίωσης ομιλίας και να το κουμπώσετε στο τμήμα της οθόνης που θέλετε να προβάλετε. Καθώς εκτελείτε εργασίες, μπορείτε να δείτε απομαγνητοφωνήσεις της ομιλίας του Αφηγητή σε πραγματικό χρόνο.
Αυτές οι συντομεύσεις πληκτρολογίου ακολουθούν μια απλή προσθήκη που διευκολύνει την εκμάθηση.
|
Για να κάνετε το εξής |
Πατήστε |
|---|---|
|
Εκ νέου ακρόαση των τελευταίων όσων είπε ο Αφηγητής |
Πλήκτρο Αφηγητής+X |
|
Αντιγραφή των τελευταίων όσων είπε ο Αφηγητής |
Πλήκτρο Αφηγητής+control +X |
|
Άνοιγμα του παραθύρου ανακεφαλαίωσης ομιλίας για μεταγραφές ιστορικού και σε πραγματικό χρόνο |
Πλήκτρο Αφηγητής+Alt+X |
Windows συντομεύσεων πληκτρολογίου
Τα Windows και οι εφαρμογές των Windows διαθέτουν συντομεύσεις πληκτρολογίου, τις οποίες μπορείτε να χρησιμοποιήσετε μαζί με τις εντολές του Αφηγητή. Για παράδειγμα, πατήστε το πλήκτρο των Windows για να ανοίξετε το μενού "Έναρξη" ή, για να ανοίξετε γρήγορες ρυθμίσεις, πατήστε το πλήκτρο των Windows+A.
Για μια λίστα με τις συντομεύσεις πληκτρολογίου που μπορείτε να χρησιμοποιήσετε στα Windows, ανατρέξτε στο θέμα Συντομεύσεις πληκτρολογίου στα Windows. Για μια λίστα με συντομεύσεις πληκτρολογίου στις εφαρμογές των Windows, ανατρέξτε στο θέμα Συντομεύσεις πληκτρολογίου στις εφαρμογές.Για μια λίστα με συντομεύσεις πληκτρολογίου σε άλλες τεχνολογίες υποβοήθησης των Windows, ανατρέξτε στο θέμα Συντομεύσεις πληκτρολογίου των Windows για προσβασιμότητα.
Περιήγηση σε εφαρμογές και ιστοσελίδες
Εύρεση και άνοιγμα εφαρμογών
Για να βρείτε γρήγορα μια εφαρμογή στο Windows 11, πατήστε το πλήκτρο των Windows στο πληκτρολόγιό σας για να ανοίξετε το μενού "Έναρξη" και να εστιάσετε στο πλαίσιο αναζήτησης. Στη συνέχεια, πληκτρολογήστε το όνομα της εφαρμογής που αναζητάτε, χρησιμοποιήστε τα πλήκτρα βέλους για να την επιλέξετε στη λίστα των αποτελεσμάτων αναζήτησης και πατήστε το πλήκτρο Enter για να την ανοίξετε .
Εναλλαγή μεταξύ εφαρμογών
Για να κάνετε εναλλαγή μεταξύ ανοιχτών εφαρμογών στον υπολογιστή σας, κρατήστε πατημένο το πλήκτρο Alt και, στη συνέχεια, πατήστε το πλήκτρο Tab. Ο Αφηγητής θα εκφωνεί το όνομα των ανοιχτών εφαρμογών καθώς κάνετε εναλλαγή σε αυτές. Όταν βρείτε την εφαρμογή που θέλετε να χρησιμοποιήσετε, αφήστε και τα δύο πλήκτρα.
Κάθε φορά που θέλετε να μάθετε ποια εφαρμογή ή παράθυρο έχει την εστίαση, πατήστε αφηγητής + T για να διαβάσετε τον τίτλο του παραθύρου που έχει την εστίαση. Για να διαβάσετε τον τίτλο και το περιεχόμενο του παραθύρου που έχει την εστίαση, πατήστε αφηγητής + W.
Επιτρέψτε στον Αφηγητή να λαμβάνει πληροφορίες από το Web
Όταν είστε συνδεδεμένοι στο Internet, ο Αφηγητής μπορεί να σας παρέχει περισσότερες πληροφορίες περιβάλλοντος για εικόνες, συνδέσεις και ιστοσελίδες, στέλνοντάς τις στο Microsoft.
Σημείωση: Για να απενεργοποιήσετε αυτές τις υπηρεσίες, μεταβείτε στη Διαχείριση δεδομένων και υπηρεσιών στις ρυθμίσεις του Αφηγητή.
Υπερ-συνδέσεις
Εάν θέλετε να μάθετε πού θα σας μεταφέρει μια υπερ-σύνδεση, πατήστε αφηγητής+Ctrl+D και ο Αφηγητής μπορεί να σας υποδείξει τον τίτλο της σελίδας όπου θα σας μεταφέρει η σύνδεση. Αυτό λειτουργεί καλά στο Web και στις εφαρμογές ηλεκτρονικού ταχυδρομείου.
Περιγραφές εικόνων
Αν συναντήσετε μια εικόνα που θα θέλατε να περιγραφεί, πατήστε αφηγητής+Ctrl+D. Ο Αφηγητής θα στείλει την εικόνα στο Microsoft και, στη συνέχεια, θα διαβάσει μια περιγραφή της εικόνας.
Σημείωση: Αν χρησιμοποιείτε Copilot+ PC και συμμετέχετε στο Πρόγραμμα Windows Insider, θα έχετε πρόσβαση σε εμπλουτισμένες περιγραφές εικόνων στον Αφηγητή. Για να μάθετε περισσότερα σχετικά με αυτήν τη δυνατότητα, μεταβείτε στη δημοσίευση ιστολογίου Windows 11 Insider Preview Build 26120.3863 (Κανάλι beta) και συνήθεις ερωτήσεις σχετικά με τις περιγραφές εμπλουτισμένων εικόνων στον Αφηγητή.
Σύνοψη ιστοσελίδας
Πατήστε τον συνδυασμό πλήκτρων Αφηγητής+S για να ακούσετε μια σύνοψη ιστοσελίδας που περιλαμβάνει τον αριθμό των συνδέσεων, των ορόσημων και των επικεφαλίδων.
Σύνοψη δημοφιλών συνδέσεων και όλης της ιστοσελίδας
Πατήστε δύο φορές το συνδυασμό πλήκτρων Αφηγητής+S για να ανοίξει ένα παράθυρο διαλόγου στην οθόνη με τις ακόλουθες πληροφορίες: τον αριθμό των συνδέσεων, τα γνωστά σημεία και τις επικεφαλίδες σε μια σελίδα, καθώς και μια λίστα με δημοφιλείς συνδέσεις για μια σελίδα (δημοφιλείς συνδέσεις είναι οι συνδέσεις στη σελίδα που λαμβάνουν τα περισσότερα κλικ).
Δήλωση προστασίας προσωπικών δεδομένων της Microsoft
Επόμενο: Κεφάλαιο 3: Χρήση της λειτουργίας σάρωσης
Επιστροφή στον Πίνακα περιεχομένων
Αυτό το κεφάλαιο επεξηγεί την περιήγηση μέσω πληκτρολογίου για τον Αφηγητή. Περιγράφει μεταξύ άλλων τον τρόπο μετακίνησης στην οθόνη, πώς να βρίσκετε και να ανοίγετε εφαρμογές και πώς να αλλάζετε τα στοιχεία που διαβάζει ο Αφηγητής. Επίσης εξηγεί τις βασικές λεπτομέρειες για την προσαρμογή της ταχύτητας ομιλίας και της έντασης ήχου του Αφηγητή, καθώς επίσης τον τρόπο διακοπής της ομιλίας.
Η λειτουργία σάρωσης παρέχει ακόμα περισσότερες επιλογές περιήγησης. Αυτό θα το καλύψουμε στο Κεφάλαιο 3: Χρήση της λειτουργίας σάρωσης.
Εκμάθηση του Αφηγητή με τη Γρήγορη εκκίνηση
Η Γρήγορη εκκίνηση είναι ένα πρόγραμμα εκμάθησης που θα σας καθοδηγήσει στα βασικά στοιχεία χρήσης του Αφηγητή. Θα σας εξηγήσει πώς να κάνετε πράγματα, όπως να περιηγείστε σε επικεφαλίδες και γνωστά σημεία, ενώ υπάρχει ακόμα και ένα δείγμα ιστοσελίδας που θα σας βοηθήσει να εξοικειωθείτε με τη χρήση του Αφηγητή στο Internet. Μπορείτε να μεταβείτε στη Γρήγορη εκκίνηση ανά πάσα στιγμή από την αρχική σελίδα του Αφηγητή, η οποία εκκινείται από προεπιλογή, όταν ενεργοποιείτε τον Αφηγητή.
Πλήκτρα Tab, βέλους και Enter
Στο Windows, χρησιμοποιήστε το πλήκτρο Tab ή τα πλήκτρα βέλους για να μετακινηθείτε σε εφαρμογές και ιστοσελίδες. Όταν φτάσετε σε κάτι που θέλετε να χρησιμοποιήσετε, όπως μια σύνδεση, πατήστε το Enter. Μπορείτε επίσης να χρησιμοποιήσετε τα πλήκτρα Tab, βέλους και Enter για να μετακινηθείτε μεταξύ των πλήκτρων και να αλληλεπιδράσετε με στοιχεία, όπως πλαίσια ελέγχου και κουμπιά.
Πλήκτρο Αφηγητή
Μπορείτε να επιλέξετε ποιο πλήκτρο τροποποίησης θέλετε να χρησιμοποιείτε για τις εντολές του Αφηγητή. Τα πλήκτρα Caps Lock και Insert λειτουργούν ως το πλήκτρο Αφηγητή από προεπιλογή. Μπορείτε να χρησιμοποιείτε οποιοδήποτε από αυτά τα πλήκτρα σε οποιαδήποτε εντολή χρησιμοποιεί το πλήκτρο Αφηγητή. Το πλήκτρο Αφηγητής αναφέρεται απλώς ως "Αφηγητής" στις εντολές. Μπορείτε να αλλάξετε το πλήκτρο Αφηγητής από τις ρυθμίσεις του Αφηγητή.
Σημείωση: Αν χρησιμοποιείτε ιαπωνικό πληκτρολόγιο 106, τα προεπιλεγμένα πλήκτρα του Αφηγητή είναι το Insert και το NonConvert.
Εξερεύνηση του πληκτρολογίου
Η εκμάθηση εισόδου σάς ενημερώνει ποια πλήκτρα πατάτε στο πληκτρολόγιό σας και την εντολή του Αφηγητή που σχετίζεται με αυτά. Ενεργοποιήστε ή απενεργοποιήστε την εκμάθηση εισόδου πατώντας Αφηγητής + 1 (το πλήκτρο αριθμού 1).
Διακοπή της ανάγνωσης από τον Αφηγητή
Για να διακόψετε την ανάγνωση από τον Αφηγητή ανά πάσα στιγμή, πατήστε το πλήκτρο Ctrl.
Αύξηση της έντασης ή της ταχύτητας εκφώνησης του Αφηγητή
Για να αλλάξετε την ένταση του Αφηγητή, πατήστε:
-
Αφηγητής + Ctrl + σύμβολο συν (+) ή Αφηγητής + Ctrl + Προσθήκη (αριθμητικό πληκτρολόγιο) για να αυξήσετε την ένταση του ήχου.
-
Αφηγητής + Ctrl + σύμβολο πλην (-) ή Αφηγητής + Ctrl + Αφαίρεση (αριθμητικό πληκτρολόγιο) για να μειώσετε την ένταση του ήχου.
Για να αλλάξετε την ταχύτητα με την οποία μιλάει ο Αφηγητής, πατήστε:
-
Αφηγητής + σύμβολο συν (+) ή Αφηγητής + σύμβολο πλην (-).
Σημείωση: Οι εντολές που περιλαμβάνουν τα συν (+) και πλην (-) αναφέρονται στο φυσικό πλήκτρο και δεν απαιτούν το Shift ως πλήκτρο τροποποίησης. Εκτός εάν αναφέρεται ρητά, δεν είναι απαραίτητο να συμπεριλάβετε το Shift πριν από το πλήκτρο ίσον για να το κάνετε το σύμβολο συν όπως θα κάνατε όταν πληκτρολογείτε το σύμβολο συν. Για παράδειγμα, η χρήση της εντολής έντασης ήχου Αφηγητή παραπάνω, η κυριολεκτική εντολή είναι Αφηγητής + Ctrl + ίσον (=), όχι Αφηγητής + Ctrl + Shift + ίσον (=).
Windows συντομεύσεων πληκτρολογίου
Windows και οι εφαρμογές Windows διαθέτουν συντομεύσεις πληκτρολογίου που μπορείτε να χρησιμοποιήσετε μαζί με τις εντολές του Αφηγητή. Για παράδειγμα, πατήστε το πλήκτρο με το λογότυπο των Windows για να ανοίξετε το μενού "Έναρξη" ή, για να ανοίξετε το κέντρο ενεργειών, πατήστε τη συντόμευση πλήκτρο με το λογότυπο των Windows + A.
Για μια λίστα με τις συντομεύσεις πληκτρολογίου που μπορείτε να χρησιμοποιήσετε στο Windows, ανατρέξτε στο θέμα Συντομεύσεις πληκτρολογίου στα Windows. Για μια λίστα με συντομεύσεις πληκτρολογίου στις εφαρμογές Windows, ανατρέξτε στο θέμα Συντομεύσεις πληκτρολογίου στις εφαρμογές. Για μια λίστα με συντομεύσεις πληκτρολογίου σε άλλες τεχνολογίες Windows υποβοήθησης, ανατρέξτε στο θέμα Συντομεύσεις πληκτρολογίου των Windows για προσβασιμότητα.
Περιήγηση σε εφαρμογές και ιστοσελίδες
Εύρεση και άνοιγμα εφαρμογών
Για να βρείτε γρήγορα μια εφαρμογή στο Windows 10, πατήστε το πλήκτρο με το λογότυπο των Windows στο πληκτρολόγιό σας, για να ανοίξετε το μενού "Έναρξη" και να εστιάσετε στο πλαίσιο αναζήτησης. Στη συνέχεια, πληκτρολογήστε το όνομα της εφαρμογής που αναζητάτε, χρησιμοποιήστε τα πλήκτρα βέλους για να την επιλέξετε στη λίστα των αποτελεσμάτων αναζήτησης και πατήστε το πλήκτρο Enter για να την ανοίξετε .
Εναλλαγή μεταξύ εφαρμογών
Για να κάνετε εναλλαγή μεταξύ ανοιχτών εφαρμογών στον υπολογιστή σας, κρατήστε πατημένο το πλήκτρο Alt και, στη συνέχεια, πατήστε το πλήκτρο Tab. Ο Αφηγητής θα εκφωνεί το όνομα των ανοιχτών εφαρμογών, καθώς κάνετε εναλλαγή σε αυτές. Όταν βρείτε την εφαρμογή που θέλετε να χρησιμοποιήσετε, αφήστε και τα δύο πλήκτρα.
Κάθε φορά που θέλετε να μάθετε ποια εφαρμογή ή παράθυρο έχει εστίαση, πατήστε τα πλήκτρα Αφηγητής + T για να διαβάσετε τον τίτλο του παραθύρου που έχει την εστίαση. Για να διαβάσετε τον τίτλο και το περιεχόμενο του παραθύρου που έχει την εστίαση, πατήστε τα πλήκτρα Αφηγητής + W.
Ενημέρωση για την ώρα, την ημέρα της εβδομάδας και την ημερομηνία
Για να μάθετε την ώρα, την ημέρα της εβδομάδας και την ημερομηνία ανά πάσα στιγμή, πατήστε Αφηγητής + F12.
Επιτρέψτε στον Αφηγητή να λαμβάνει πληροφορίες από το Web
Όταν είστε συνδεδεμένοι στο Internet, ο Αφηγητής μπορεί να σας παρέχει περισσότερες πληροφορίες περιβάλλοντος για εικόνες, συνδέσεις και ιστοσελίδες, στέλνοντάς τις στο Microsoft.
Σημείωση: Για να απενεργοποιήσετε αυτές τις υπηρεσίες, μεταβείτε στη Διαχείριση των δεδομένων και των υπηρεσιών σας στις ρυθμίσεις του Αφηγητή.
Υπερ-συνδέσεις
Εάν θέλετε να μάθετε πού οδηγεί μια υπερ-σύνδεση, πατήστε Αφηγητής + CTRL + D και ο Αφηγητής θα εκφωνήσει τον τίτλο της σελίδας όπου θα σας μεταφέρει η σύνδεση. Αυτό λειτουργεί καλά στο Web και στις εφαρμογές ηλεκτρονικού ταχυδρομείου.
Περιγραφές εικόνων
Αν συναντήσετε μια εικόνα που θα θέλατε να περιγραφεί, πατήστε τα πλήκτρα Αφηγητής + Ctrl + D. Ο Αφηγητής θα στείλει την εικόνα στο Microsoft και, στη συνέχεια, θα διαβάσει μια περιγραφή της εικόνας.
Σύνοψη ιστοσελίδας
Ακούστε τη σύνοψη μιας ιστοσελίδας που περιλαμβάνει τον αριθμό των συνδέσεων, των σημείων ενδιαφέροντος και των επικεφαλίδων πατώντας τη συντόμευση Αφηγητής + S.
Σύνοψη δημοφιλών συνδέσεων και όλης της ιστοσελίδας
Πατήστε δύο φορές τη συντόμευση Αφηγητής + S για να ανοίξει ένα παράθυρο διαλόγου στην οθόνη με τις ακόλουθες πληροφορίες: τον αριθμό των συνδέσεων, τα γνωστά σημεία και τις επικεφαλίδες σε μια σελίδα, καθώς και μια λίστα με δημοφιλείς συνδέσεις για μια σελίδα (δημοφιλείς συνδέσεις είναι οι συνδέσεις στη σελίδα που λαμβάνουν τα περισσότερα κλικ).
Δήλωση προστασίας προσωπικών δεδομένων της Microsoft
Επόμενο: Κεφάλαιο 3: Χρήση της λειτουργίας σάρωσης
Επιστροφή στον Πίνακα περιεχομένων